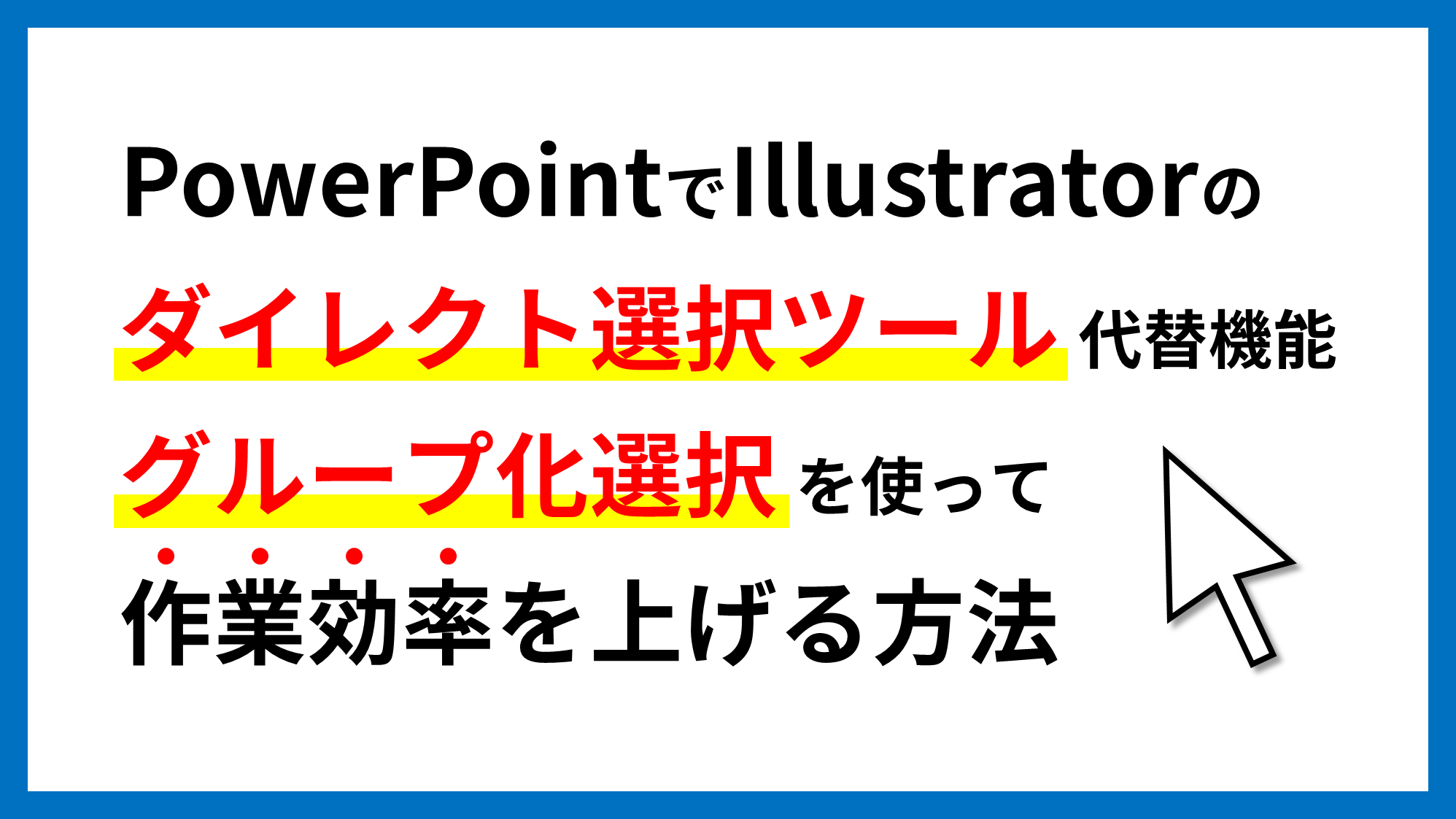PowerPoint 2019以降は画像を直接透過できますが、PowerPoint 2016以前では直接透過できない為、画像を図形の中に挿入してから透明度を下げる必要があります。
それでは、バージョン別の2つの透過方法を見ていきましょう!
PowerPoint 2016以前の画像の透過方法
画像を図形の中に挿入して透明度の調整ができる状態にします。挿入方法が2パターンあるので状況に合わせて使い分けましょう。
①ファイルから挿入する
PCにある画像を図形の中に挿入する方法です。

画像を挿入したいサイズで四角形を作ります。サイズはあとで変更できるのでおおよそでOKです。
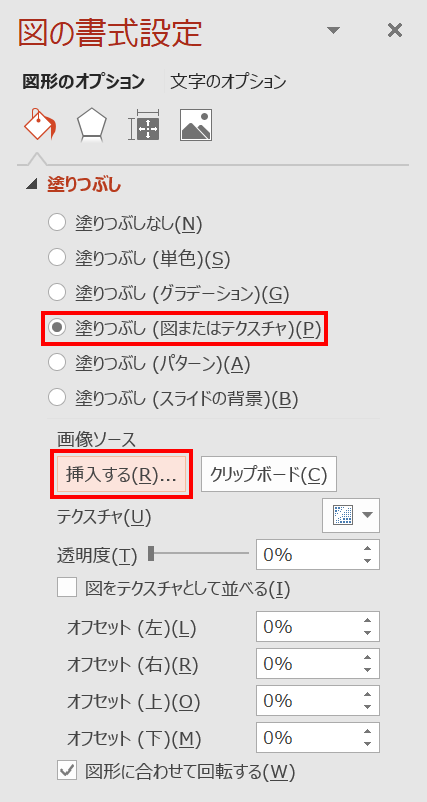
図形を選択し、「図の書式設定」ウィンドウ →「図形のオプション」→「塗りつぶしと線」→「塗りつぶし」→「塗りつぶし(図またはテクスチャ)」→「画像ソース」の「挿入する」をクリックします。
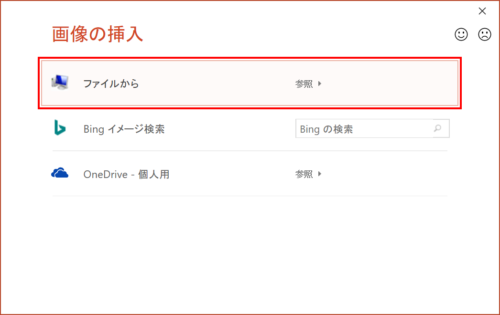
「画像の挿入」ダイアログボックスが開くので「ファイルから」をクリックし、PCにある画像を選択します。

図形に画像が挿入できました。しかし、画像の縦横比が図形にフィットした状態で挿入されたので、リセットして元の比率に戻します。
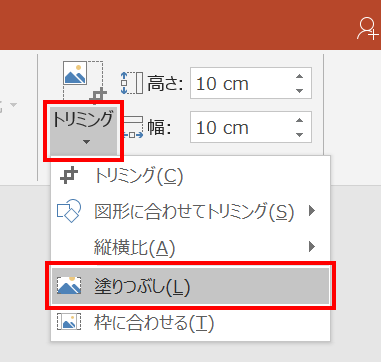
画像を挿入した図形を選択し、「図ツールの書式」タブ →「サイズ」グループ →「トリミング」→「塗りつぶし」を選択します。

画像の縦横比が元に戻りました。トリミング枠からはみ出したグレーの部分はマスクされて非表示になります。
- 画像の縦横比が変わってしまった場合は、「トリミング」の「塗りつぶし」で元の縦横比にリセットすることができます。

必要に応じてを画像の位置、サイズ、トリミングする範囲を調整しましょう。

画像を透過する準備が整いました。
②クリップボードから挿入する
スライドに配置した画像や、「Windows」+「PrintScreen」キーまたは「Windows」+「Shift」+「S」キーでスクリーンショットを撮った時に、クリップボードに保存された画像を図形の中に挿入する方法です。
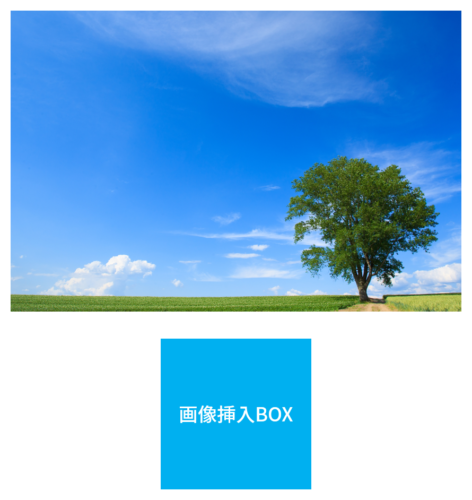
クリップボードから挿入すると解像度が「150ppi」に下がってしまうので、挿入画像を使用サイズの2倍程度に拡大しておきます。拡大することによって解像度の低下を抑えることができます。
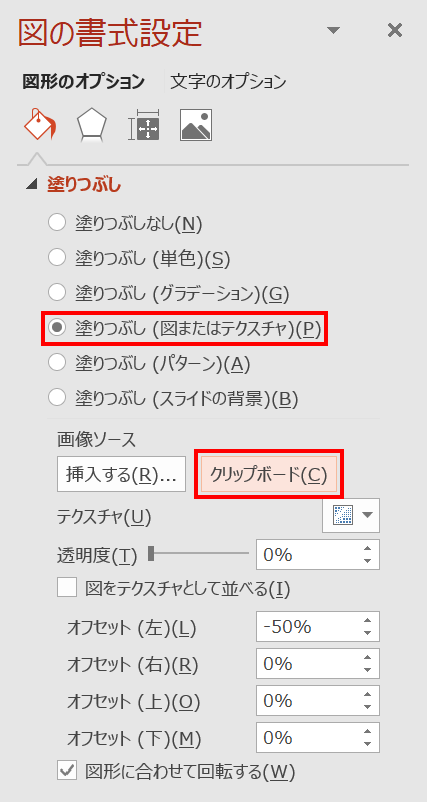
拡大した挿入画像を「Ctrl + C」キーでコピーし、「図の書式設定」ウィンドウ →「図形のオプション」→「塗りつぶしと線」→「塗りつぶし」→「塗りつぶし(図またはテクスチャ)」→「画像ソース」の「クリップボード」をクリックします。
スクリーンショットを撮った画像を挿入したいときは、「Windows」+「PrintScreen」キーなどでスクリーンショットを撮った後に「画像ソース」の「クリップボード」をクリックすればOKです。

図形に画像が挿入できました。
トリミング方法は「ファイルから挿入」と同様です。
図形に挿入した画像を透過する
画像を図形に挿入できたら透明度を下げましょう。
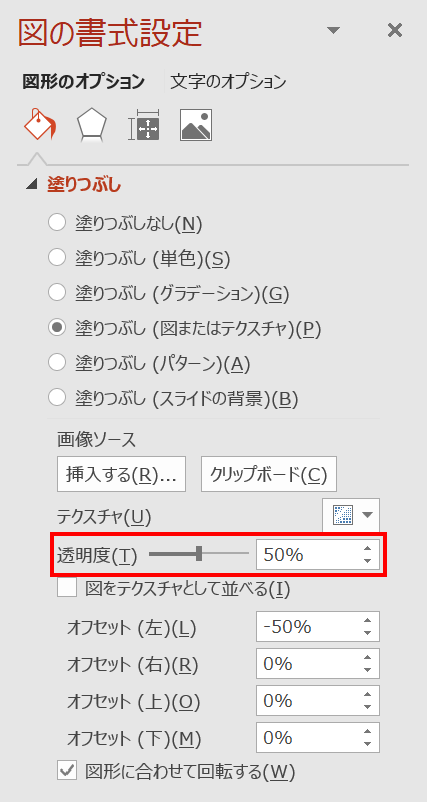
画像を選択し、「図の書式設定」ウィンドウ →「図形のオプション」→「塗りつぶしと線」→「塗りつぶし」の「透明度」を調整します。
半調にしたい場合は「透明度:50%」にします。
- PowerPointは「透明度」、Illustratorは「不透明度」と言い回しが異なり、PowerPointの「透明度:30%」は、Illustratorの「不透明度:70%」と同じ透明度になります。

画像を透過できました。
PowerPoint 2019、2021、Microsoft 365の画像の透過方法
PowerPoint 2019、2021、Microsoft 365では、前項のような透過方法をしなくても、直接画像の透明度を調整することができます。
PowerPoint 2019で「図の透明度」が見当たらなければ最新版に更新しましょう。
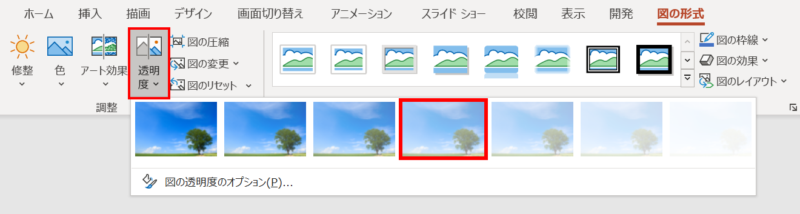
画像を選択し、「図の形式」タブ →「調整」グループ →「透明度」からお好みの透明度を選択します。
透明度を希望の数値に設定することも可能です。
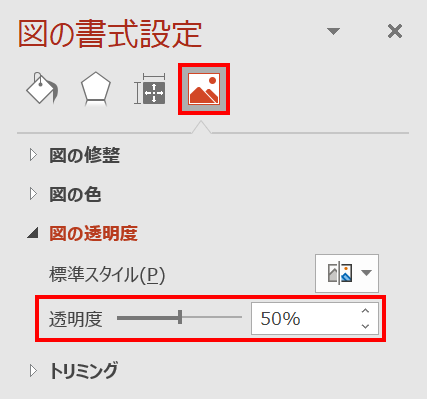
画像を選択し、「図の書式設定」ウィンドウ →「図」→「図の透明度」→「透明度」で調整します。「透明度」のコマンドへは、「図の形式」タブ →「調整」グループ →「透明度」→「図の透明度のオプション」からもアクセスできます。

便利になりましたね!
グラデーション透過をかける
画像にグラデーション透過をかけて部分的に透明にする方法です。
塗りつぶし(グラデーション)で透過させる

画像を用意します。
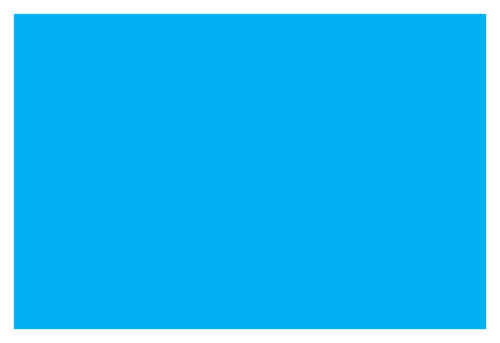
画像と同じ大きさの四角形を画像の前面に配置します。
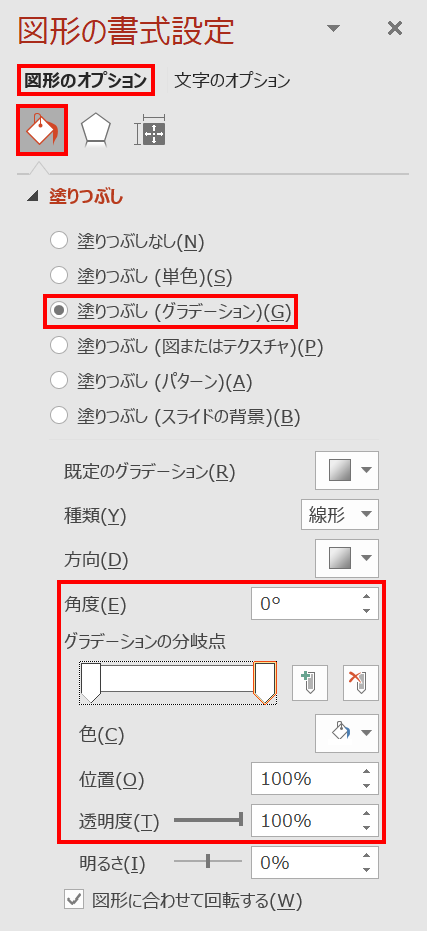
四角形を選択し、「図形の書式設定」ウィンドウ →「図形のオプション」→「塗りつぶしと線」→「塗りつぶし」を次のように設定します。
- 塗りつぶし(グラデーション)
- 角度:0°
- グラデーションの分岐点1:白色、位置0%、透明度0%
- グラデーションの分岐点2:白色、位置100%、透明度100%

右から左へ徐々に透明になるグラデーション透過がかかりました。

下から上へのグラデーション透過は「角度:90°」に。

左から右へのグラデーション透過は「角度:180°」に。
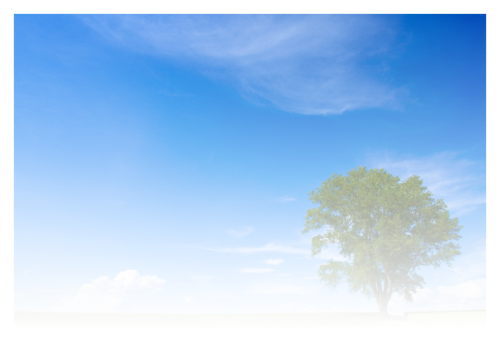
上から下へのグラデーション透過は「角度:270°」に設定しましょう。
ぼかし効果で透過させる
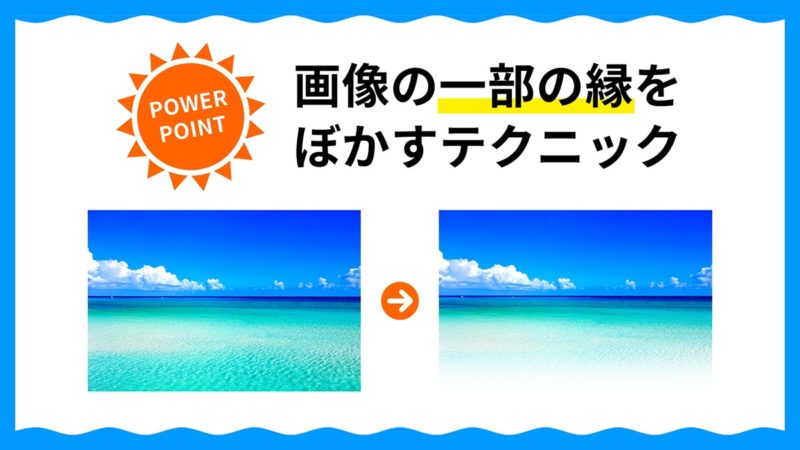
前項のグラデーション透過させる方法は、透過部分が実際に透けている訳ではなく、白色グラデーションで画像を消して透明に見せている状態になります。この方法は、背景が白色の時にしか有効ではありません。
しかし、神業を使えばグラデーション透過の透過部分を透明にして背景を透かせることができます。
詳細は、次の記事で解説しています。
PowerPointで画像の一部の縁をぼかす方法(上下左右対応)

背景を透明にして被写体を切り抜く
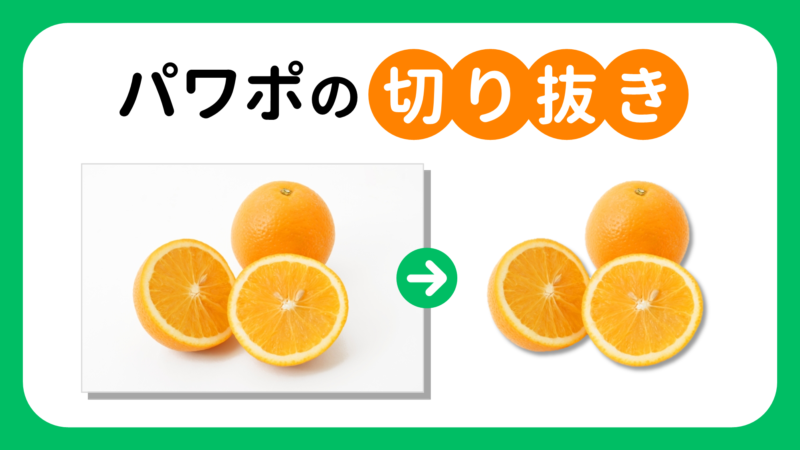
画像の被写体の周りの背景だけを透明にさせて、被写体を切り抜いた状態にしたい場合もあります。画像によっては、背景の切り抜きもPhotoshopなどの画像編集ソフトを使わずに、PowerPointだけで加工ができます。
詳細は、次の記事で解説しています。