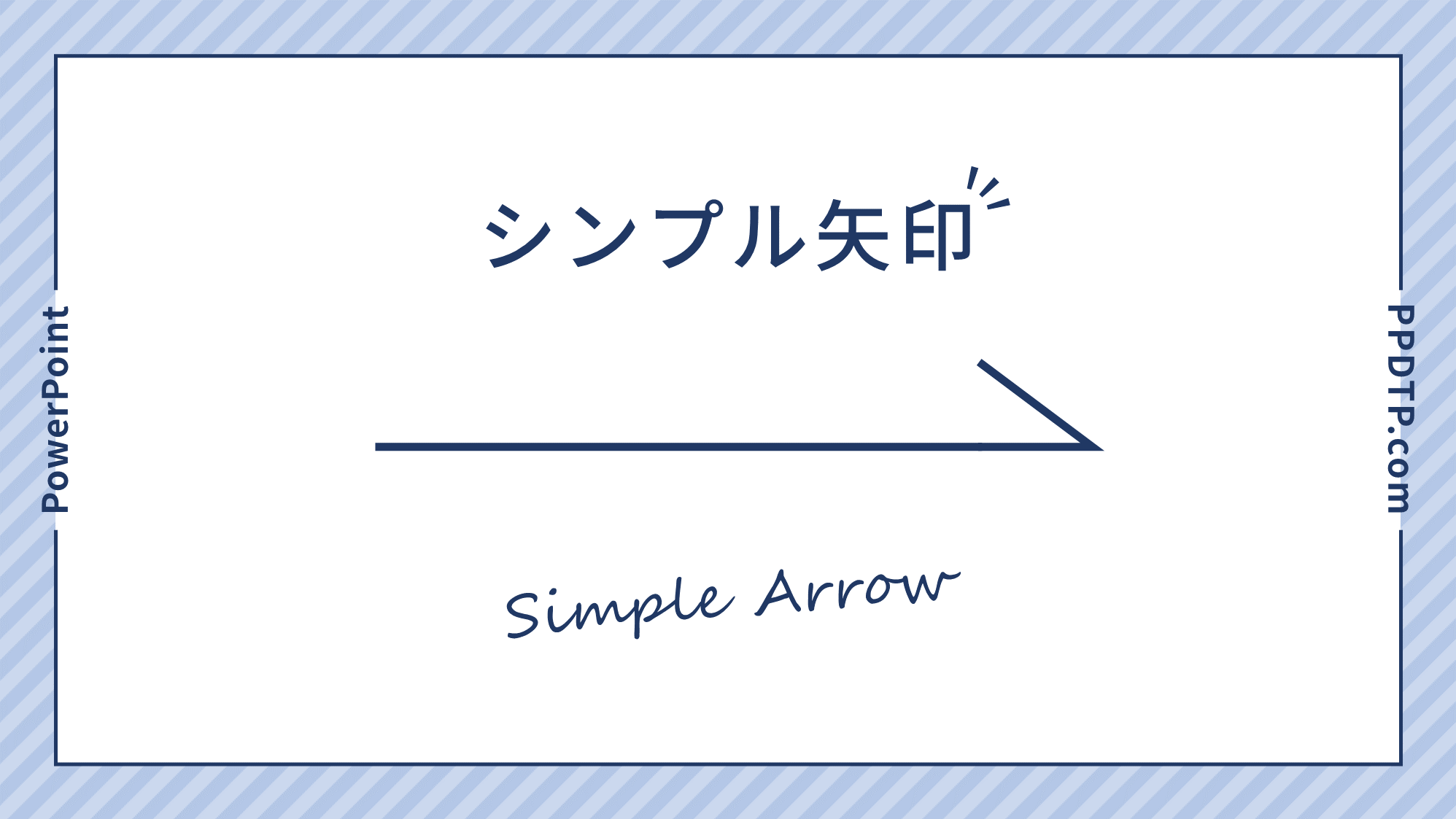PowerPointでシンプル矢印を作る方法をご紹介します。矢印の先端の形状を変えずに長さ調整できるところがポイントです。
この記事の目次
矢印の先端を作る
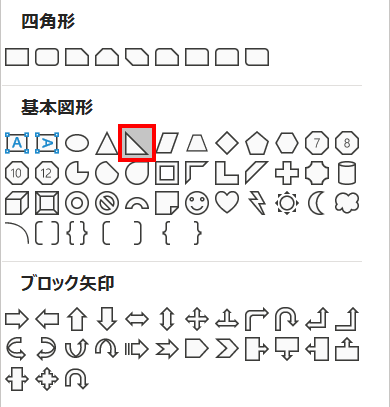
「ホーム」タブ →「図形描画」→「直角三角形」を選択します。
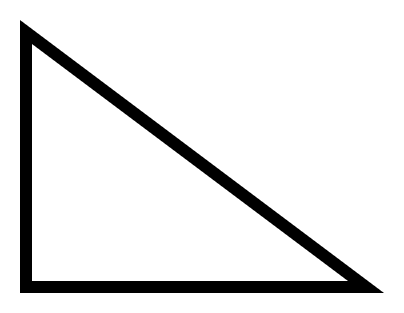
直角三角形を描き、書式を次のように設定します。
- 高さ:1.5cm
- 幅:2cm
- 線色:黒
- 線幅:2pt
- 線の先端:四角
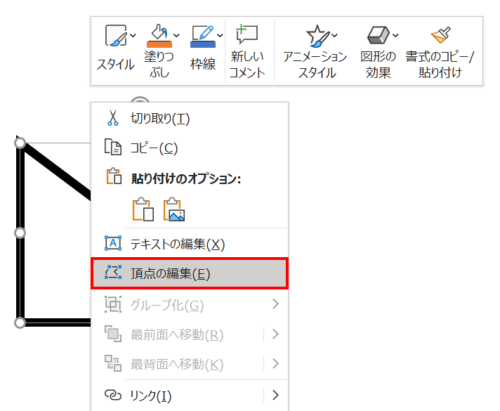
直角三角形を右クリックしてメニューを開き、「頂点の編集」をクリックします。
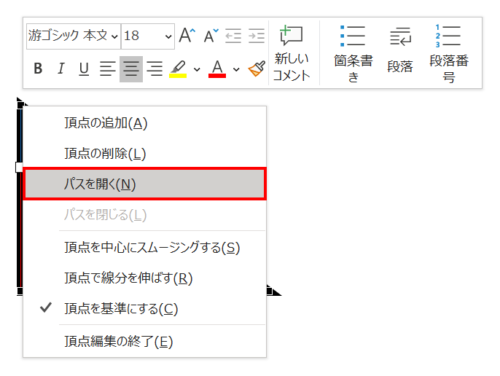
左上の頂点を右クリックしてメニューを開き、「パスを開く」をクリックします。
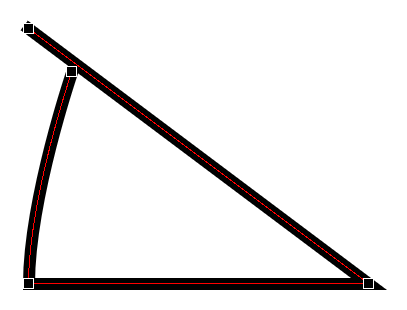
左上のパスが開きました。
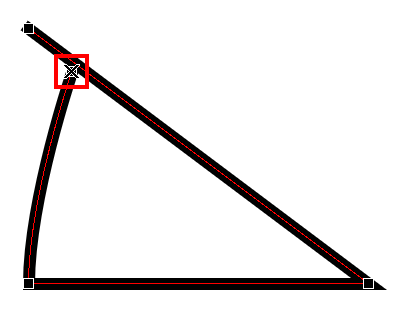
「Ctrl」キーを押しながら開いたパスの下の頂点をクリックして左側の線分を削除します。
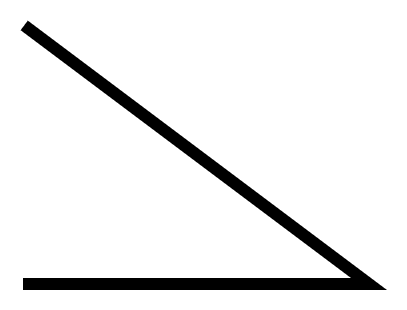
矢印の先端ができました。
矢印の先端と水平線を連結する
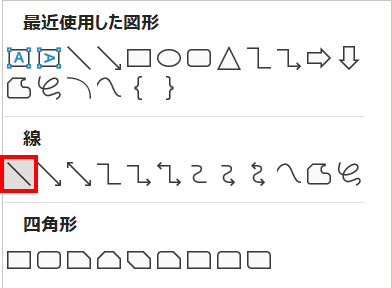
「ホーム」タブ →「図形描画」→「線」を選択します。
![]()
水平線を「幅:8cm」で引き、矢印の先端の書式を「Ctrl + Shift + C」キーでコピーし、水平線に「Ctrl + Shift + V」キーで貼り付けたあと、「線の先端:フラット」に設定します。
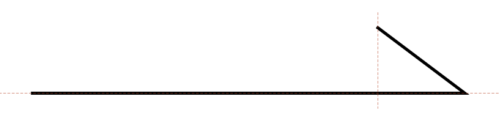
矢印の先端を水平線の右側にスマートガイド(使い方を参照)を目安にして上図のようにぴったり連結させます。
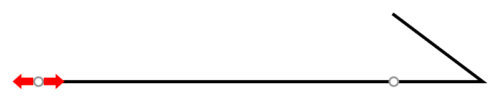
矢印の長さ調整は水平線のサイズ変更ハンドルを「Shift」キーを押しながら左右にドラッグして行います。
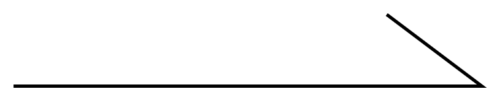
シンプル矢印の完成です。
矢印のフリー素材集

PowerPointで使える「矢印」の無料イラスト素材を厳選しました。
使いやすい「シンプル矢印」、手描き文字と合う「手描き矢印」、強調に使える「指差し矢印」をご用意しております。
詳細は、次の記事で解説しています。
PowerPoint「矢印」無料素材9選!おしゃれなセット集

PowerPoint「矢印」無料素材9選!おしゃれなセット集
PowerPointで使えるおしゃれな「矢印」の無料イラスト素材集を厳選しました。使いやすい「シンプ…