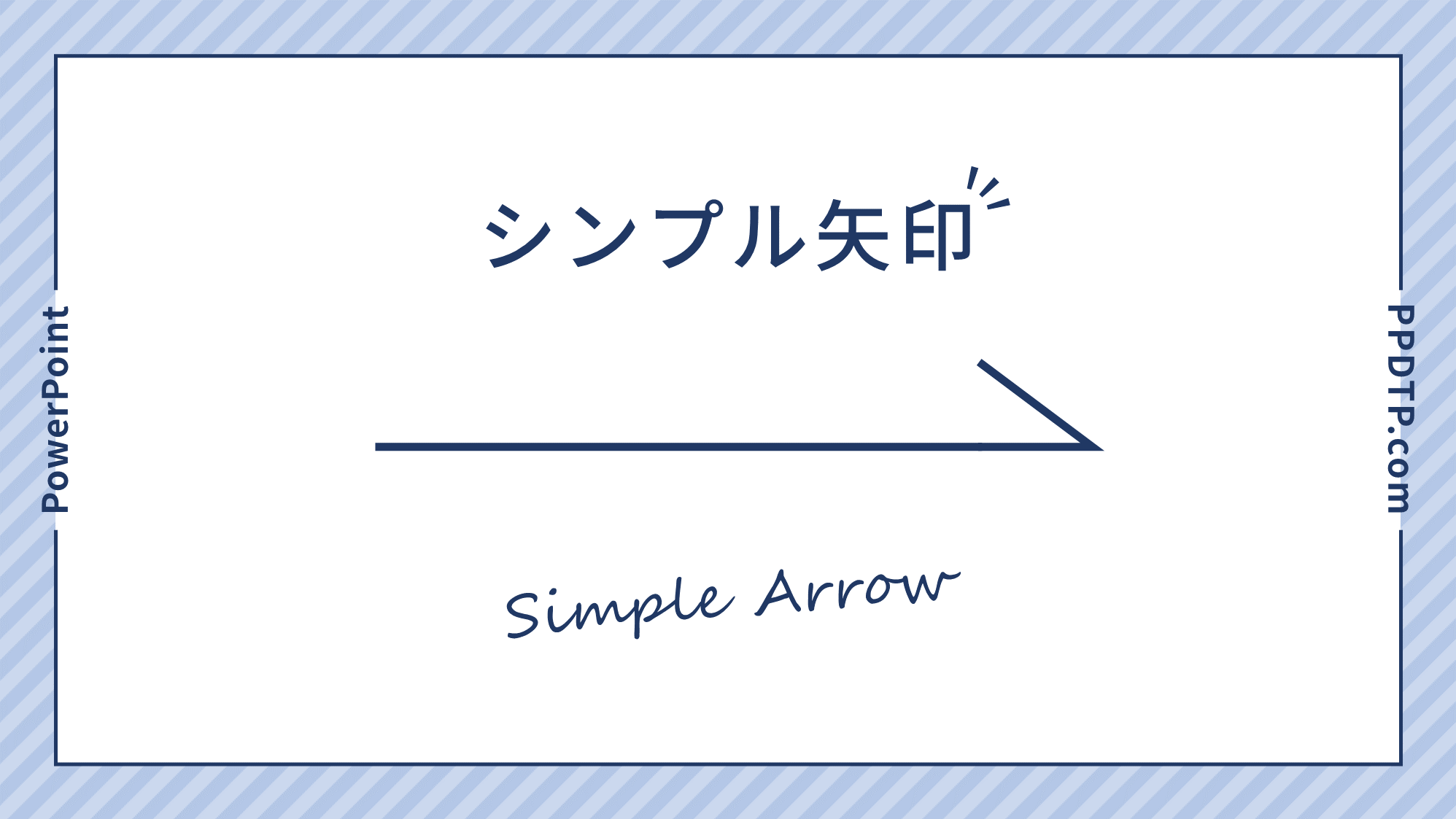PowerPointでゆるっとした抜け感吹き出しを作る方法をご紹介します。SmartArtと図形の「アーチ」「矢印:山形」を組み合わせ、フリーハンドを適用して手描き風に仕上げます。
抜け感吹き出しの骨組みを作る
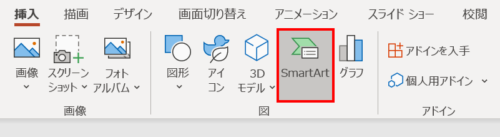
「挿入」タブ →「図」グループ →「SmartArt」をクリックします。
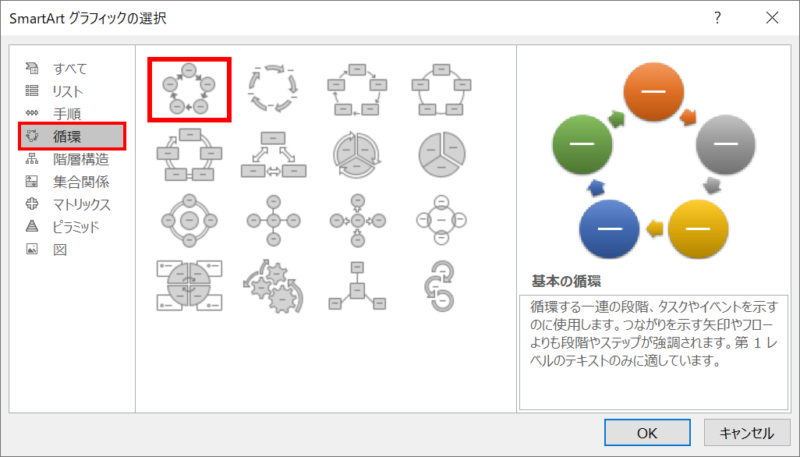
「SmartArtグラフィックの選択」ダイアログボックスが開くので、「循環」→「基本の循環」を選択して「OK」をクリックします。
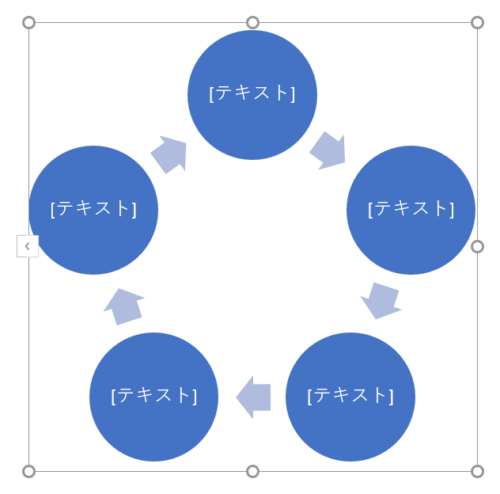
「SmartArt」がスライドに挿入されるので、「高さ:10cm」「幅:10cm」に設定します。

「SmartArt」を選択した状態で、「SmartArtのデザイン」タブ →「グラフィックの作成」グループの「図形の追加」を1回クリックして円を追加します。
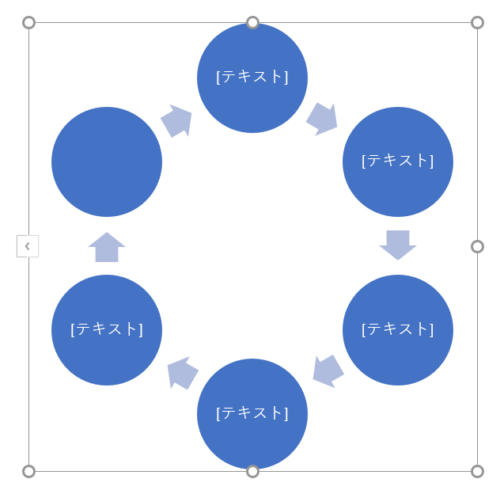
円が合計6個並びました。
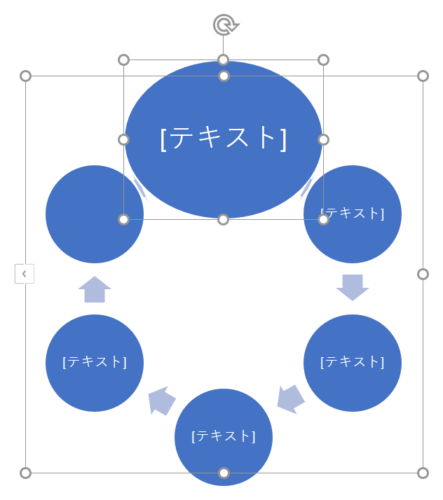
中央上の円を選択して「高さ:4cm」「幅:5cm」に設定します。
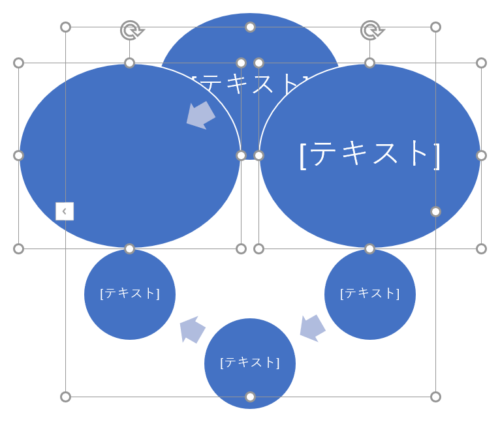
続いて、2段目の2つの円を選択して「高さ:5cm」「幅:6cm」に設定します。
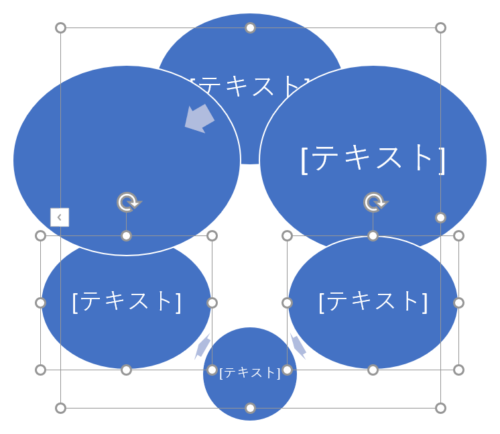
続いて、3段目の2つの円を選択して「高さ:3.5cm」「幅:4.5cm」に設定します。
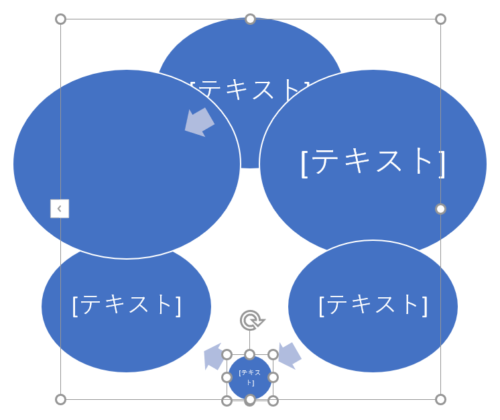
最後に、中央下の円を選択して「高さ:1.2cm」「幅:1.2cm」に設定します。
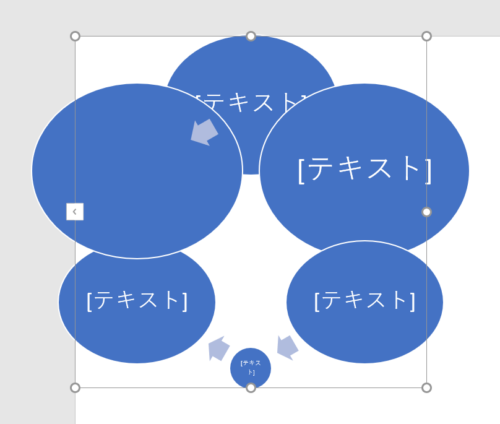
続いて、SmartArtをスライドと左上揃えに配置します。
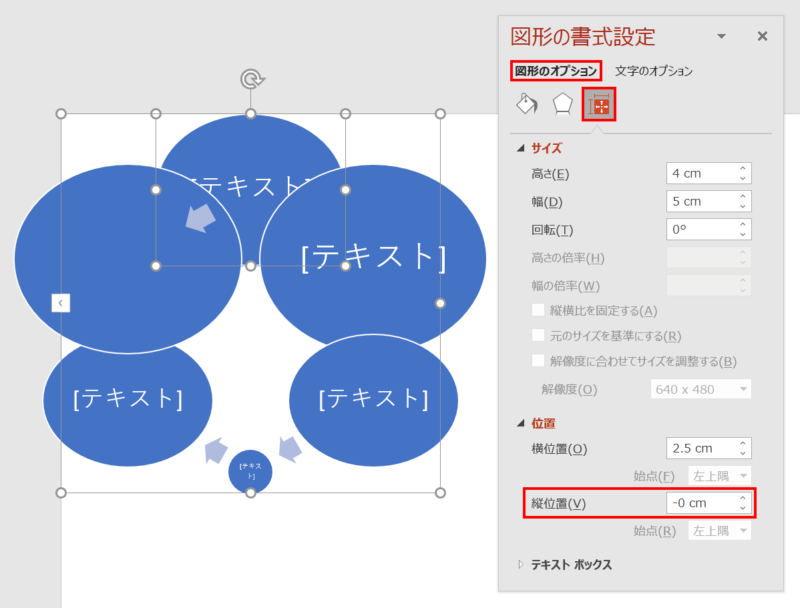
中央上の円を選択し、「図形の書式設定」ウィンドウ →「図形のオプション」→「サイズとプロパティ」→「位置」→「縦位置:0cm」に設定します。
以下、同じようにして設定していきましょう。
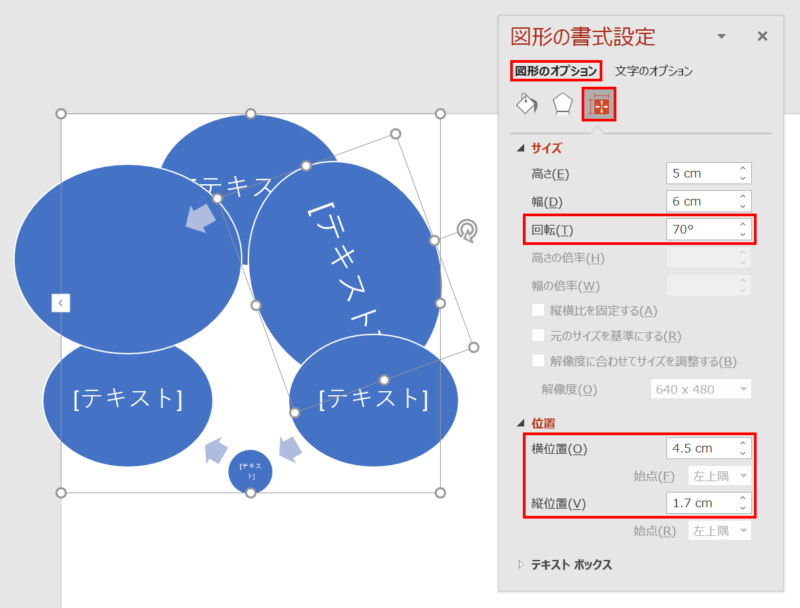
右上の円 →「回転:70°」「横位置:4.5cm」「縦位置:1.7cm」
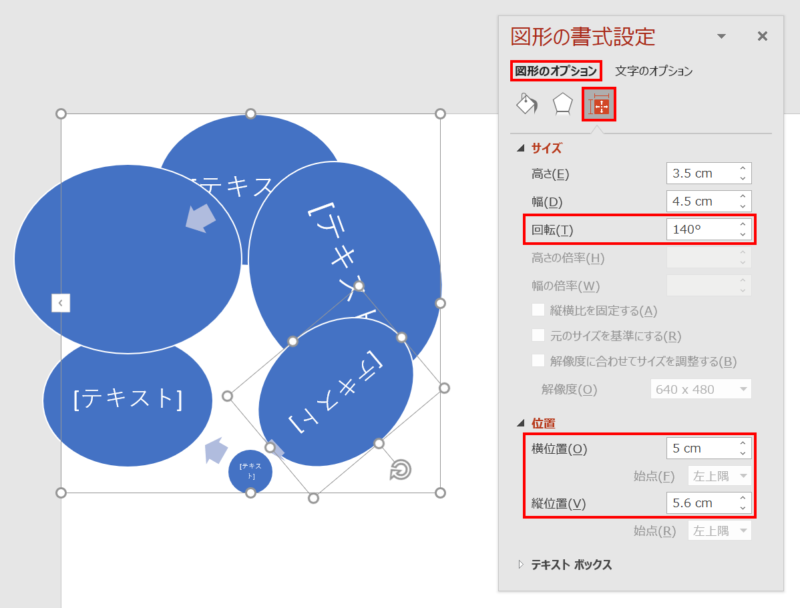
右下の円 →「回転:140°」「横位置:5cm」「縦位置:5.6cm」
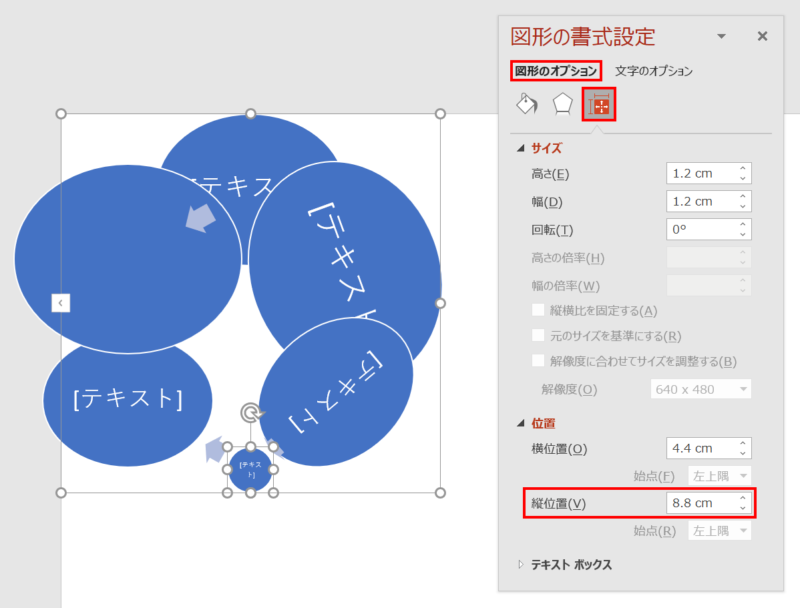
中央下の円 →「縦位置:8.8cm」
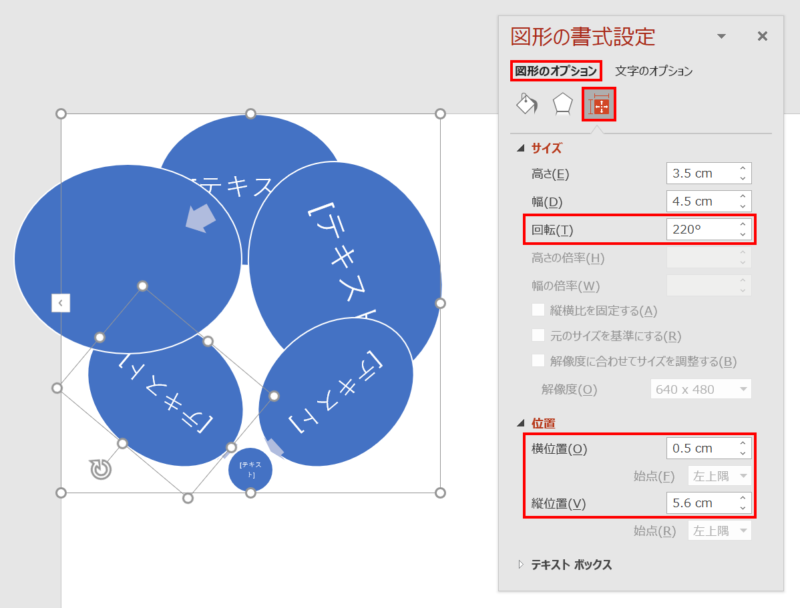
左下の円 →「回転:220°」「横位置:0.5cm」「縦位置:5.6cm」
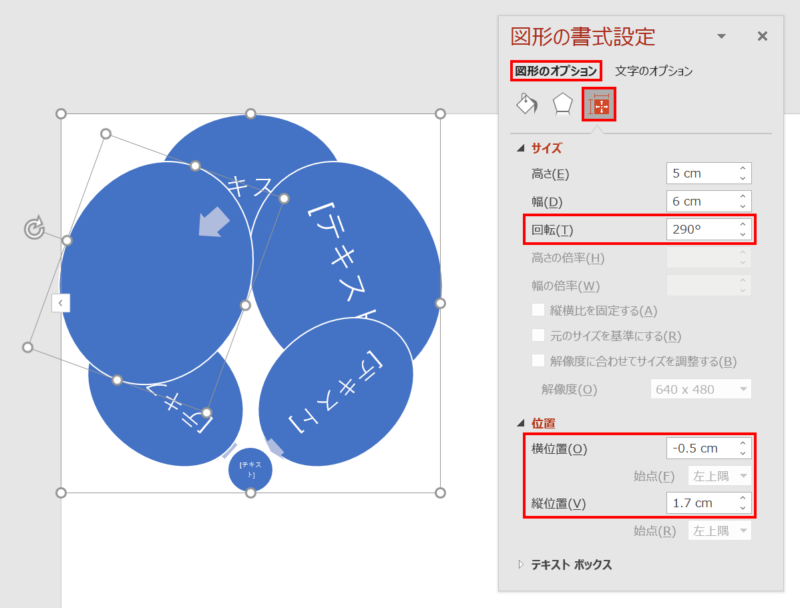
左上の円 →「回転:290°」「横位置:-0.5cm」「縦位置:1.7cm」
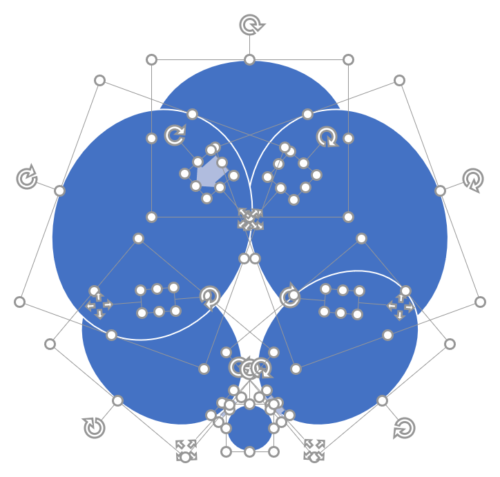
設定できたらSmartArtをスライドの中央に配置し、「Ctrl + Shift + G」キーでグループ化を2回解除します。
- グループ化を解除したときに表示されるメッセージは、「はい」を選択します。
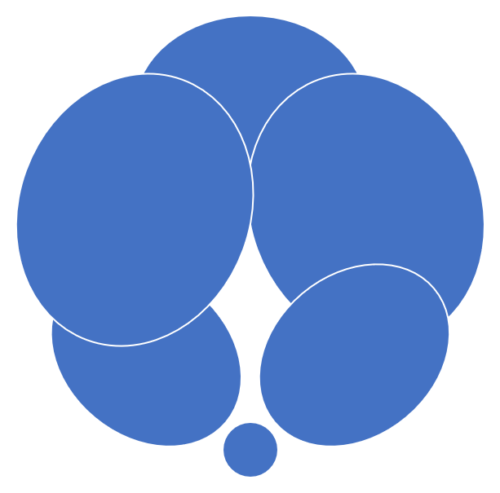
円以外のオブジェクトを削除します。
抜け感吹き出しの骨組みの完成です。
抜け感吹き出しを作る
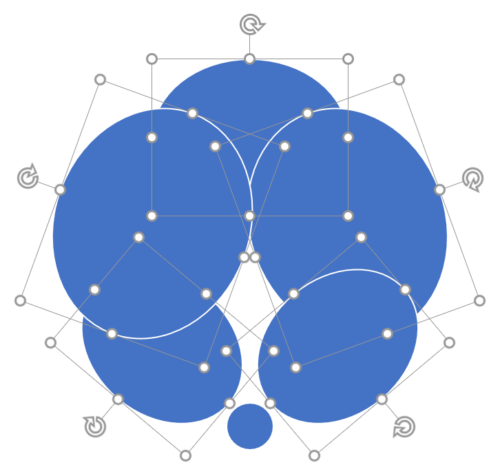
上部の5つの円を「Shift」キーを押しながら選択します。
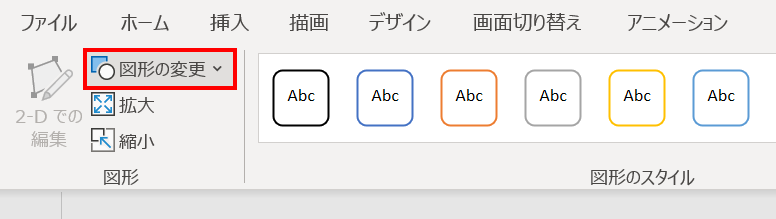
円を選択した状態で、「書式」タブ →「図形」グループ →「図形の変更」→
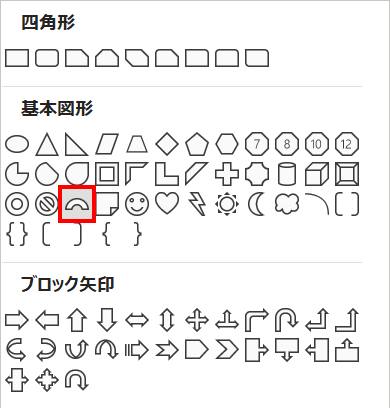
「アーチ」を選択します。
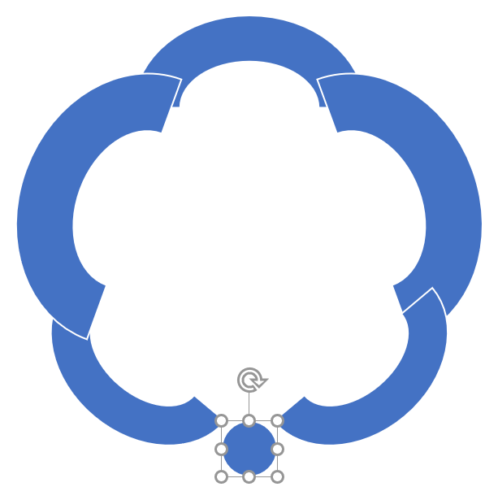
「アーチ」に変更されました。続いて、中央下の円を選択して「図形の変更」→

「矢印:山形」を選択します。
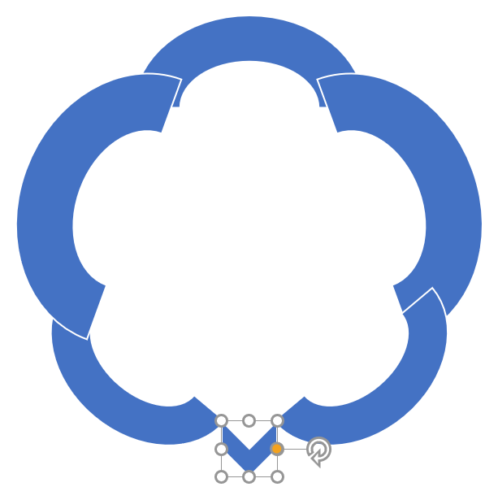
変更した「矢印:山形」を右に「90°」回転させます。
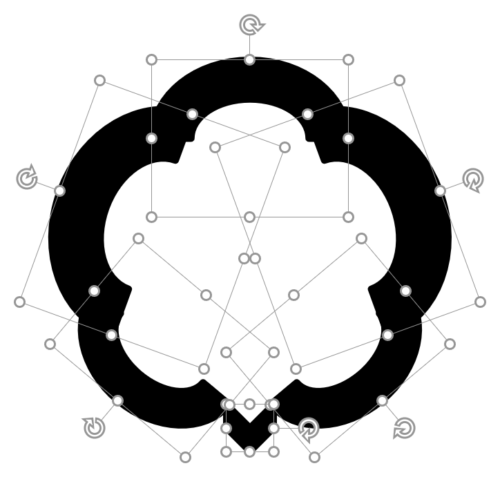
図形を「Ctrl + A」キーですべて選択し、書式を次のように設定します。
- 塗りつぶし:黒
- 線色:黒
- 線幅:5pt
- 線の結合点:丸
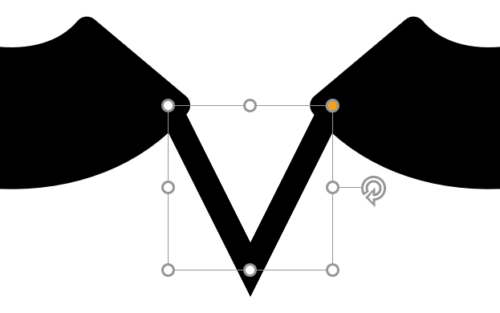
続いて、「矢印:山形」の調整ハンドルをプレースホルダーの右上までドラッグし、吹き出しのしっぽを作ります。
「矢印:山形」には「線の結合点:丸」が適用されないので修正します。
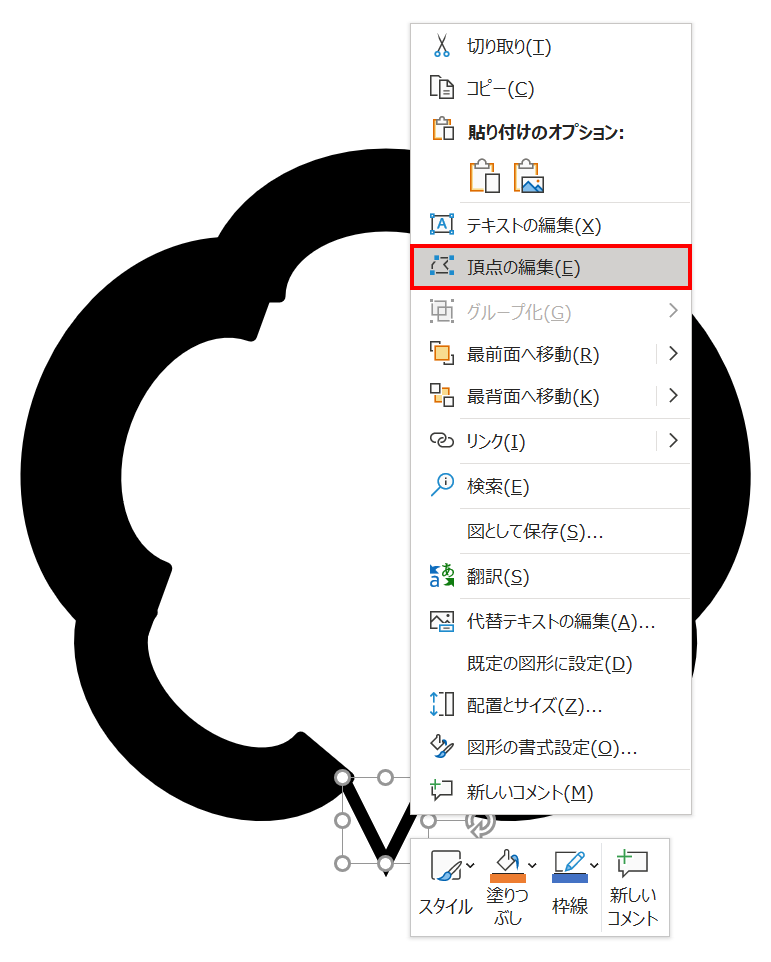
「矢印:山形」を右クリックしてメニューを開き、「頂点の編集」を選択します。
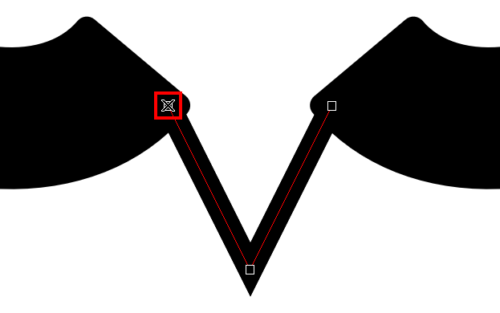
左上の頂点を「Ctrl」キーを押しながらクリックして削除します。
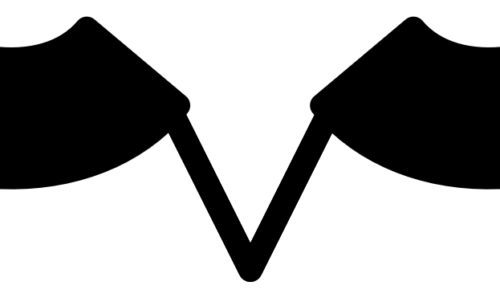
頂点が丸くなりました。
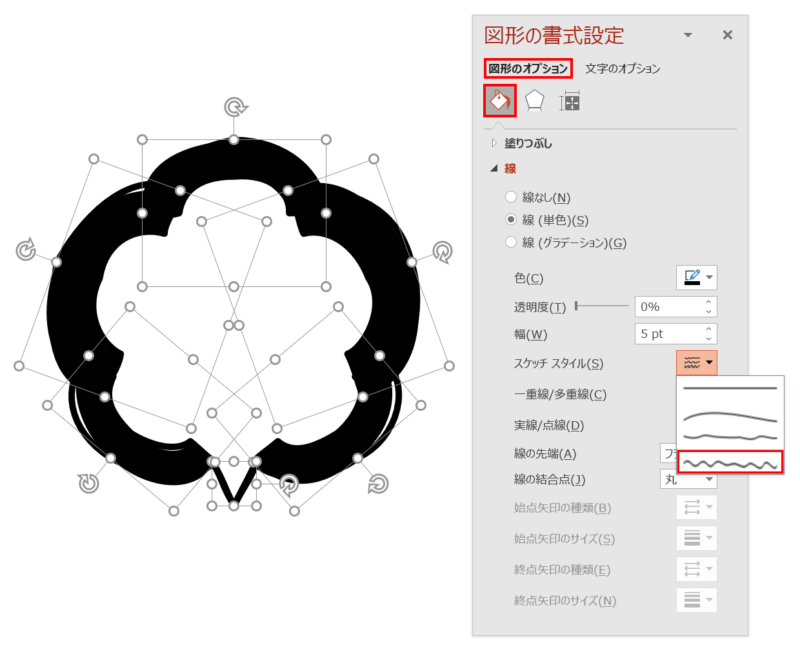
図形をすべて選択して「スケッチスタイル:フリーハンド」を設定します。
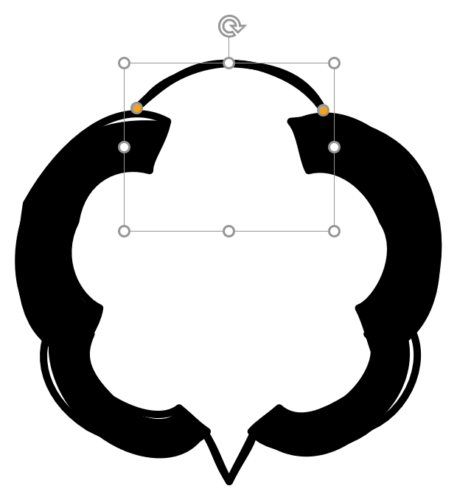
中央上の「アーチ」の2つの調整ハンドルを上図くらいの位置までドラッグし、吹き出しのモコっとしたパーツを作ります。
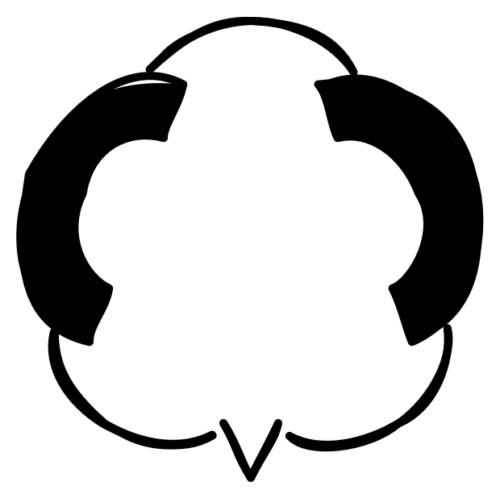
同じようにして、右下と左下もモコっとさせましょう。吹き出しのしっぽとは少し間を空けて抜け感を出します。
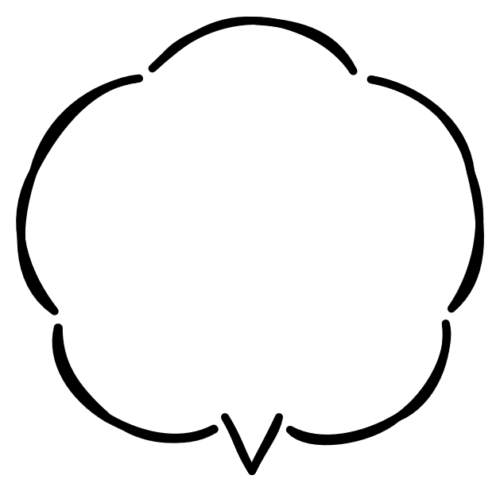
最後に右上と左上もモコっとさせます。
抜け感吹き出しの完成です。
抜け感吹き出しの塗りつぶしパーツを作る
抜け感吹き出しの中を塗りつぶすパーツを作ります。
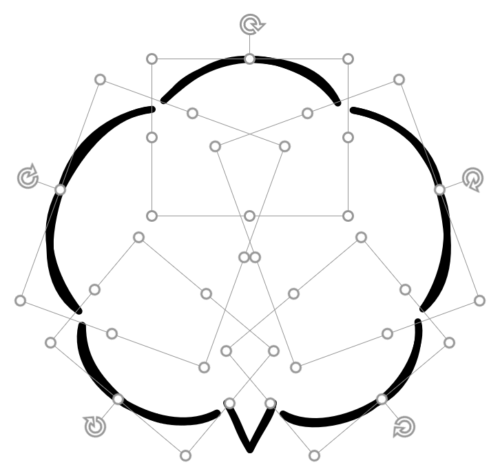
5つの「アーチ」を「Shift」キーを押しながら選択します。
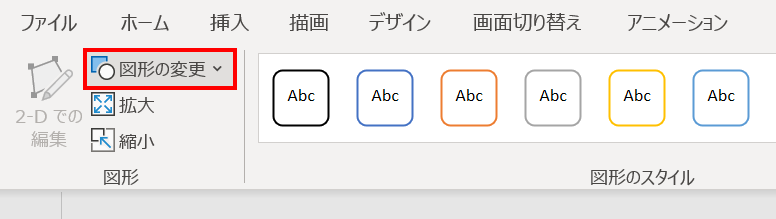
「アーチ」を選択した状態で、「書式」タブ →「図形」グループ →「図形の変更」→
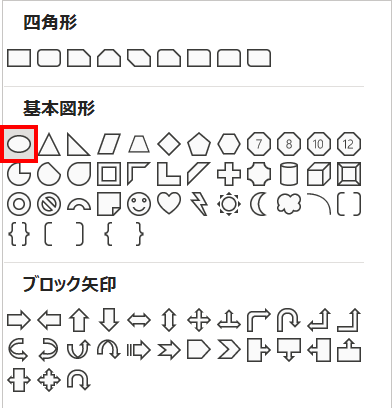
「楕円」を選択します。
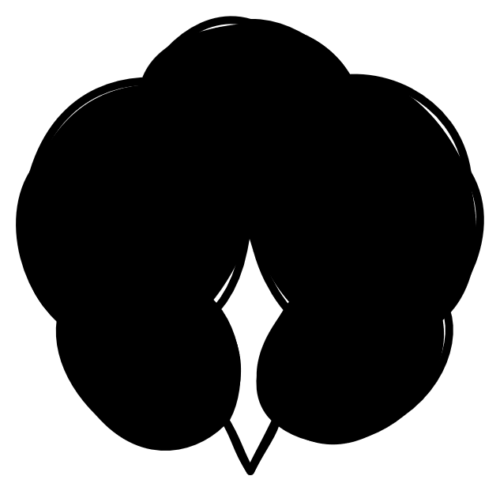
楕円に変わりました。
図形を結合するときに、吹き出し内の白抜き部分が空いてしまうので埋めます。
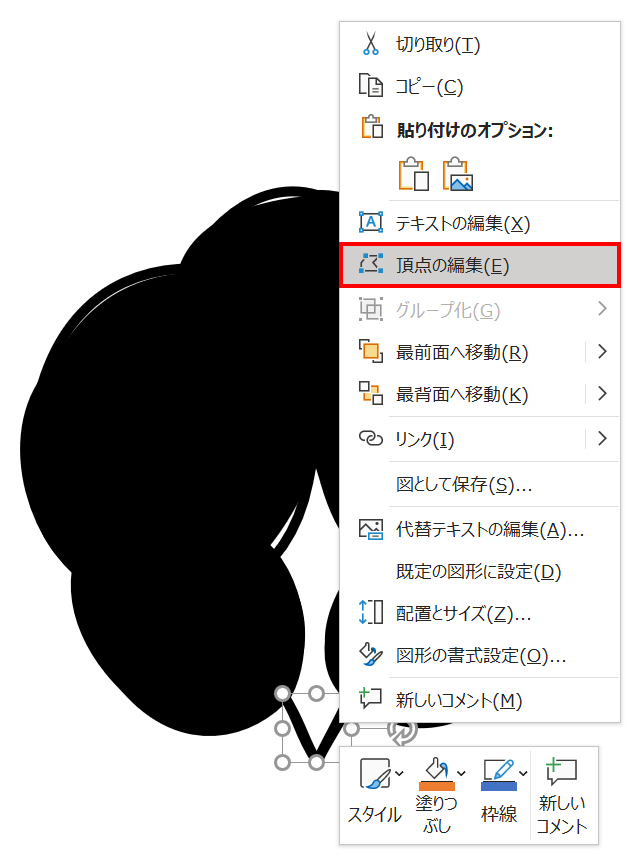
「矢印:山形」を右クリックしてメニューを開き、「頂点の編集」を選択します。
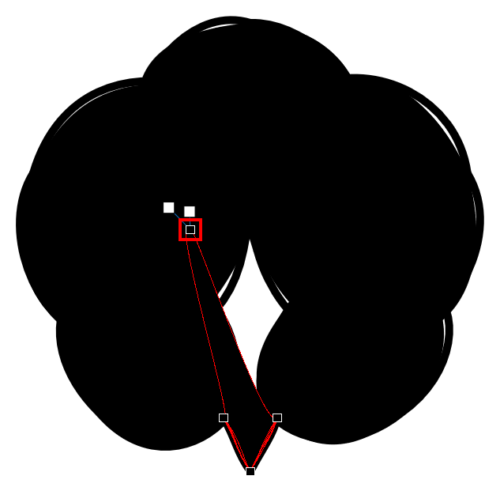
中央下の頂点をドラッグして上図の位置くらいに移動します。
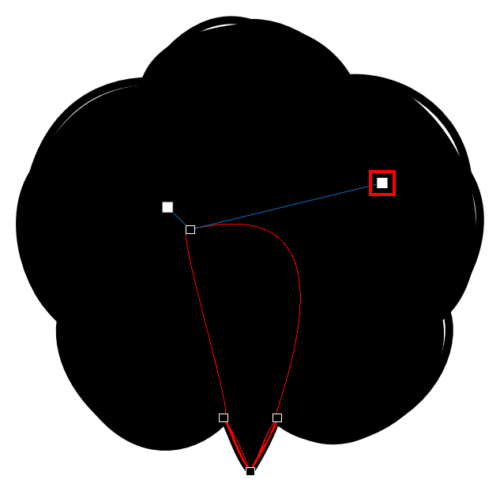
続いて、移動した頂点の右上のハンドルをドラッグして上図の位置くらいに移動します。このとき、吹き出し内の白抜き部分が埋まるように移動させましょう。
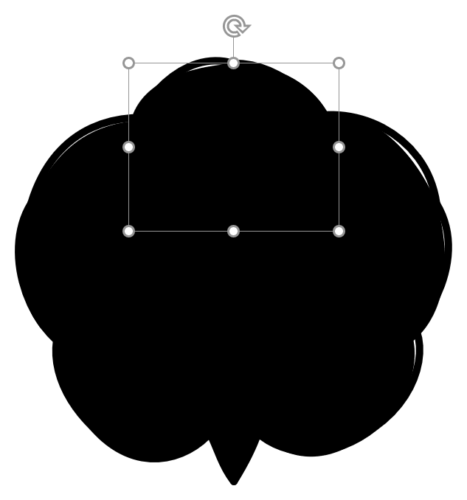
結合したときにプレースホルダーが水平になるように、中央上の楕円を最前面に移動します。

楕円の選択を一度解除してから「Ctrl + A」キーで図形をすべて選択し、「図形の書式」タブ →「図形の挿入」グループ →「図形の結合」→「接合」をクリックします。
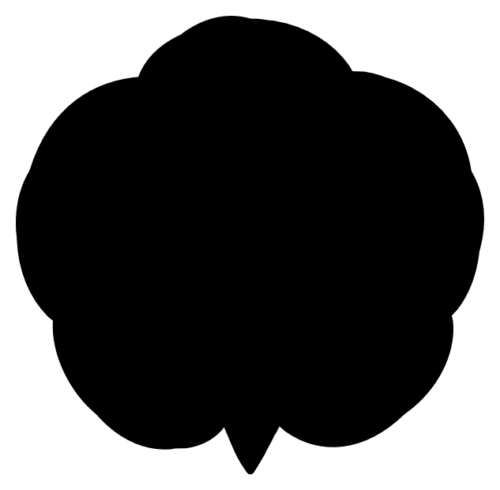
塗りつぶしパーツができました。
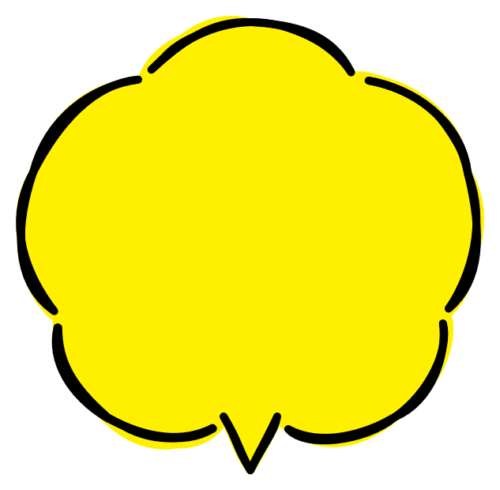
抜け感吹き出しと重ね合わせて完成です。