
PowerPointでカーブを描いた曲線ヘッダーの作り方をご紹介します。
通常、楕円をスライドからはみ出して作りがちですが、「文字の変形」機能を使って作ると編集がしやすくなります。
変形の種類を変更すれば、三角ヘッダーに変更できます。
曲線ヘッダーを作る
新規プレゼンテーションのスライドサイズ「ワイド画面(16:9)」で作成を進めます。
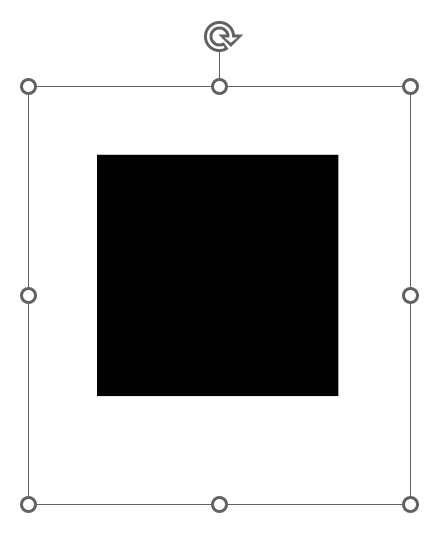
テキストボックスに黒四角「■」を入力します。
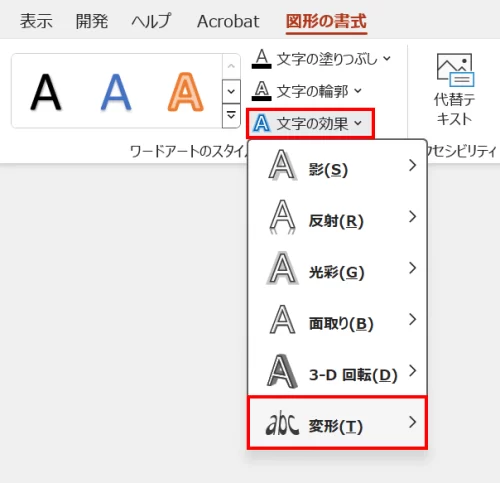
テキストボックスを選択した状態で、「図形の書式」タブ →「ワードアートのスタイル」グループ →「文字の効果」→「変形」→
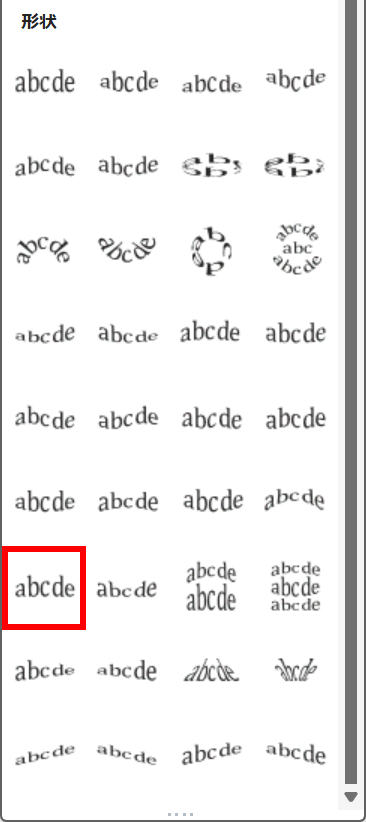
「凸レンズ:上」を選択します。
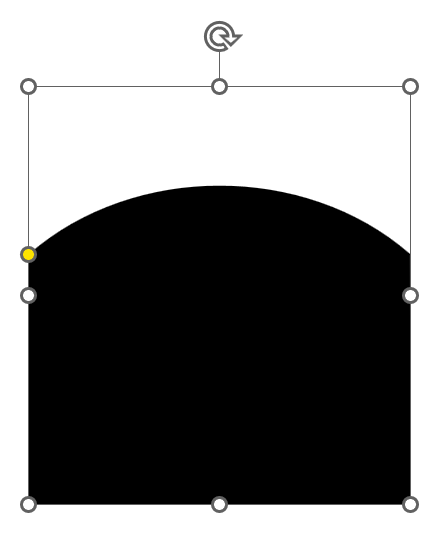
すると、上図のような形状に変化します。
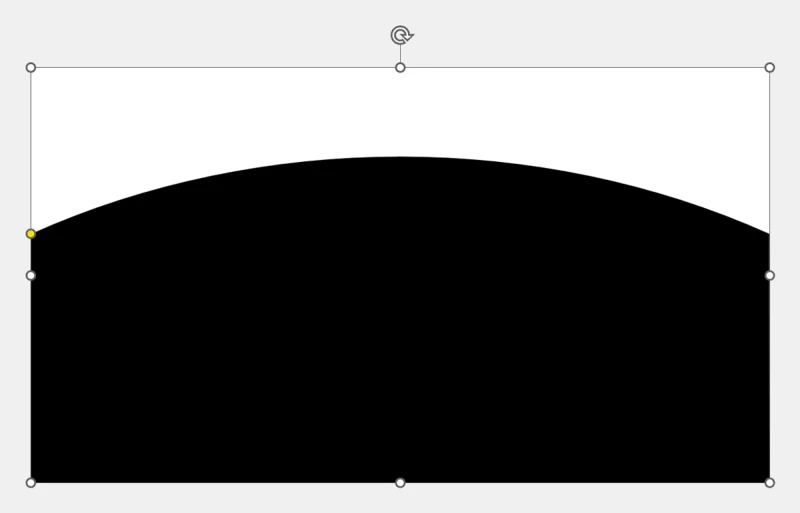
続いて、テキストボックスをスライドと同じサイズにします。
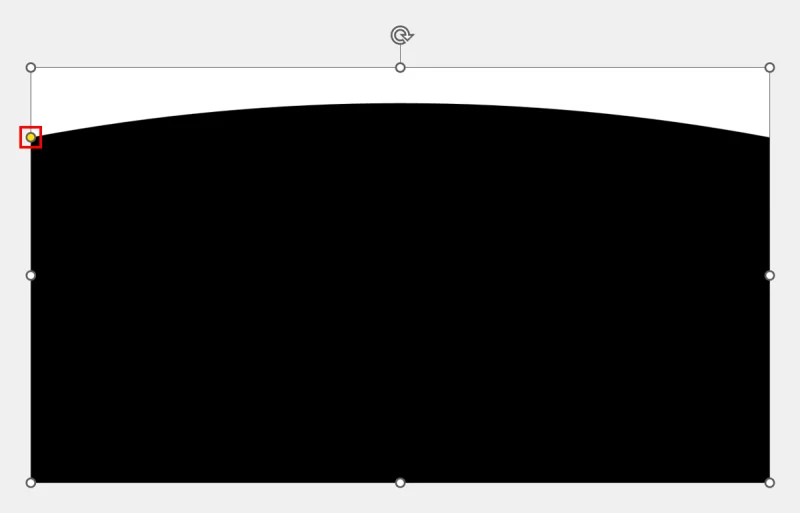
調整ハンドルをドラッグしてヘッダーの丸みを調整します。
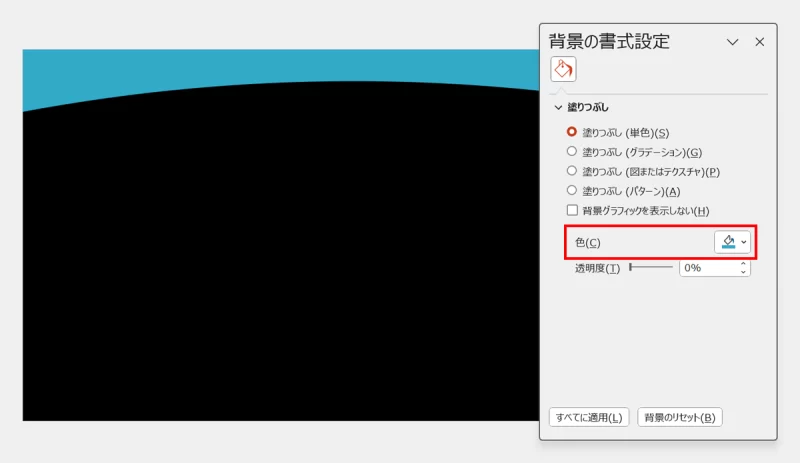
スライド外を右クリックしてメニューを開き、「背景の書式設定」→「塗りつぶし」をお好みの色に設定します。作例は「Hex:#32AAC8」に設定しています。
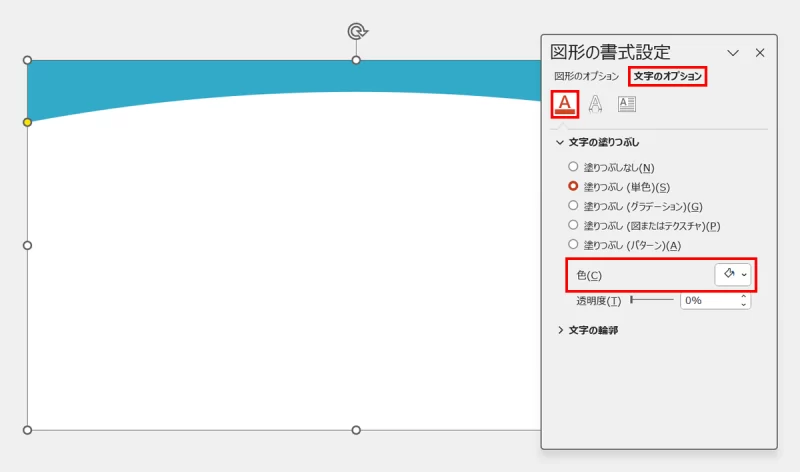
続いて、テキストボックスを白色に変更します。
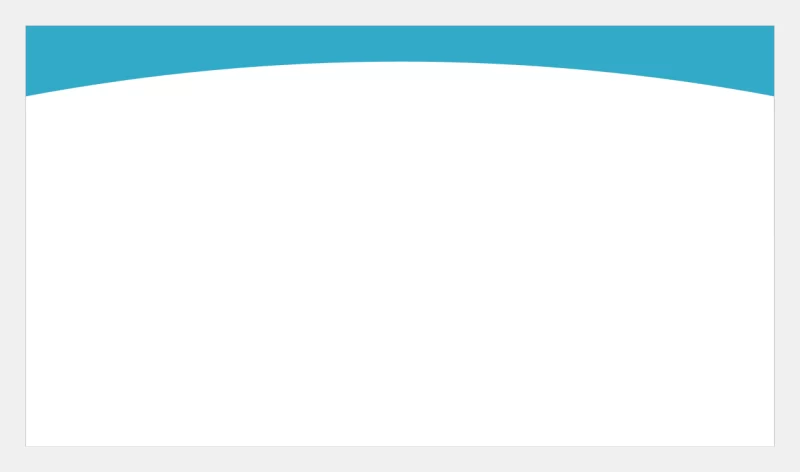
曲線ヘッダーの完成です。
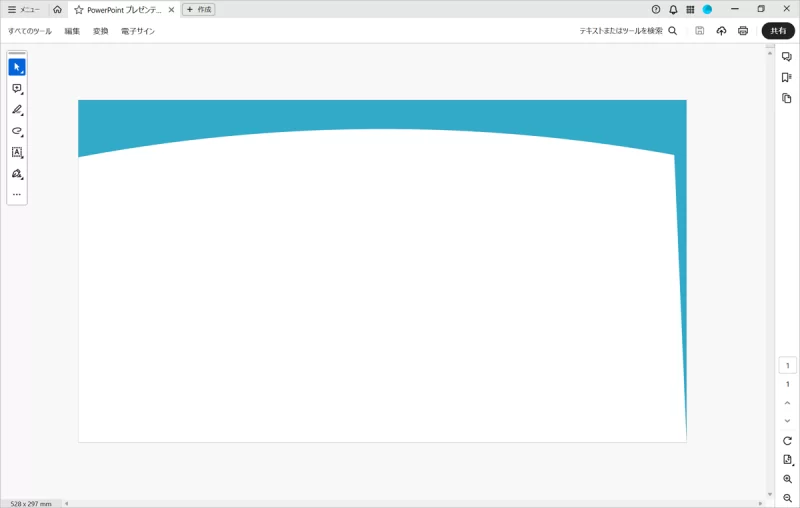
曲線ヘッダーをPDFや画像で保存したときに上図のように形状が崩れてしまう場合は、テキストボックスをアウトライン化すると防ぐことができます。
詳細は、次の記事で解説しています。
PowerPointで文字(フォント)をアウトライン化する方法

三角ヘッダーを作る
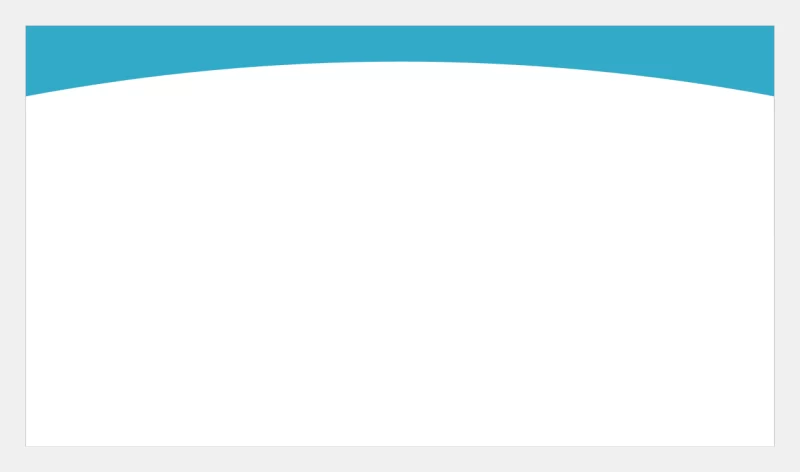
曲線ヘッダーを三角ヘッダーに変更します。
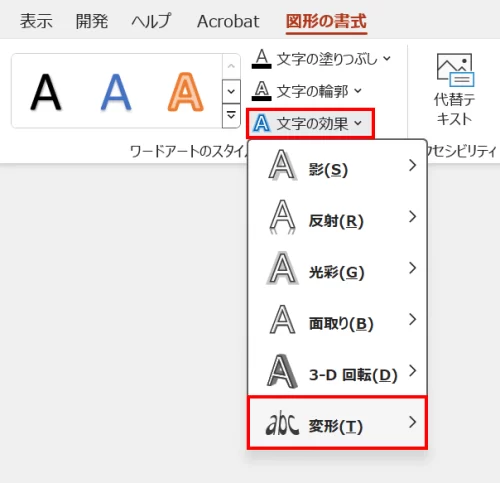
テキストボックスを選択した状態で、「図形の書式」タブ →「ワードアートのスタイル」グループ →「文字の効果」→「変形」→
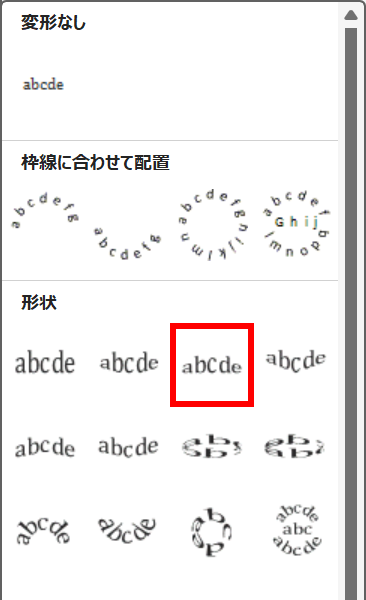
「三角形:上向き」を選択します。
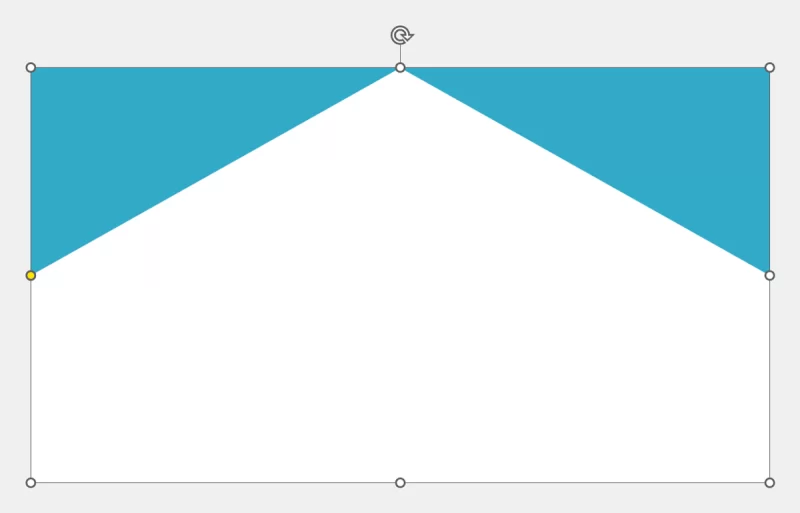
すると、上図のような形状に変化します。
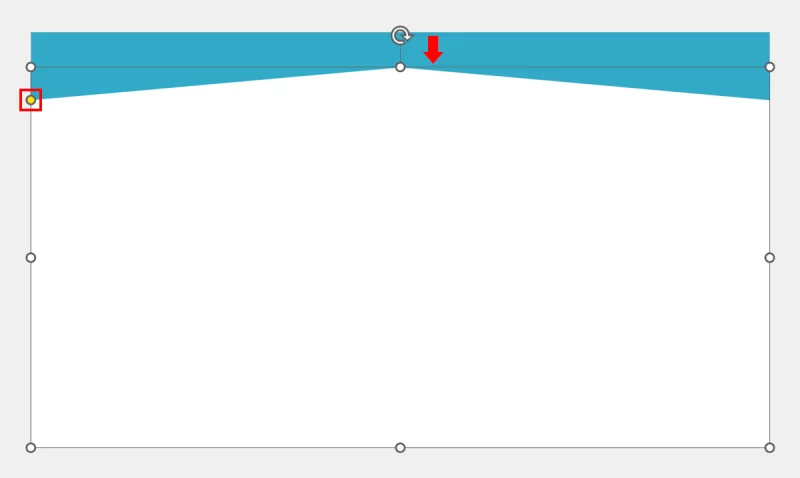
テキストボックスの高さを少し縮小し、調整ハンドルをドラッグして三角形の角度を広げます。
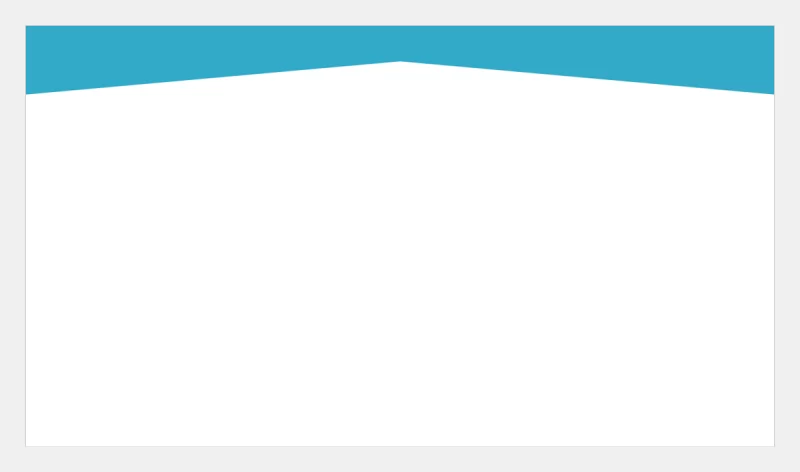
三角ヘッダーの完成です。
スライドを曲線で分割する

曲線ヘッダーと同じ手順で変形させた黒四角を「90°」回転させると、上図のようにスライドを曲線で分割することもできます。

さらに、吹き出しのしっぽをつけるとスライドにぴったりフィットした吹き出しを作ることもできます。
詳細は、次の記事で解説しています。
PowerPointでスライドぴったり吹き出しの作り方(曲線分割)
























