
PowerPointでスクラッチ印刷された部分を削った風の素材を作る方法をご紹介します。
削れたスクラッチの形状は、イラストの「ブラシ」を活用して作ります。
この記事の目次
ブラシを準備する
PowerPointでもIllustratorのブラシのようなイラストを挿入することができます。
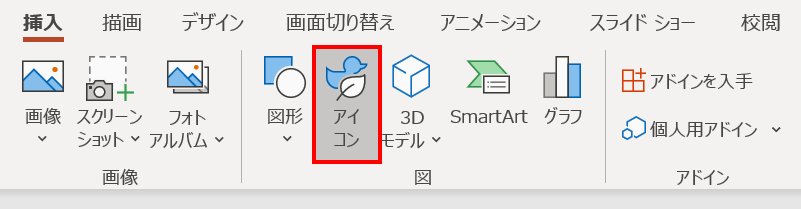
「挿入」タブ →「図」グループ →「アイコン」をクリックします。
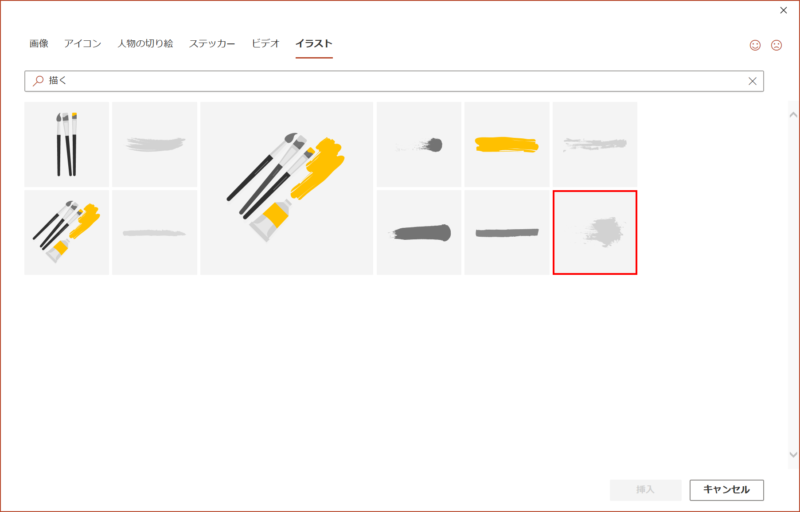
「イラスト」タブから「描く」で検索し、右下のブラシのイラストを挿入します。
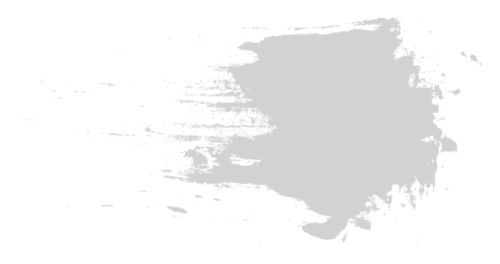
ブラシを選択し、「Ctrl + Shift + G」キーでグループ化を2回解除します。

細かく分かれたブラシを「Ctrl + A」キーですべて選択し、「図形の書式」タブ →「図形の挿入」グループ →「図形の結合」→「接合」をクリックします。
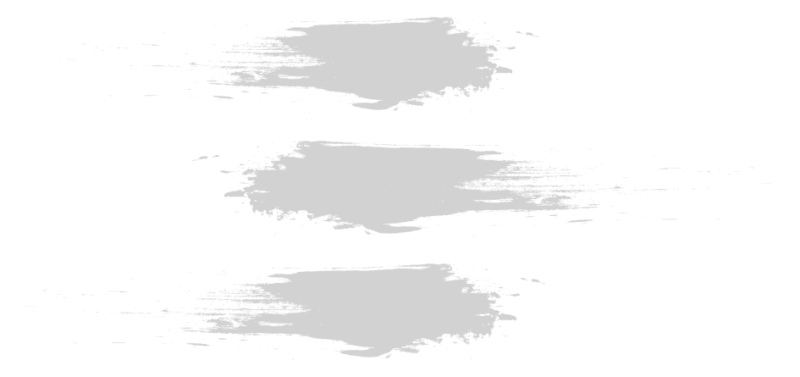
ブラシを3つ並べ、次のようにサイズを変更します。
- ブラシ上:高さ2cm、幅10cm
- ブラシ中:高さ2cm、幅12.3cm、左右反転(反転方法を参照)
- ブラシ下:高さ2cm、幅11cm
サイズを変更できたら準備完了です。この3つのブラシを組み合わせて、スクラッチの削れ部分を作ります。
削れたスクラッチを作る
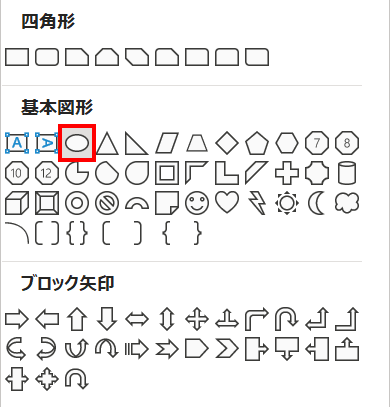
「ホーム」タブ →「図形描画」→「楕円」を選択します。
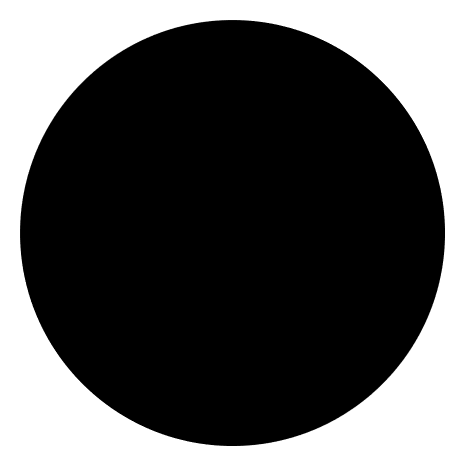
「楕円」を「高さ:5cm」「幅:5cm」で描きます。この正円が銀のスクラッチ部分になります。
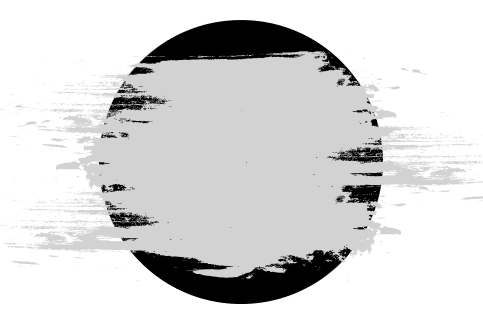
正円の前面に3つのブラシを配置します。上図を参考に削った感じが出るように並べましょう。
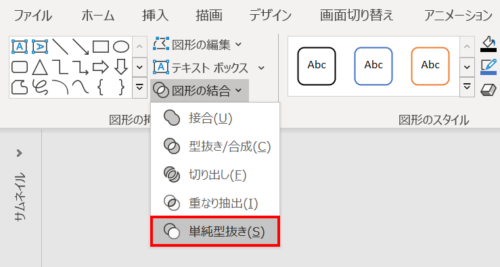
正円とブラシを「Ctrl + A」キーですべて選択し、「図形の書式」タブ →「図形の挿入」グループ →「図形の結合」→「単純型抜き」をクリックします。
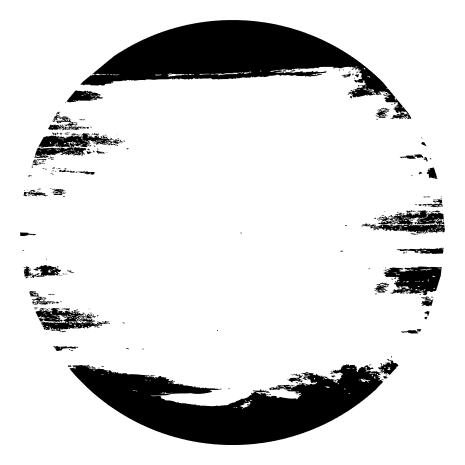
削れたスクラッチの形状になりました。
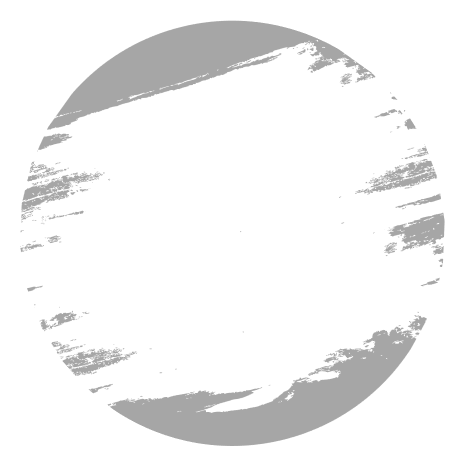
スクラッチを「塗り:グレー(RGB:166,166,166)」に設定し、「Alt + ←」キーを押して左に「15°」回転させます。

背面にスクラッチよりも気持ち小さな正円を上下左右中央揃え(揃え方を参照)で配置して完成です。























