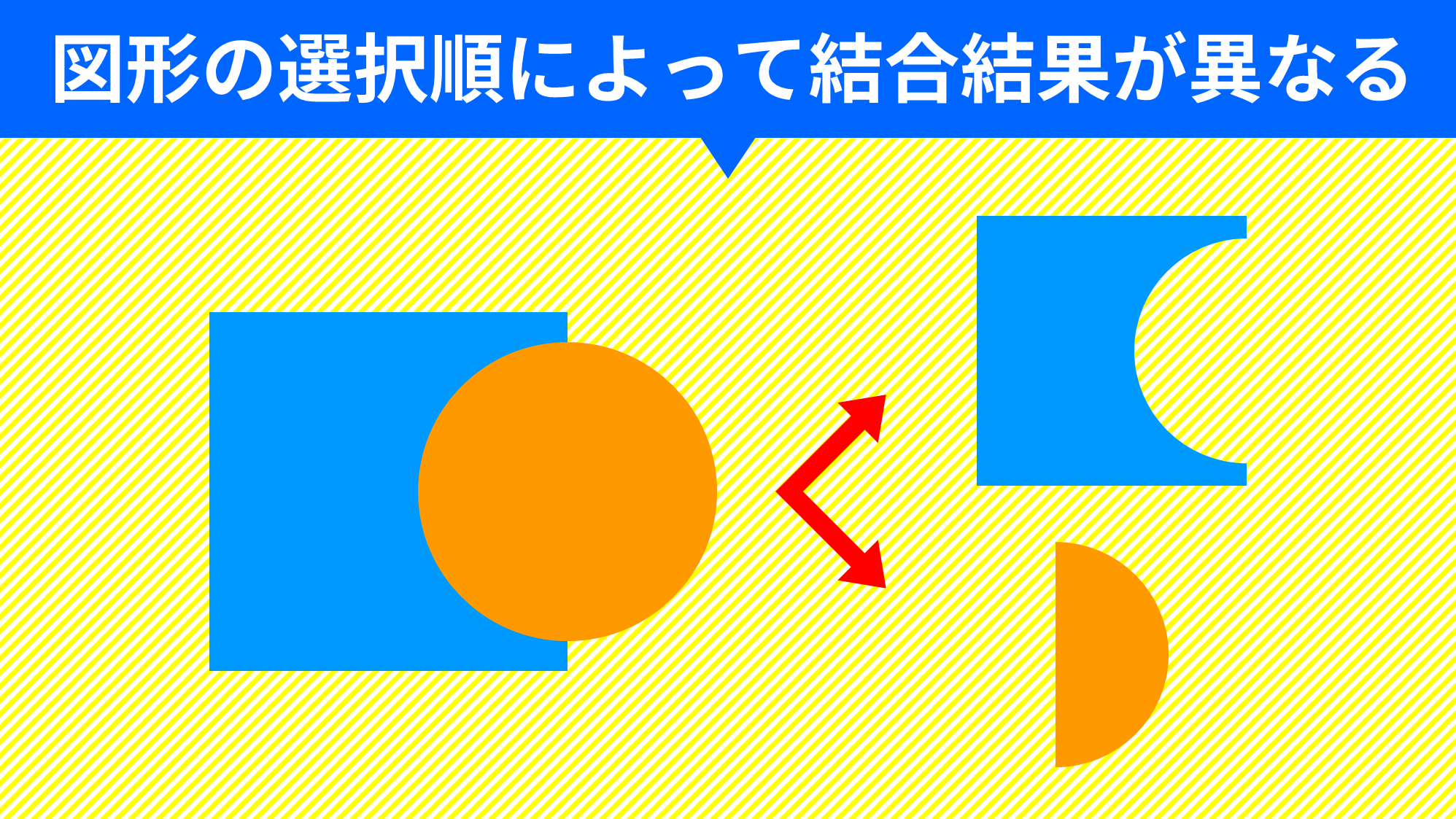PowerPointで乗算したい時ありませんか?
画像の乗算はできませんが、PowerPointでも簡単な図形ならIllustratorで描画モードを乗算にしたように再現する方法があります。
乗算で重なった部分の色は「乗算後の色をRGB値に変換するツール」で設定します。
乗算モードを再現する
準備
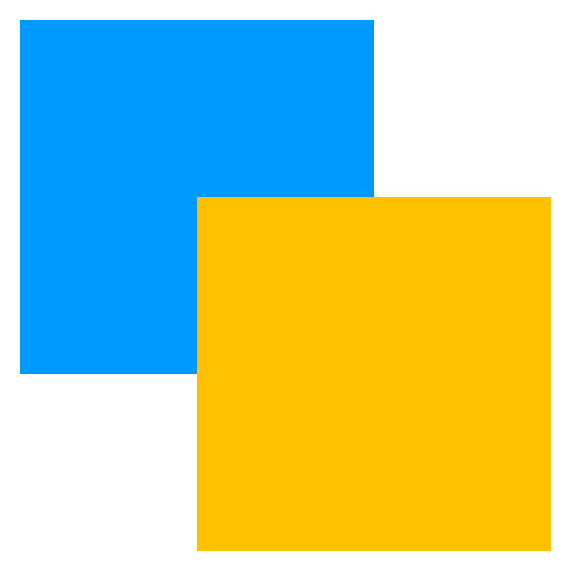
乗算したい図形を重ね合わせます。図形が重なった部分が乗算された色に変更できれば乗算モードを再現できます。
図形の重なり部分を切り出す
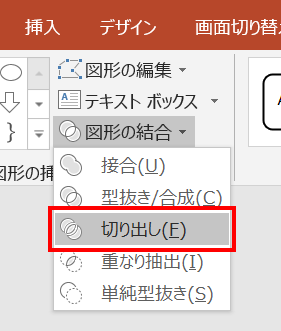
図形の重なり部分の色を変更できるようにします。2つの図形を選択し、「図形の書式」タブ →「図形の挿入」グループ →「図形の結合」→「切り出し」をクリックします。
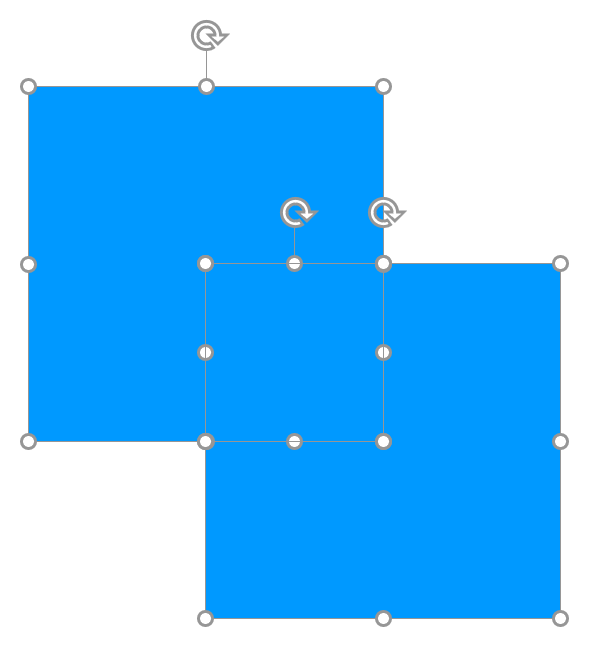
図形が重なった部分と重なっていない部分に分けることができました。
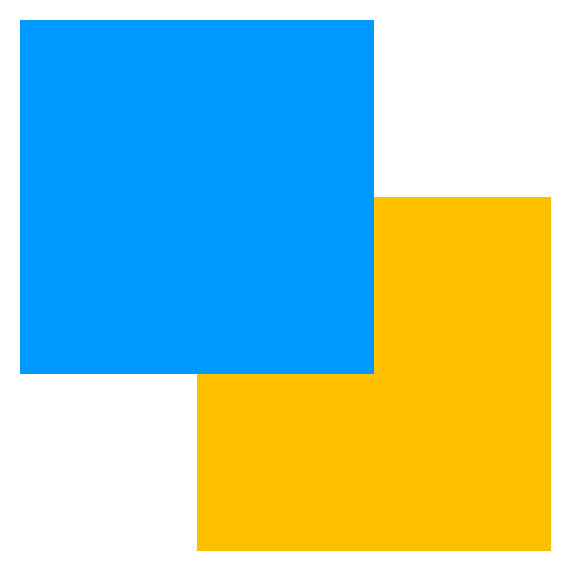
結合によって統一された色を元に戻しましょう。
乗算後の色を計算する
乗算後の色の計算は「樂印」様の「乗算後の色をCMYK/RGB値に変換するツール」を利用させていただきます。
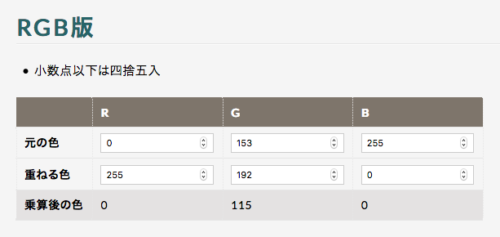
サイトを開き「RGB版」の「元の色」「重ねる色」にそれぞれの値を入力すると「乗算後の色」を計算してくれます。
図形の色のRGB値を調べる
変換ツールに入力する図形の色のRGB値を調べます。
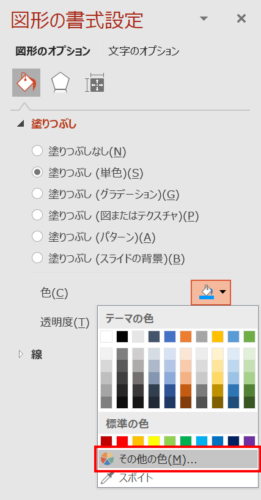
図形を選択し、「図形の書式設定」ウィンドウ →「図形のオプション」→「塗りつぶしと線」→「塗りつぶし」→「色」→「その他の色」をクリックします。
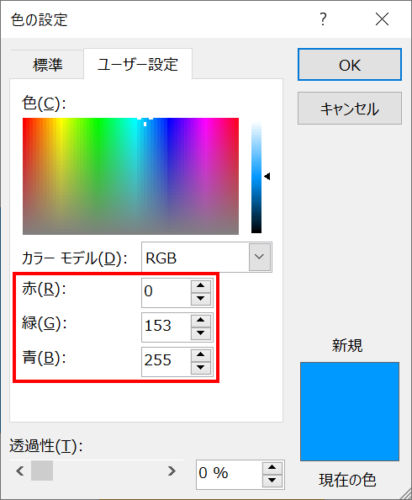
「色の設定」ダイアログボックスが開くので「ユーザー設定」タブのRGB値を変換ツールに入力して「乗算後の色」を求めましょう。
乗算後の色を設定する
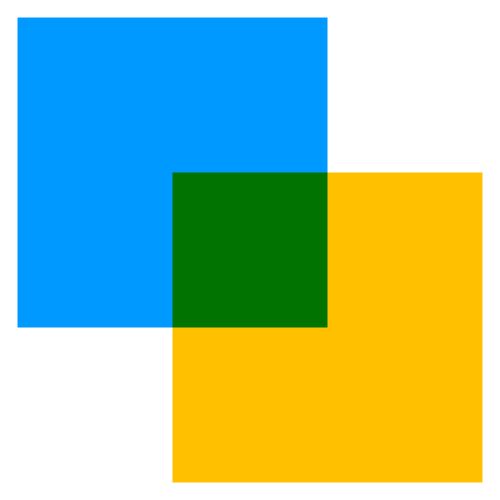
乗算後の色が算出できたら重なった部分の図形を選択し、「色の設定」ダイアログボックスのRGB値に乗算後の色の値を入力します。
図形を乗算モードにしたようにように再現できました。
乗算モードのまま透明にする
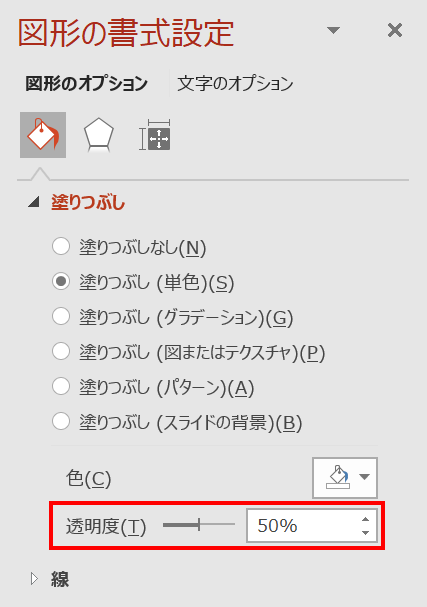
すべての図形を選択し「透明度」を変更します。グループ化している場合は解除しましょう。
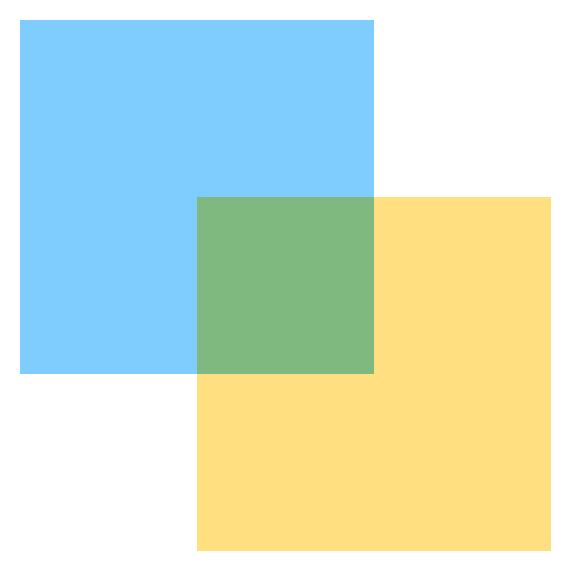
図形を乗算モードのまま透明にできました。