
PowerPointで切手フレームを作る方法をご紹介します。
切手の切り取り線の形状は、「表」機能を使って並べた円と長方形を結合すると簡単に作れます。
切り取り線の形状を作る
今回は、切り取り線のくぼみが「縦:14」「横:12」ある切手を作ります。
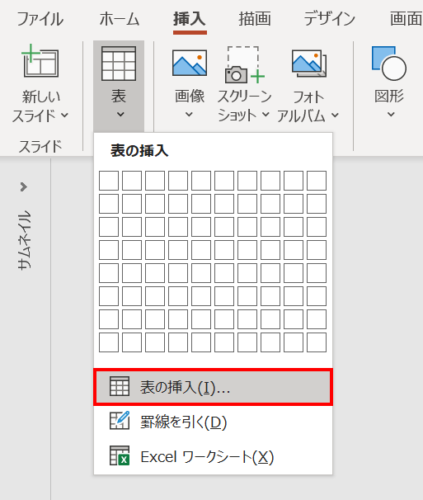
「挿入」タブ →「表」→「表の挿入」をクリックします。
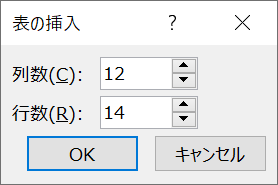
「表の挿入」ダイアログボックスが開くので、「列数:12」「行数:14」に設定し、「OK」をクリックします。
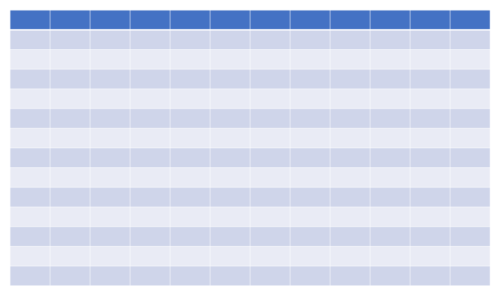
「12×14」の表が挿入されました。
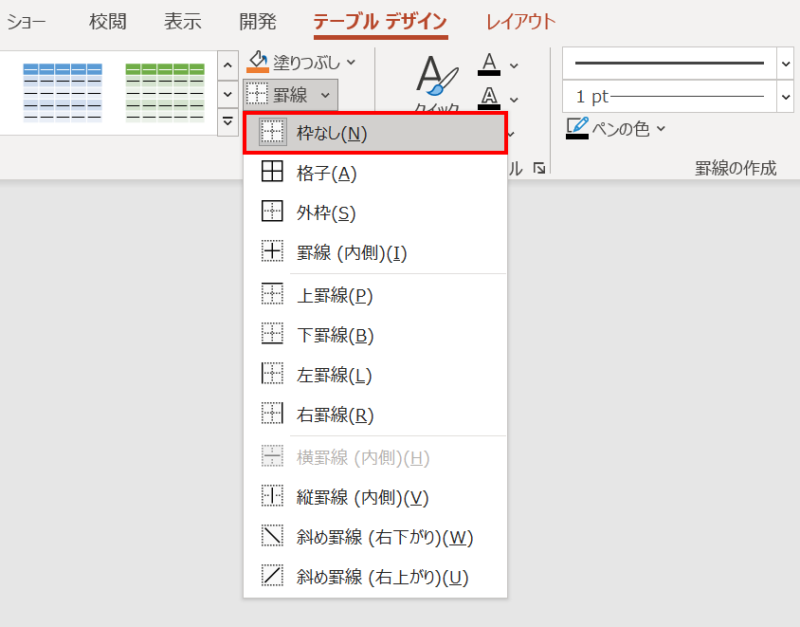
「表」を選択し、「テーブルデザイン」タブ →「表のスタイル」グループ →「罫線」→「枠なし」を選択します。
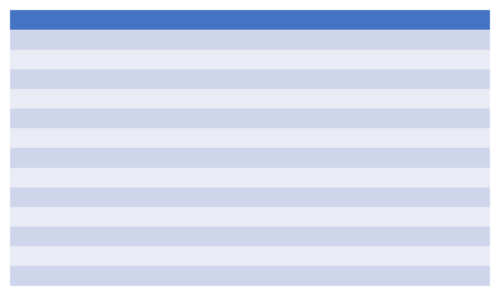
「表」の線が「なし」になりました。
「表」を「Ctrl + C」キーでコピーした状態で「Ctrl + Alt + V」キーを押し、「形式を選択して貼り付け」ダイアログボックスを開きます。

「貼り付ける形式」から「画像(SVG)」を選択し、「OK」をクリックします。
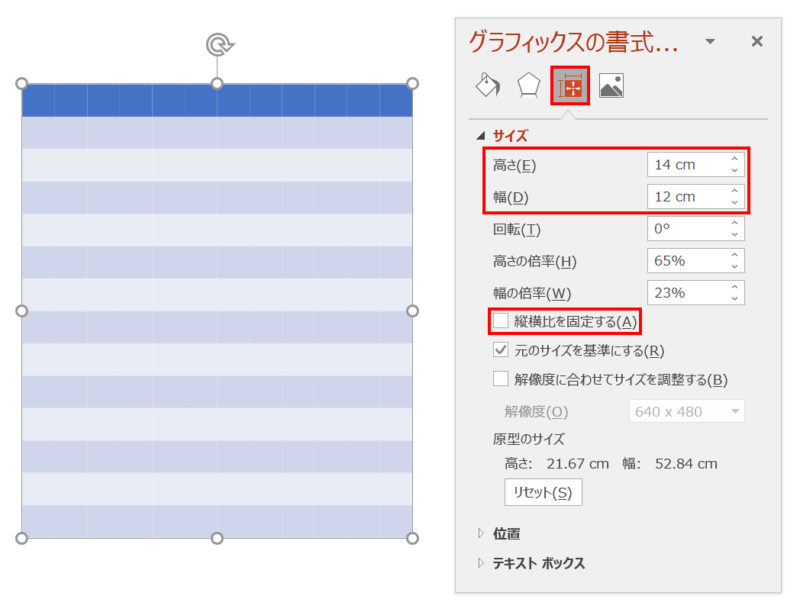
SVG形式で貼り付くので、「グラフィックスの書式設定」ウィンドウ →「サイズとプロパティ」→「縦横比を固定する」のチェックをはずし、「高さ:14cm」「幅:12cm」に設定します。
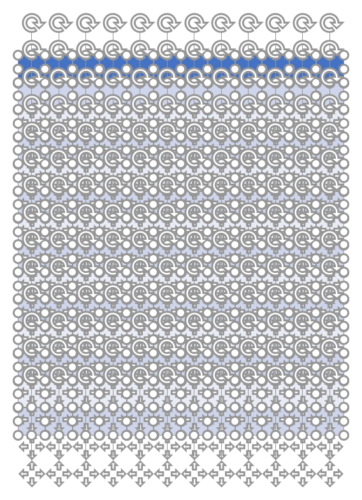
「表」を選択した状態で「Ctrl + Shift + G」キーを押してグループ化を2回解除し、図形をバラバラにします。
- グループ化を解除したときに表示されるメッセージは、「はい」を選択します。
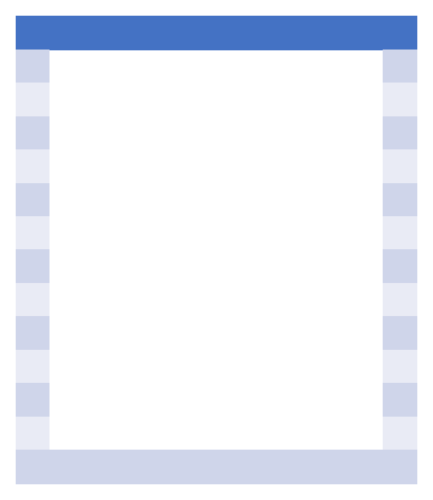
上図のように上下左右の四角形以外を削除します。
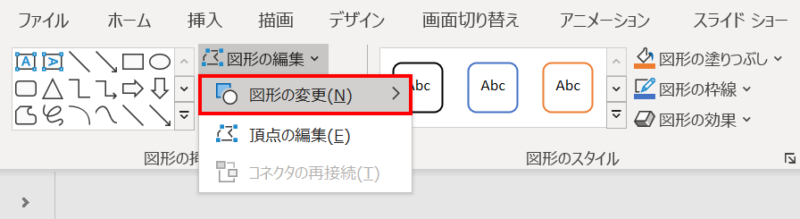
すべての四角形を選択した状態で、「図形の書式」タブ →「図形の編集」→「図形の変更」→
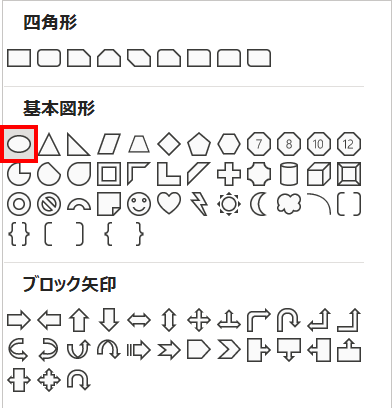
楕円を選択します。
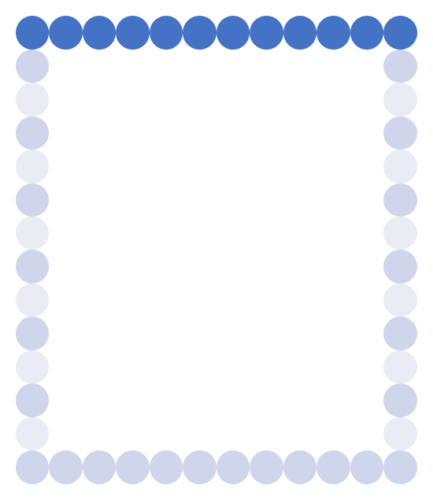
四角形が円に変わりました。
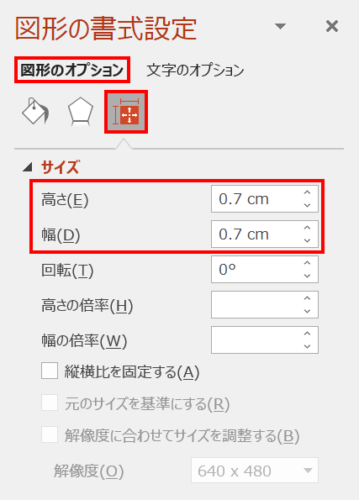
「図形の書式設定」ウィンドウ →「図形のオプション」→「サイズとプロパティ」→「サイズ」→「高さ:0.7cm」「幅:0.7cm」に設定します。
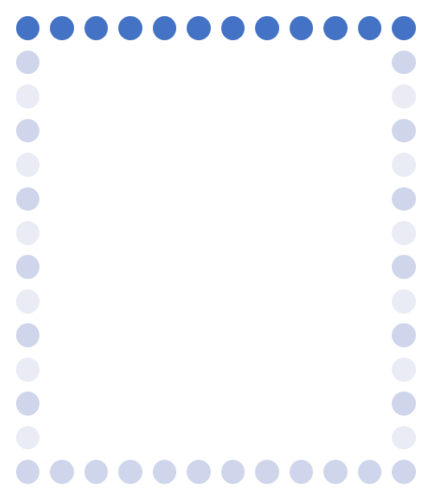
切り取り線の形状ができました。
すべての円をグループ化しておきましょう。
切手フレームを作る
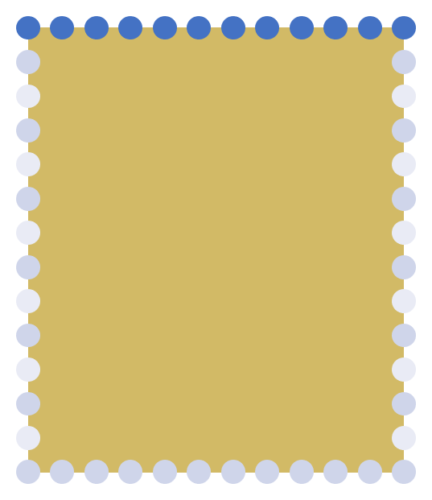
長方形を「高さ:13cm」「幅:11cm」で描き、グループ化した切り取り線と上下左右中央揃え(揃え方を参照)で配置します。長方形は「Ctrl + Shift + [」キーで背面に移動させましょう。
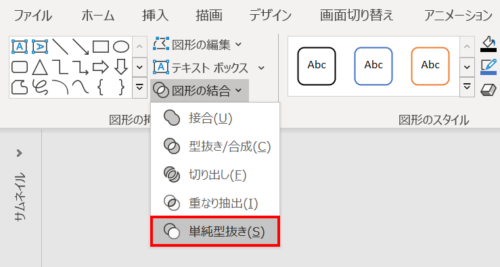
切り取り線のグループ化を解除してから図形をすべて選択した状態で、「図形の書式」タブ →「図形の挿入」グループ →「図形の結合」→「単純型抜き」をクリックします。
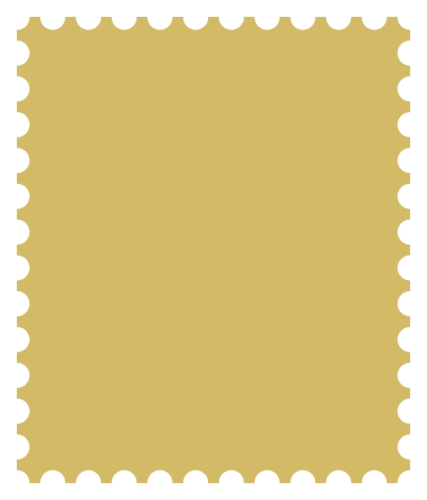
切手フレームができました。
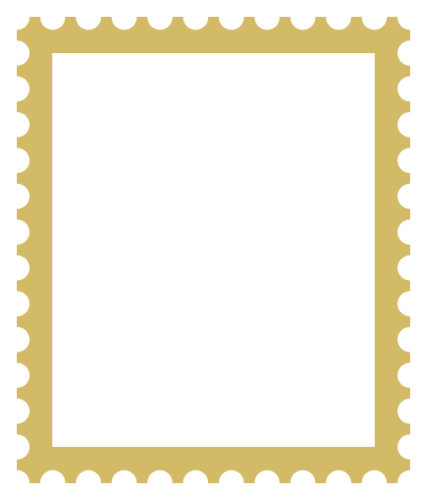
長方形を「高さ:11cm」「幅:9cm」で描き、切手フレームと上下左右中央揃えで配置して完成です。
アイキャッチ使用素材の作り方


























