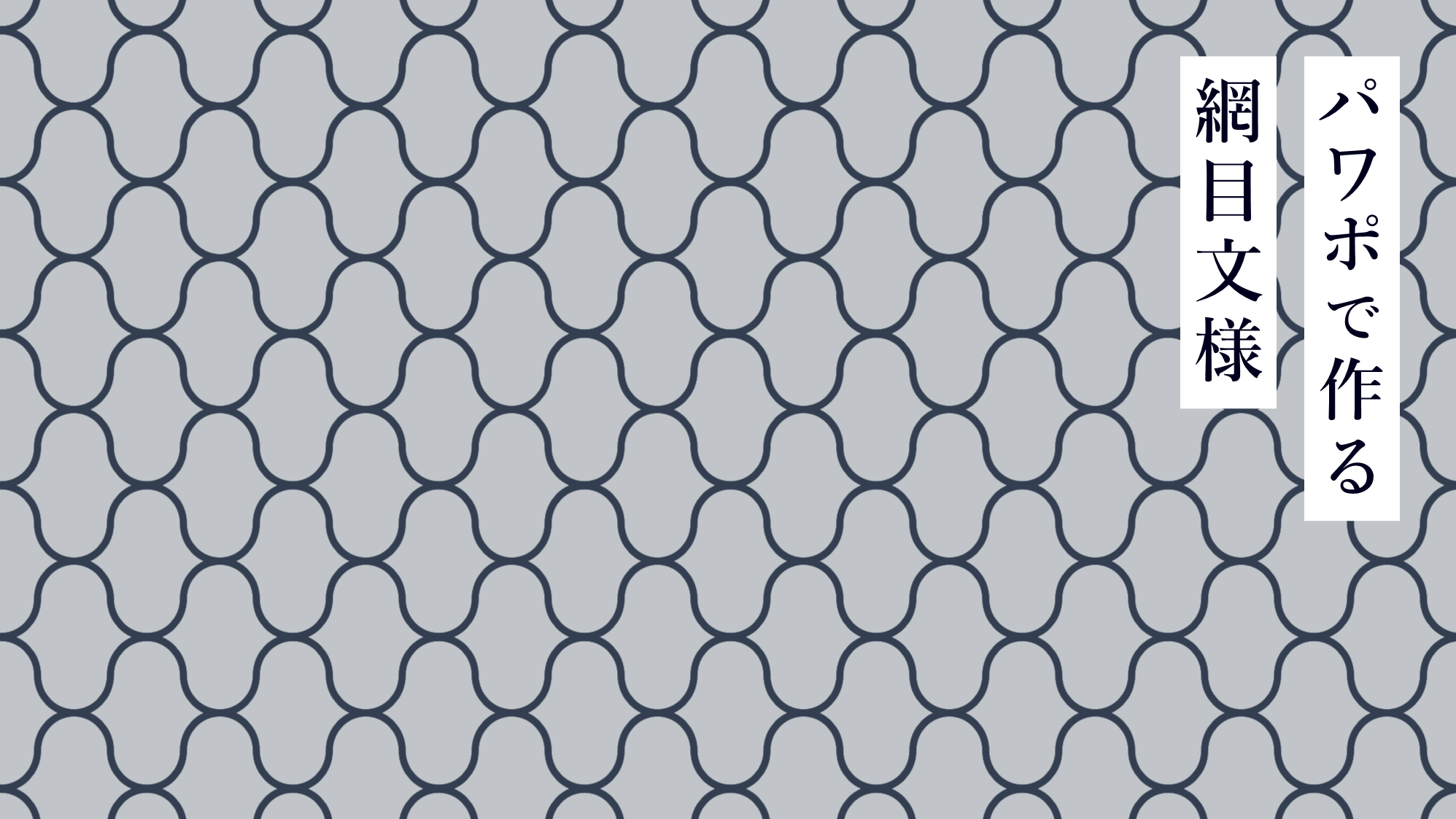PowerPointでしっぽがくるっとなった「くるりん吹き出し」の作り方ご紹介いたします。
くるりん吹き出しは、図形の「右中かっこ」と文字の「●」を変形させて作ります。
パワポで線をくるっとさせるのは困難ですが、誰でも簡単に作れる手順で解説します。
この記事の目次
くるりん吹き出しのしっぽを作る
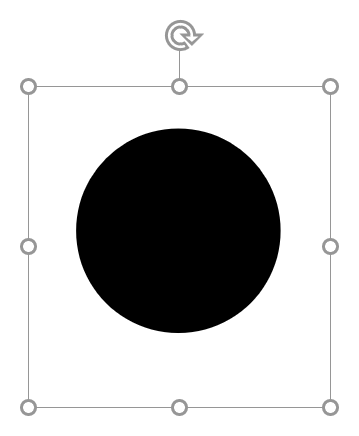
テキストボックスに「游ゴシック」で黒丸「●」を入力します。
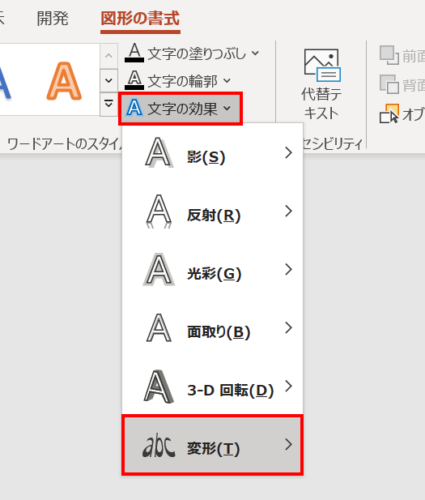
テキストボックスを選択した状態で、「図形の書式」タブ →「ワードアートのスタイル」グループ →「文字の効果」→「変形」→

「フェード:上」を選択します。
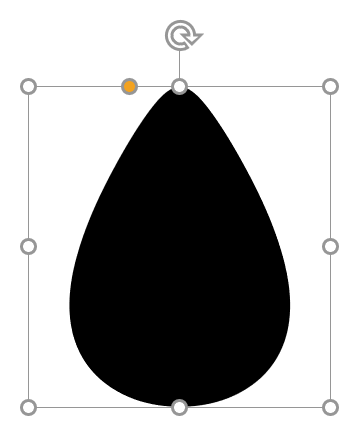
すると、黒丸が上図のような形状に変化します。
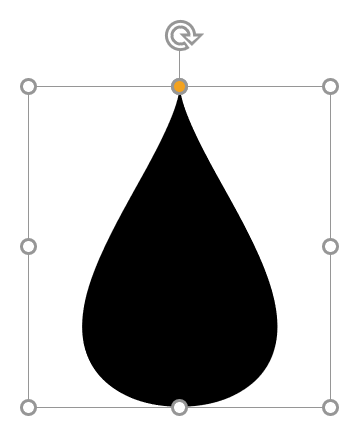
調整ハンドルをテキストボックスの中央までドラッグして水滴のような形状にします。
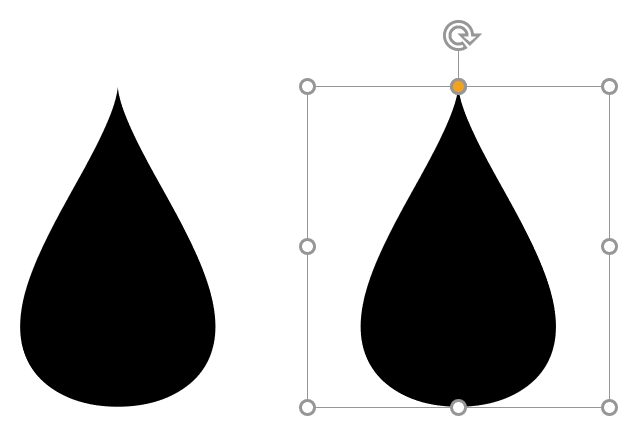
テキストボックスを「Ctrl + Shift」キーを押しながら右にドラッグして複製します。

2つのテキストボックスを左揃え(揃え方を参照)で配置し、「図形の書式」タブ →「図形の挿入」グループ →「図形の結合」→「接合」をクリックします。
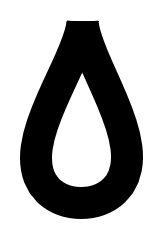
テキストから図形に変換されるので、書式を次のように設定し、しっぽの完成です。
- 高さ:0.8cm
- 幅:0.4cm
- 塗りつぶしなし
- 線幅:4pt
右中かっことしっぽを組み合わせる
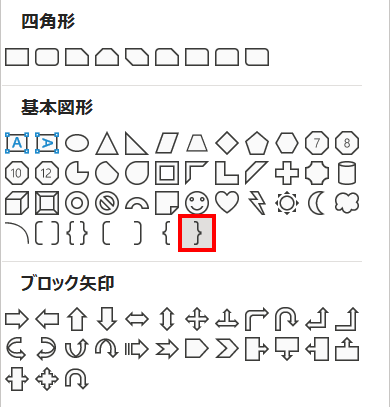
「ホーム」タブ →「図形描画」→「右中かっこ」を選択します。
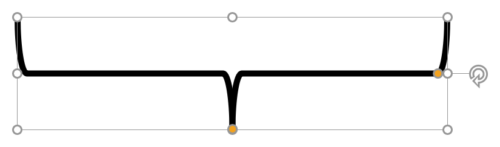
「右中かっこ」を描き、書式を次のように設定します。
- 高さ:10cm
- 幅:2.6cm
- 回転:90°
- 線色:黒
- 線幅:4pt
- 線の先端:丸
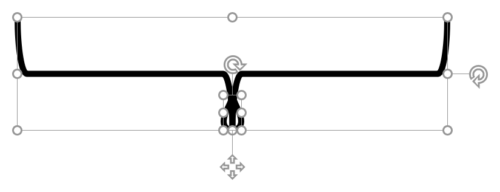
「右中かっこ」としっぽを下中央揃え(揃え方を参照)で配置します。
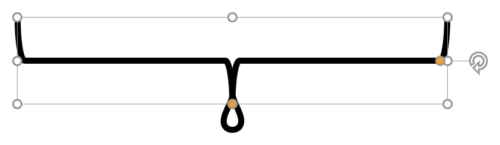
「右中かっこ」を「幅:2cm」に変更します。
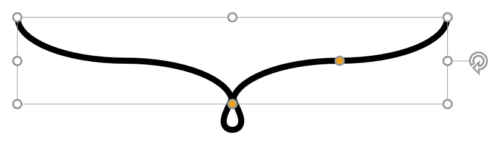
右の調整ハンドルをドラッグして吹き出しの曲線を調整します。
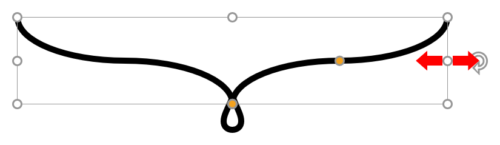
吹き出しの長さ調整は、「Ctrl」キーを押しながら右中央のサイズ調整ハンドルをドラッグして行います。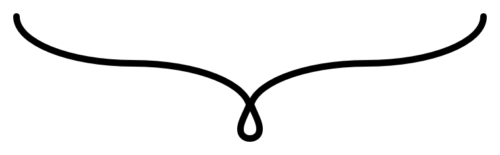
くるりん吹き出しの完成です。