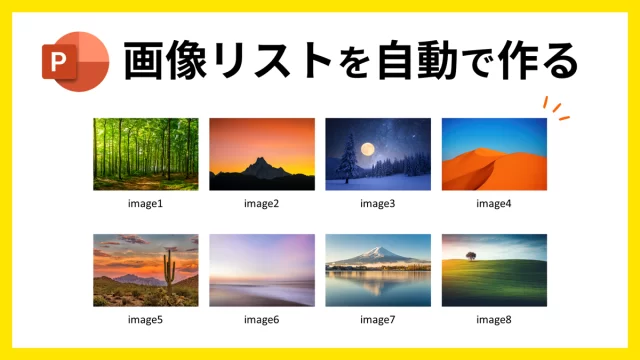 画像テクニック
画像テクニック PowerPointで画像リストを自動で作る方法
PowerPointで画像を自動でレイアウトして画像リストを作る方法をご紹介します。大量の画像をリスト化する場合、手動で1枚ずつ並べていくと膨大な時間がかかります。そこで、SmartArtの画像リスト機能を使って簡単に処理しましょう。
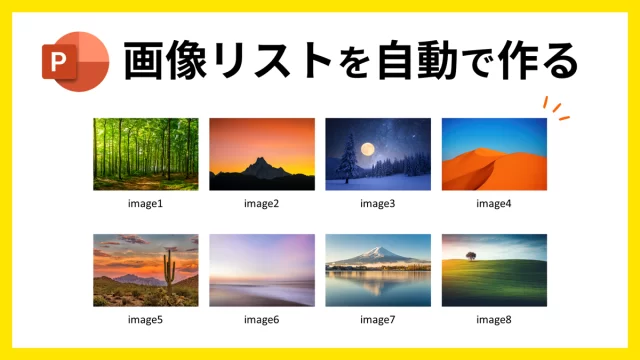 画像テクニック
画像テクニック 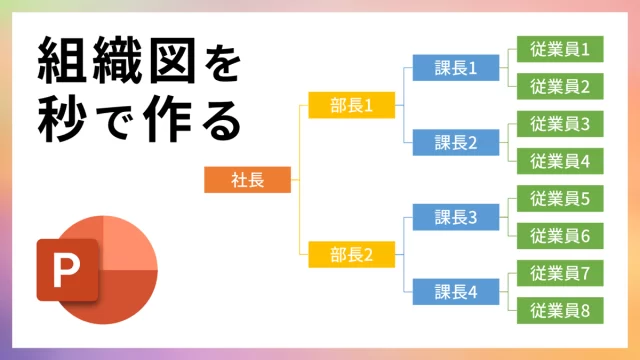 図形の変更
図形の変更  テキストの技・設定
テキストの技・設定  パターン&テクスチャ
パターン&テクスチャ  図形の変更
図形の変更  段落&行間
段落&行間  吹き出し&フレーム
吹き出し&フレーム 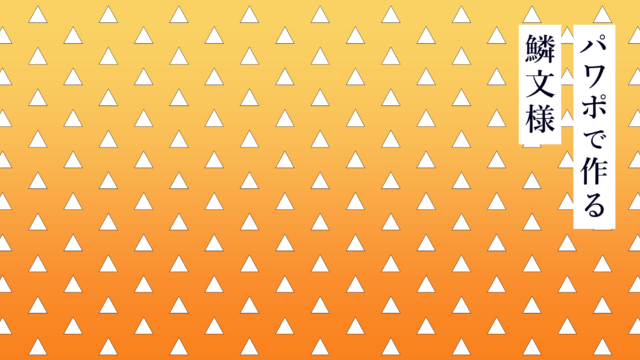 パターン&テクスチャ
パターン&テクスチャ 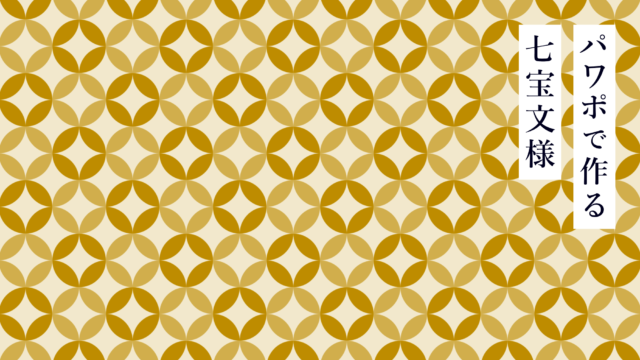 パターン&テクスチャ
パターン&テクスチャ  吹き出し&フレーム
吹き出し&フレーム