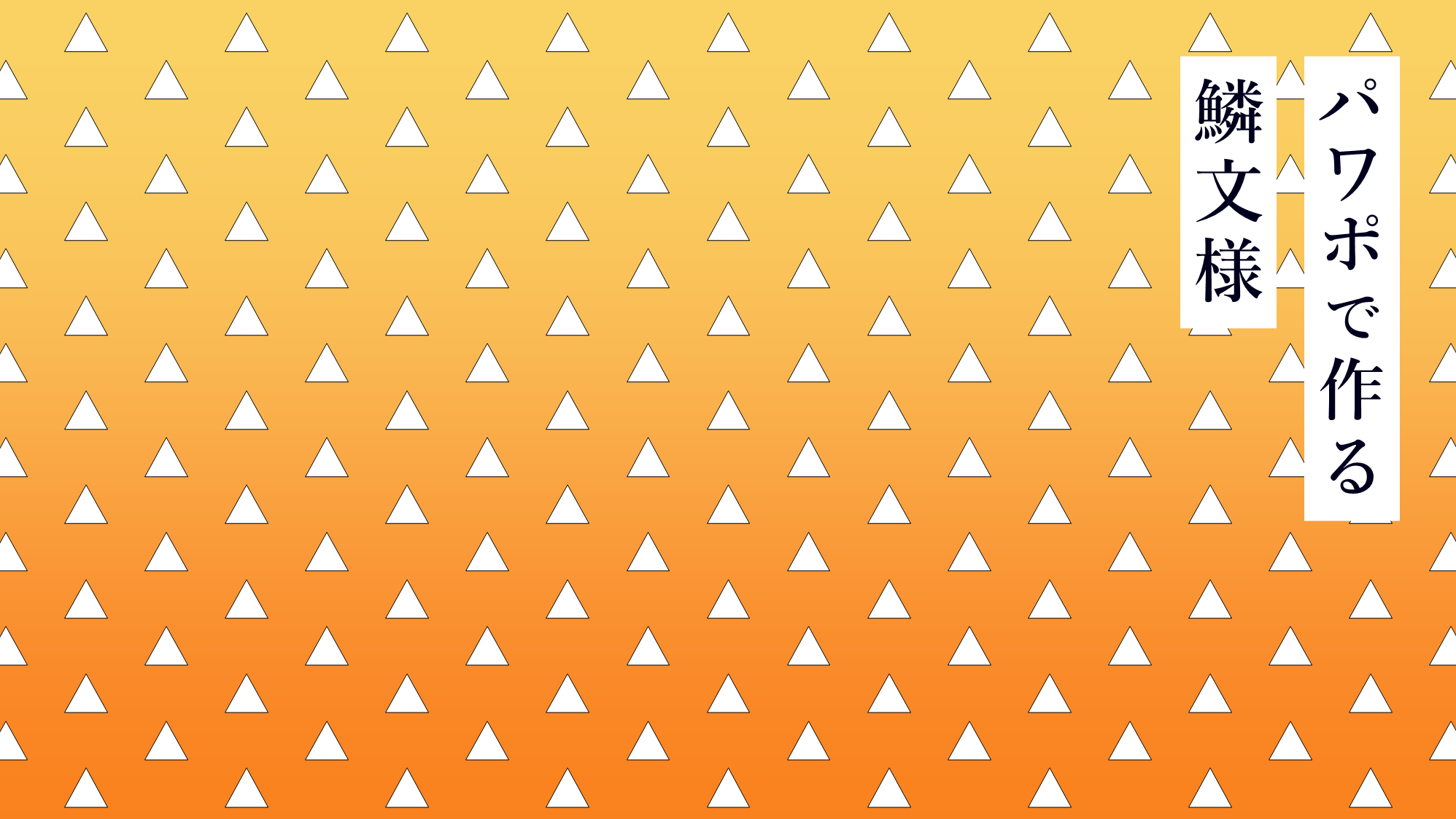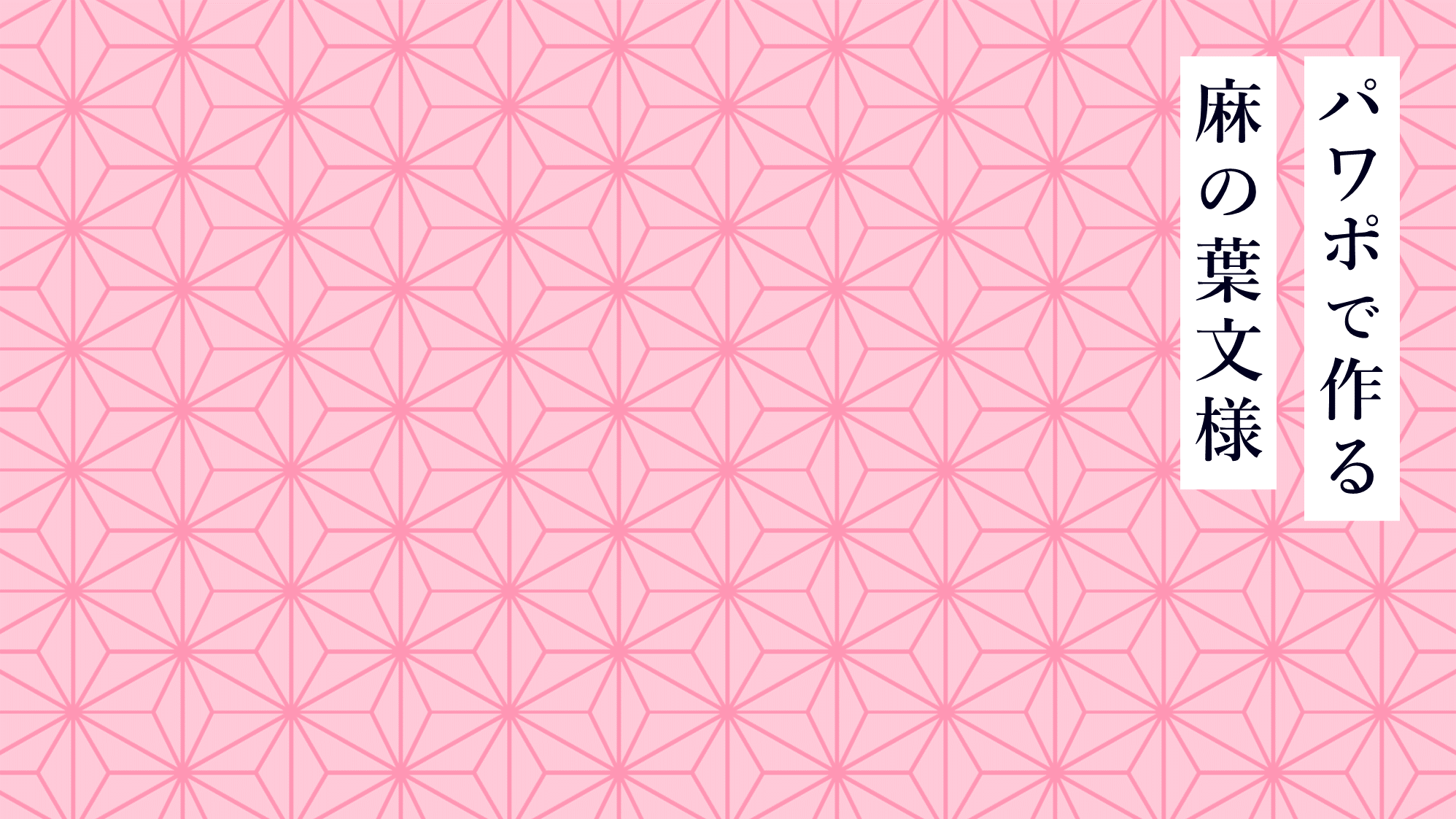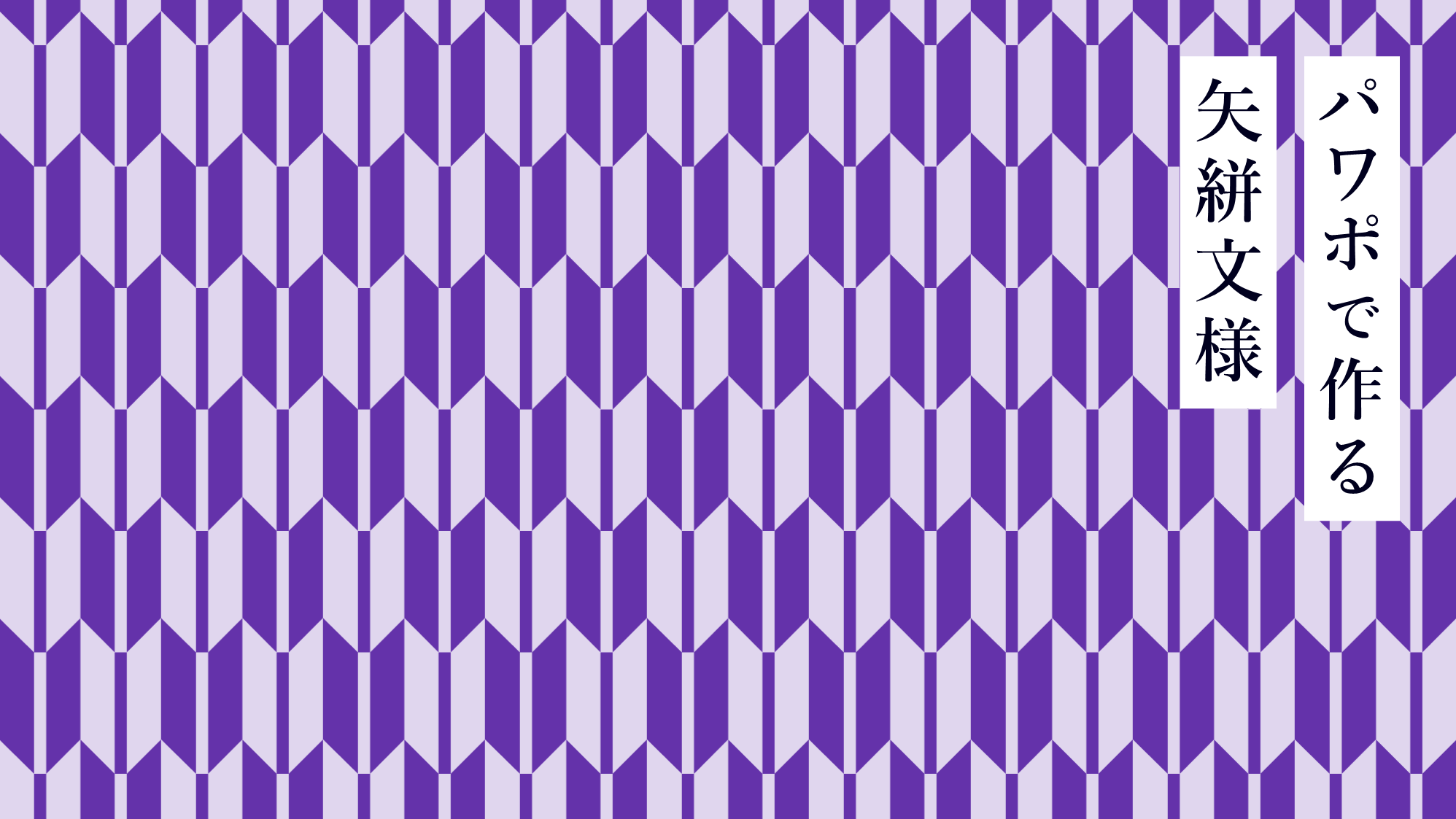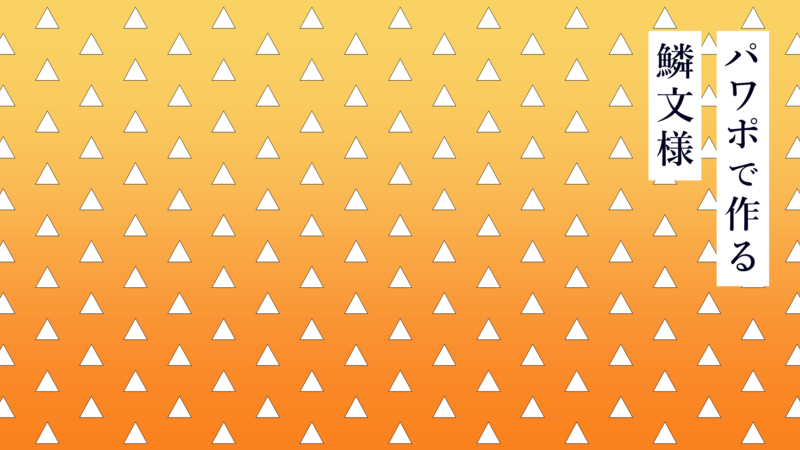
PowerPointで鱗文様で織りなす和柄パターンの作り方をご紹介します。
鱗文様は、SmartArtの「分割ピラミッド」を利用すると簡単に作れます。
さらに、マクロを使って鬼滅の刃に登場する我妻善逸の羽織柄風の鱗文様を作る方法も解説します。
鱗文様を作る
繰り返しオブジェクトを作る
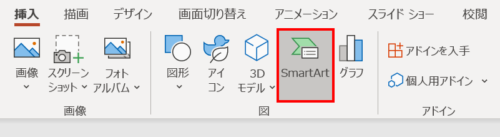
「挿入」タブ →「図」グループ →「SmartArt」をクリックします。

「SmartArtグラフィックの選択」ダイアログボックスが開くので、「ピラミッド」→「分割ピラミッド」を選択して「OK」をクリックします。
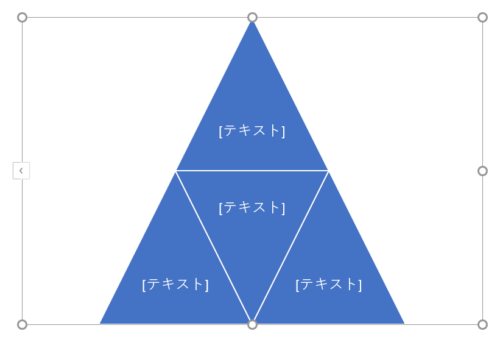
「SmartArt」がスライドに挿入されます。
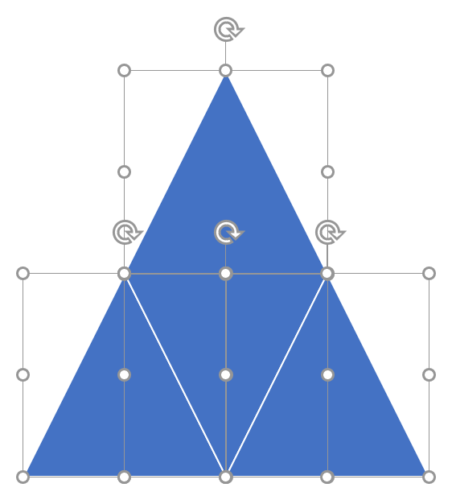
「Ctrl + Shift + G」キーでグループ化を2回解除します。
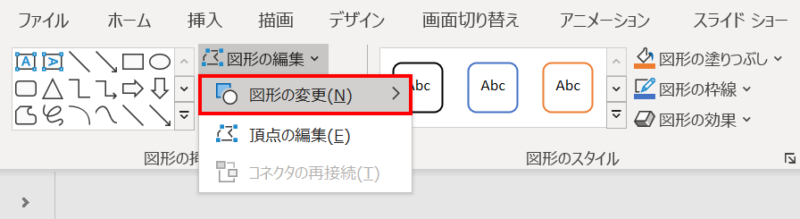
中央の二等辺三角形を選択した状態で、「図形の書式」タブ →「図形の編集」→「図形の変更」→
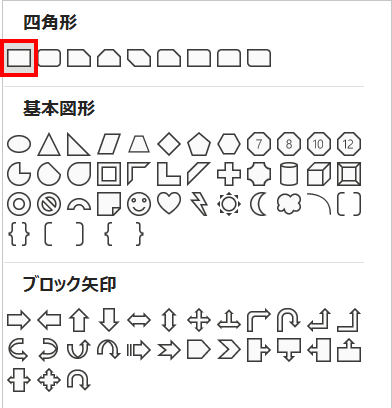
「方形/長方形」を選択します。
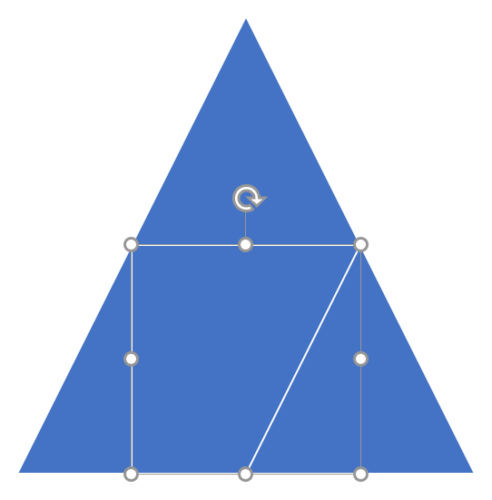
図形が正方形に変更されました。
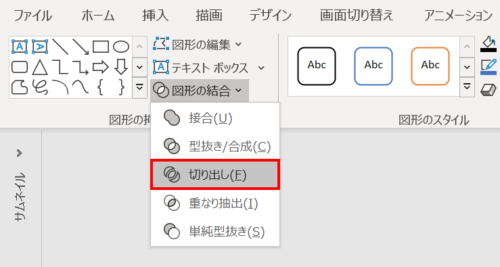
すべての図形を選択した状態で、「図形の書式」タブ →「図形の挿入」グループ →「図形の結合」→「切り出し」をクリックします。
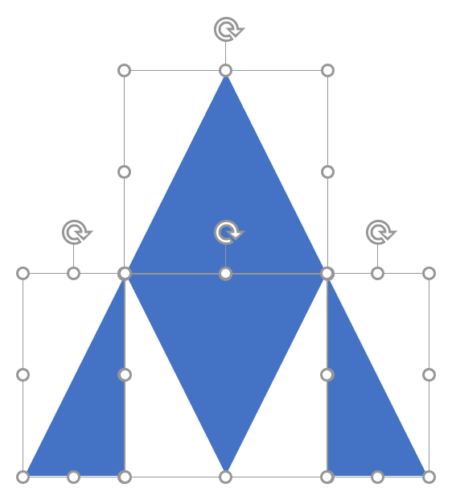
図形がバラバラになりました。
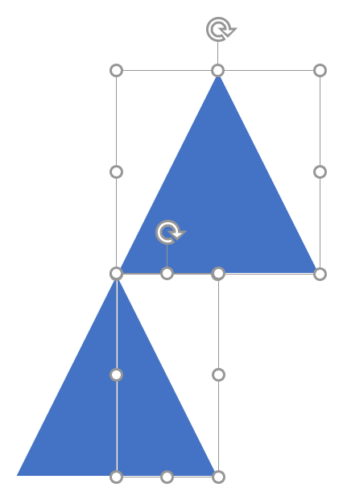
下の二等辺三角形を削除し、上の二等辺三角形と右の直角三角形を左揃え(揃え方を参照)で配置します。
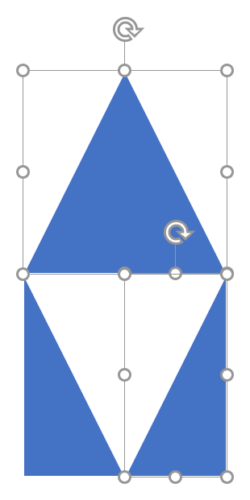
続いて、上の二等辺三角形と左の直角三角形を右揃えで配置します。
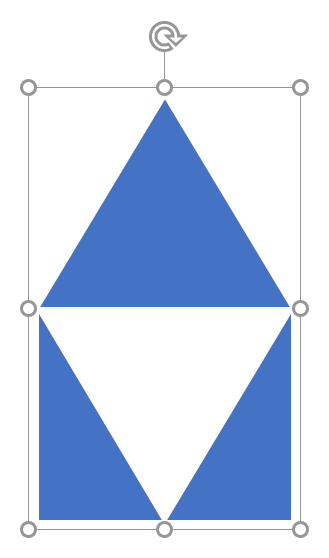
すべての図形を「Ctrl + G」キーでグループ化し、「高さ:5cm」「幅:3cm」に設定します。
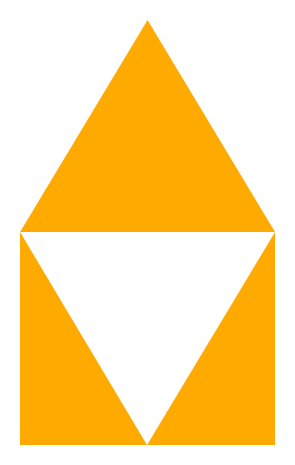
好きな色に変更し、線なしにします。
鱗文様の繰り返しオブジェクトの完成です。
パターンを作る
繰り返しオブジェクトをタイル状に並べてパターンを作ります。
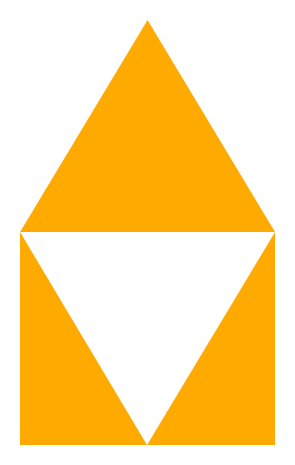
繰り返しオブジェクトを「Ctrl + C」キーでコピーします。
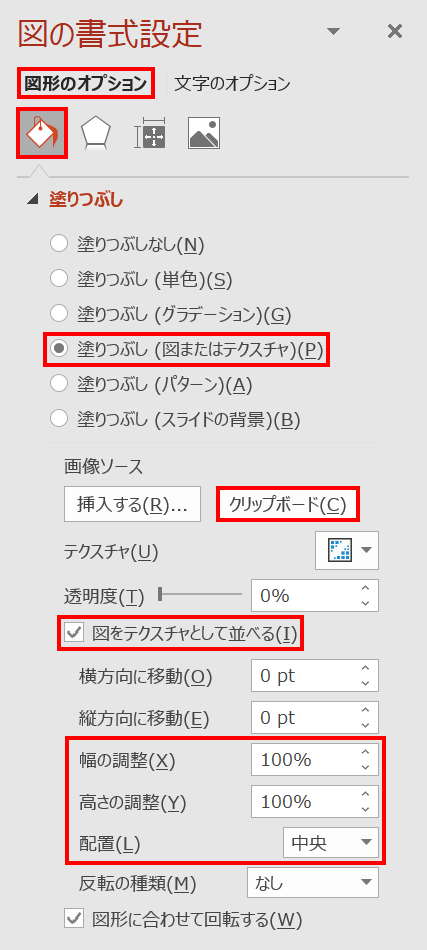
パターンを適用したい図形を選択し、「塗りつぶし」を次のように設定します。
- 塗りつぶし(図またはテクスチャ)
- 画像ソース:クリップボード
- 図をテクスチャとして並べるにチェック
- 幅の調整:任意で調整
- 高さの調整:任意で調整
- 配置:中央
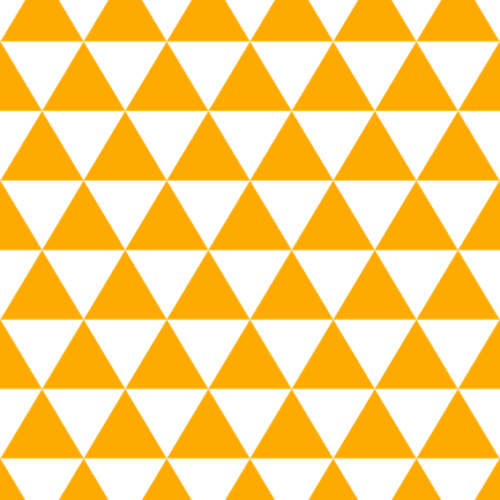
鱗文様の完成です。
我妻善逸風の鱗文様を作る
我妻善逸風の鱗文様をマクロを使って作る方法です。
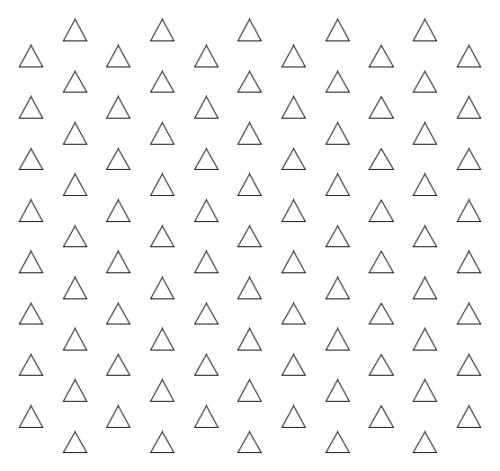
二等辺三角形を上図のようにハニカム構造で並べます。手動では困難なので、図形をハニカム構造に並べるマクロ「ハニカム」を使うのがおすすめです。
次のチュートリアルを参考にして上図のように並べてみましょう!


うまく作れましたか?
二等辺三角形は「色:白」「線色:黒」にし、線幅は細目に設定しましょう。
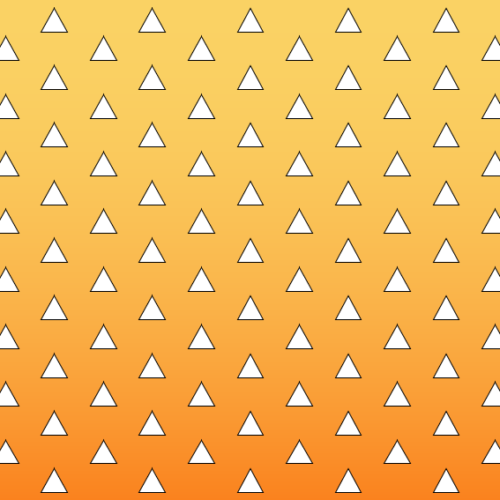
最後に背景を「色:薄い黄(RGB:250,210,100)」から「色:オレンジ(RGB:250,130,30)」に変わるグラデーションに設定します。
我妻善逸の羽織柄「鱗文様」の完成です。
もっと知りたい!和柄パターンの作り方
青海波文様
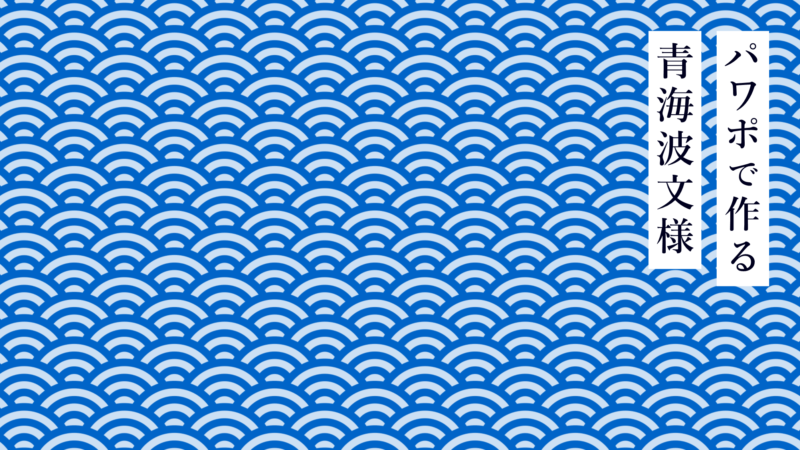
青海波文様は、SmartArtの「包含型ベン図」と図形の「フローチャート:照合」を組み合わせて作ります。
詳細は、次の記事で解説しています。

網目文様
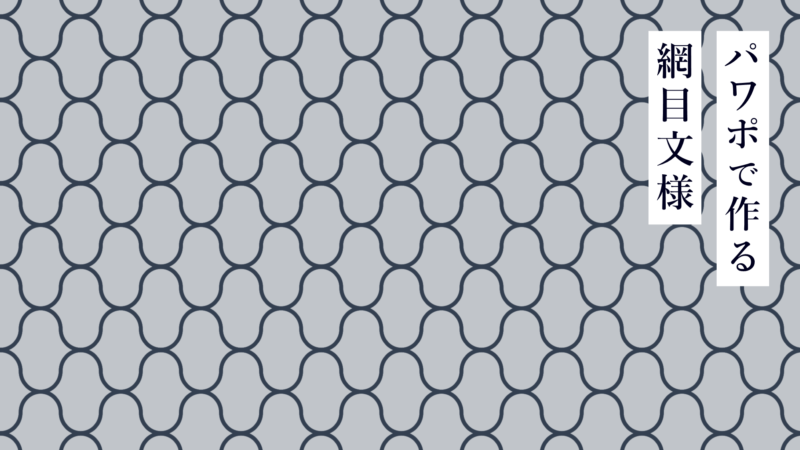
網目文様は、図形の「右中かっこ」を変形させてテクスチャとして並べると簡単に作れます。
詳細は、次の記事で解説しています。

その他
その他の和柄パターンの作り方は「和柄カテゴリー」からご覧いただけます。