
PowerPointでハーフトーン(網点)を簡単に作る方法をご紹介します。ハーフトーンは手動で円を並べると作れますが、膨大な作業量になります。
そこで、「グラフ」で並べた円のサイズをExcelの値で連続的に縮小させて作ると効率的です。
準備

「挿入」タブ →「図」グループ →「グラフ」をクリックします。

「グラフの挿入」ダイアログボックスが開くので、「散布図」→「バブル」を選択して「OK」をクリックします。
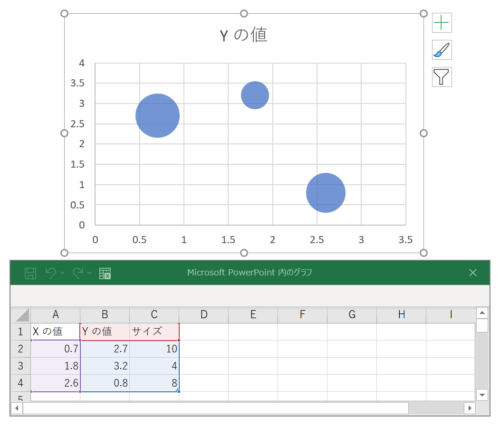
グラフが挿入され、同時にExcelのウィンドウが開きます。Excelの値を変更するとグラフも変動します。
今回はグラフが網点になるように値を入力し、グラフから取り出して利用します。
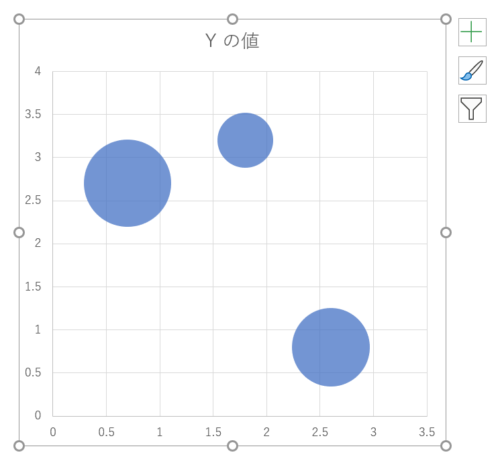
グラフを「高さ:15cm」「幅:15cm」に設定します。
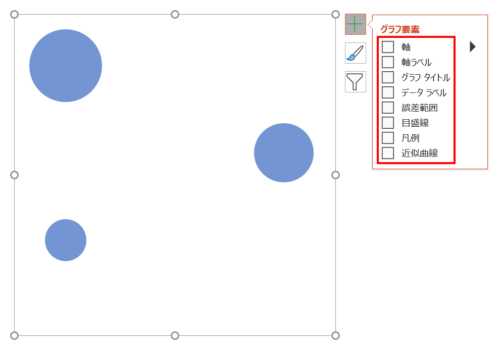
グラフの右上の「+」ボタンをクリックし、「グラフ要素」のチェックをすべてはずします。
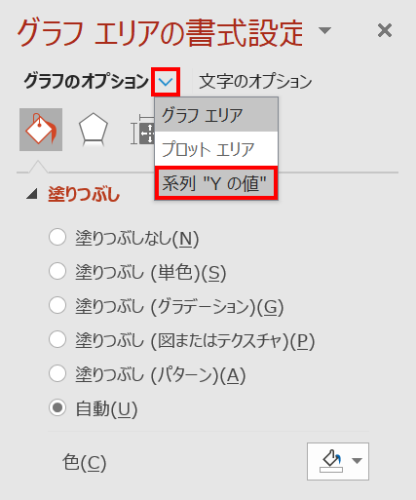
「グラフエリアの書式設定」ウィンドウ →「グラフのオプション」右側の「下矢印」ボタンをクリックし、「系列“Yの値”」を選択します。
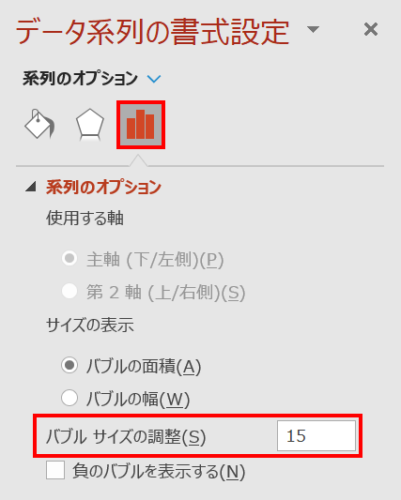
「データ系列の書式設定」ウィンドウに移動するので、「系列のオプション」→「バブルサイズの調整:15」に設定します。
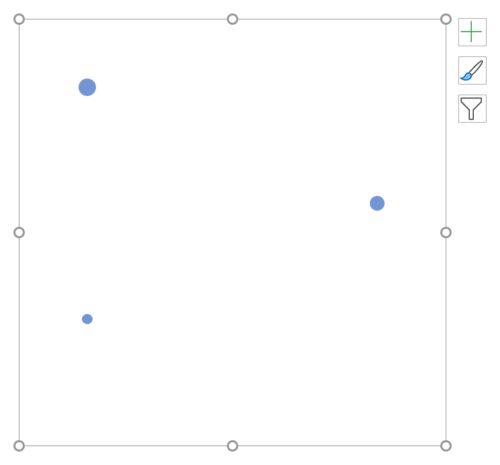
グラフがスッキリしました。以上で準備完了です。
Excelに値を入力する
Excelに値を入力し、円が連続的に縮小するように並べます。
「Xの値」の2行目から40行目までを「0、1、0、1、0…」と0と1を交互に入力します。「Yの値」と「サイズ」は、2行目から40行目までを「1、2、3、4、5…」と連続する値を「39」まで入力します。
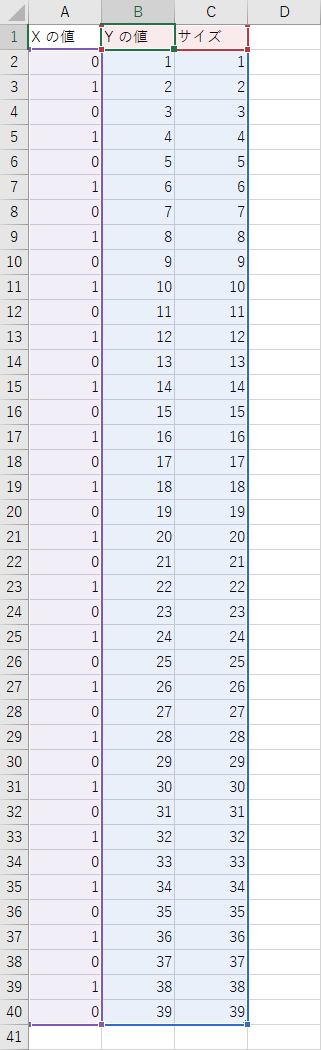
\コピペで簡単入力しよう!/
| X の値 | Y の値 | サイズ |
|---|---|---|
| 0 | 1 | 1 |
| 1 | 2 | 2 |
| 0 | 3 | 3 |
| 1 | 4 | 4 |
| 0 | 5 | 5 |
| 1 | 6 | 6 |
| 0 | 7 | 7 |
| 1 | 8 | 8 |
| 0 | 9 | 9 |
| 1 | 10 | 10 |
| 0 | 11 | 11 |
| 1 | 12 | 12 |
| 0 | 13 | 13 |
| 1 | 14 | 14 |
| 0 | 15 | 15 |
| 1 | 16 | 16 |
| 0 | 17 | 17 |
| 1 | 18 | 18 |
| 0 | 19 | 19 |
| 1 | 20 | 20 |
| 0 | 21 | 21 |
| 1 | 22 | 22 |
| 0 | 23 | 23 |
| 1 | 24 | 24 |
| 0 | 25 | 25 |
| 1 | 26 | 26 |
| 0 | 27 | 27 |
| 1 | 28 | 28 |
| 0 | 29 | 29 |
| 1 | 30 | 30 |
| 0 | 31 | 31 |
| 1 | 32 | 32 |
| 0 | 33 | 33 |
| 1 | 34 | 34 |
| 0 | 35 | 35 |
| 1 | 36 | 36 |
| 0 | 37 | 37 |
| 1 | 38 | 38 |
| 0 | 39 | 39 |
値が入力できたらグラフを確認しましょう。
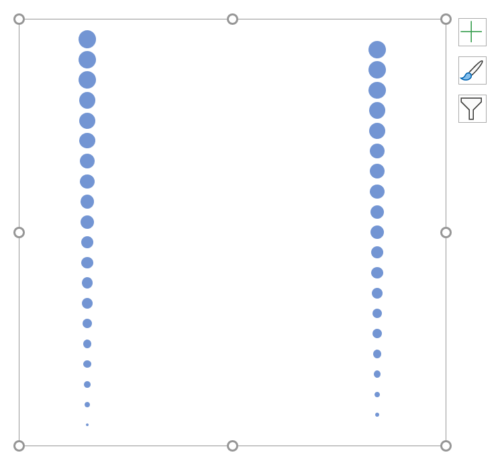
上図のように円が縮小しながら2列並んでいれば成功です。この並んだ円を網点として利用します。
網点をグラフから取り出す
網点ができたのでグラフから取り出しましょう。
グラフを「Ctrl + C」キーでコピーした状態で「Ctrl + Alt + V」キーを押し、「形式を選択して貼り付け」ダイアログボックスを開きます。

「貼り付ける形式」から「画像(SVG)」を選択し、「OK」をクリックします。
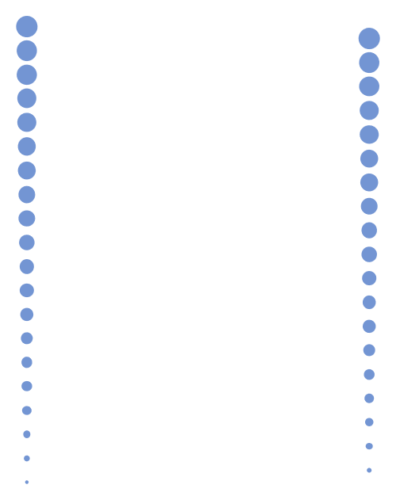
SVG形式で貼り付きました。

グラフを選択した状態で、「Ctrl + Shift + G」キーでグループ化を2回解除します。
- グループ化を解除したときに表示されるメッセージは、「はい」を選択します。
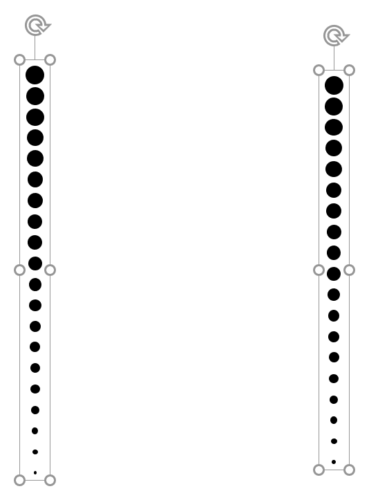
2列の網点をそれぞれ「Ctrl + G」キーでグループ化し、「塗り:黒」「透明度:0%」に設定します。
2種類の網点パターンができました。
- 楕円になってる網点が気になる場合は手動で整えましょう。作例はそのまま進めています。
網点パターンを並べる
2種類の網点パターンを交互に並べてハーフトーンを作ります。

2種類の網点パターンを上図のように少し重ね合わせます。
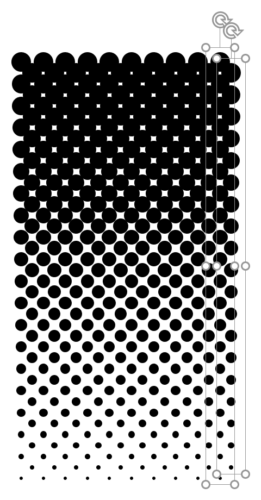
重ね合わせた網点パターンを「Ctrl + Shift」キーを押しながら右に1つ複製してから「F4」キーで連続複製します。
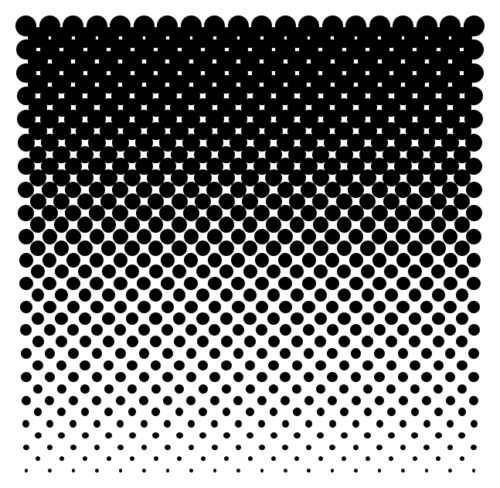
最終列の網点パターンは削除し、「Ctrl + A」キーですべて選択して「左右に整列」(揃え方を参照)できれいに整えましょう。
ハーフトーンの完成です。























