
ブログのアイキャッチやYouTubeのサムネイル作成でお困りではないですか?
デザインACの無料テンプレートを使えば、WEB用のデザインを簡単に作れます。
テンプレをpptxファイルでダウンロードしてパワポで編集することも可能です。
デザインACに登録する
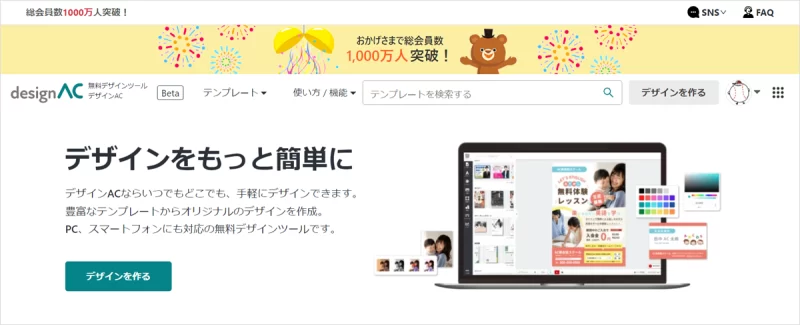
デザインACに登録するとブログのアイキャッチ、YouTubeのサムネイル、チラシなどに使えるテンプレートが無料でダウンロードできます。
まずは、下記リンクから「デザインAC」にアクセスしましょう。メールアドレスのみで登録できるので数分で完了します。
登録方法は、次の記事で詳しく解説しています。

写真ACでの登録方法で説明していますが、写真ACに登録すると姉妹サイトであるデザインAC、イラストACなども無料で使うことができるようになるので、テンプレートに追加したい素材も無料でダウンロードできてお得です。

総会員数1100万人突破!
デザインACでブログのアイキャッチを作る
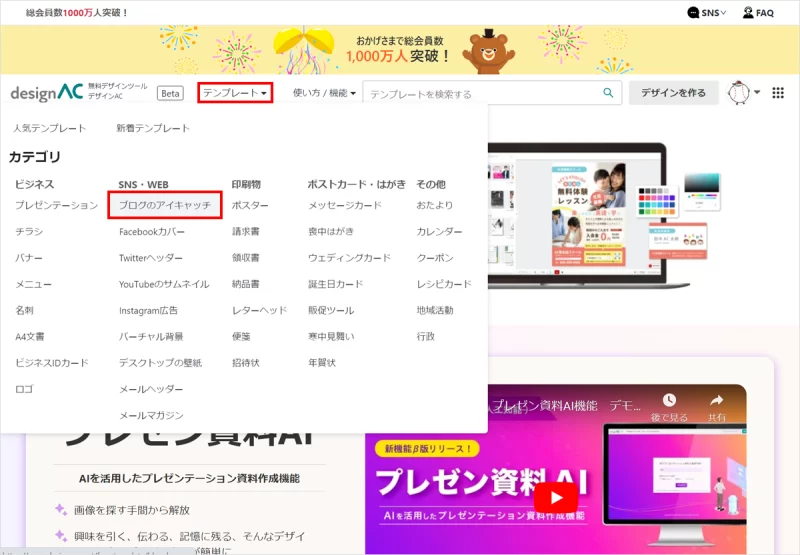
デザインACの上部にある「テンプレート」から「ブログのアイキャッチ」を選択します。
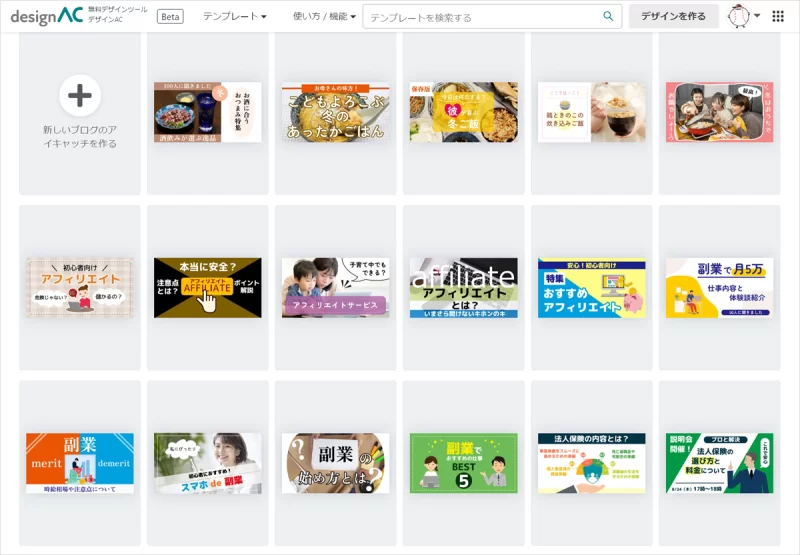
テンプレートを選択する画面になるのでお気に入りのデザインを見つけましょう。眺めているだけでもデザインの発想が膨らみます。
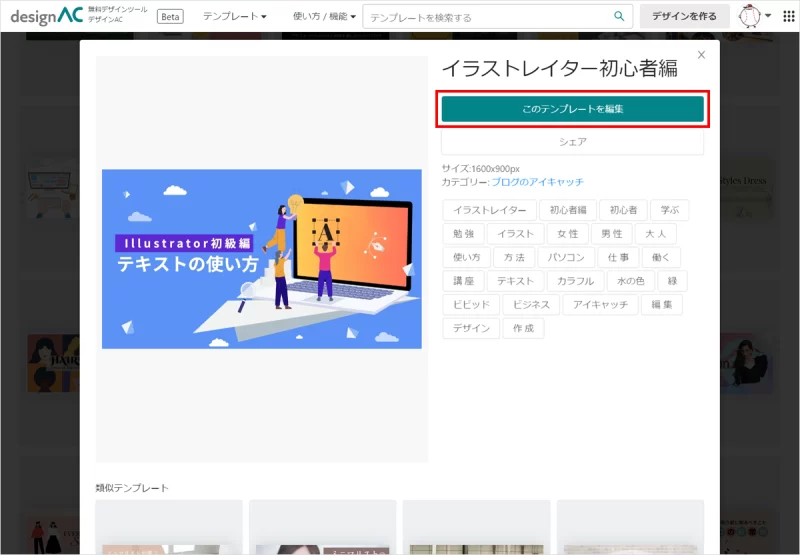
お好みのテンプレートを選択し「このテンプレートを編集」をクリックします。今回は「イラストレーター初心者編」のテンプレートを使って当記事のアイキャッチを作ります。
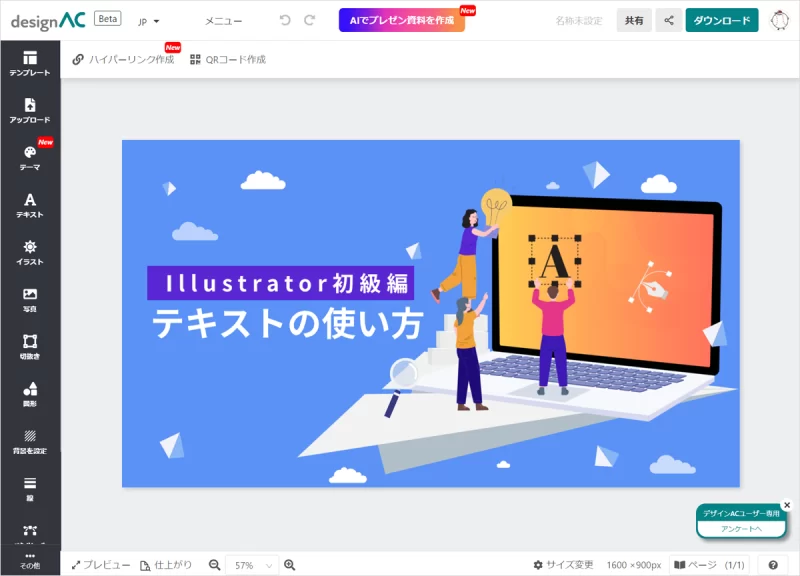
編集画面が開くのでお好みにカスタマイズしましょう。文字の差し替え程度で完成するテンプレートを選択するのがポイントです。
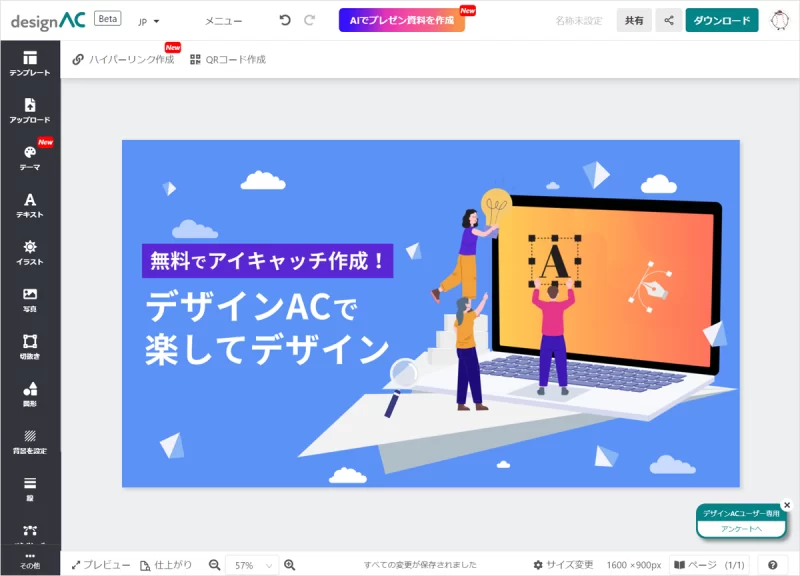
キャッチコピーとタイトルの差し替え、フォントサイズ、字間、行間の調整をして完成させました。
何もない状態から作るよりも遥かに早く仕上がるので時短につながります。
編集画面の操作方法
よく使いそうで迷うかもしれない操作方法をピックアップしています。その他は、アイコンにマウスオーバーするとツール名が表示されるのを確認しましょう。
字間、行間の調整
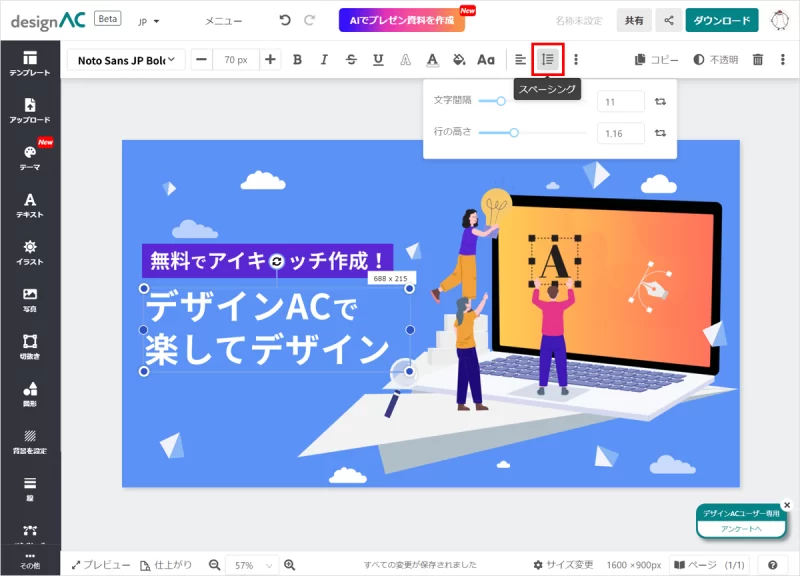
「スペーシング」ボタンから「文字間隔(字間)」「行の高さ(行間)」が調整できます。
縦書き
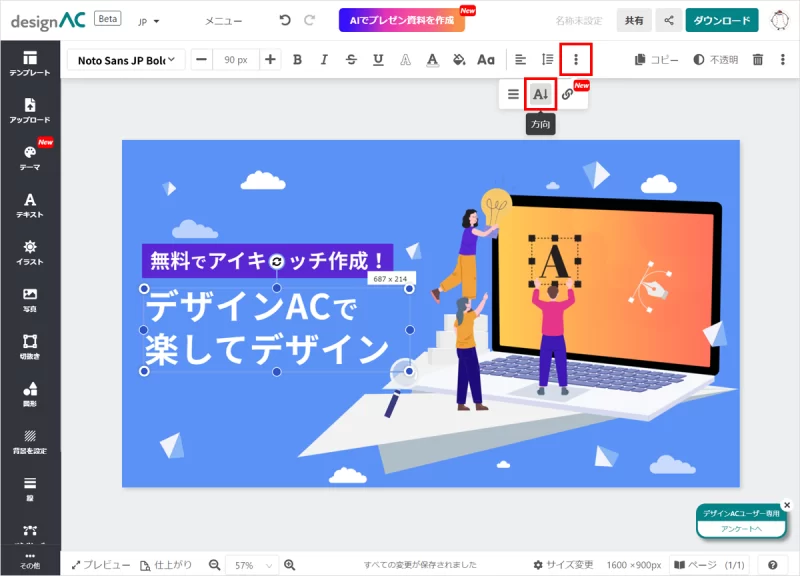
「縦3つの点ボタン」から「方向」をクリックすると縦書きにできます。
ロック
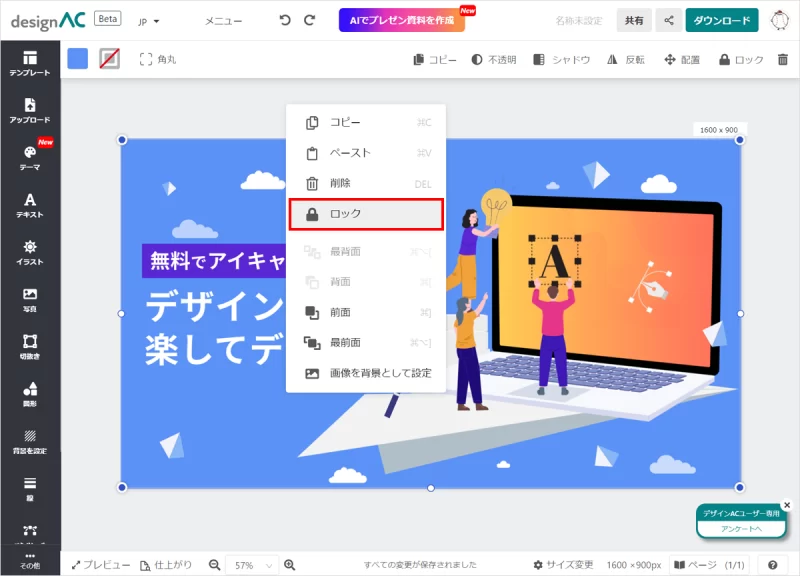
オブジェクトを右クリックして表示されるメニューから「ロック」が選択できます。
重ね順
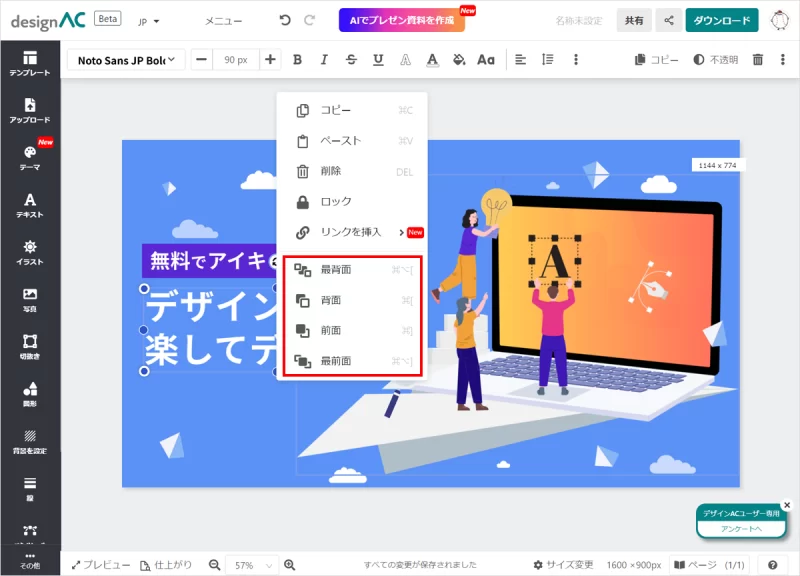
オブジェクトを右クリックして表示されるメニューから「重ね順」が選択できます。
作成データをダウンロードする
Web用
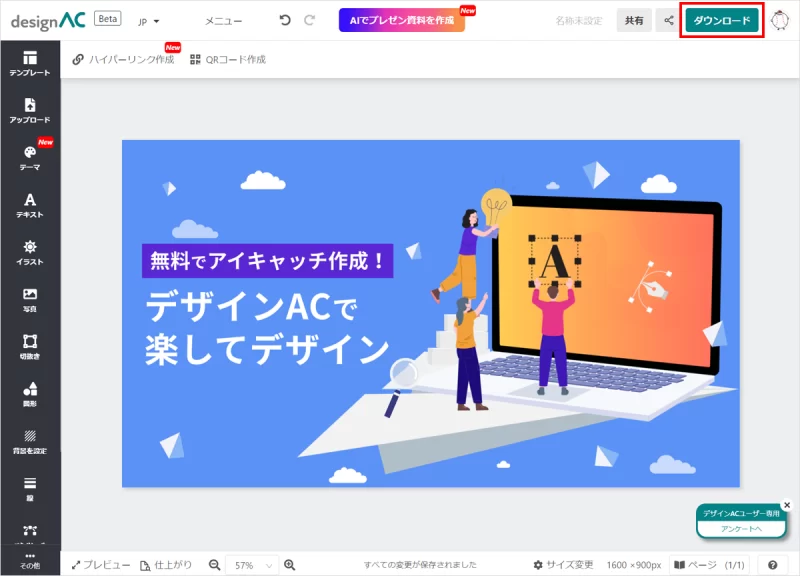
画面右上の「ダウンロード」ボタンをクリックします。
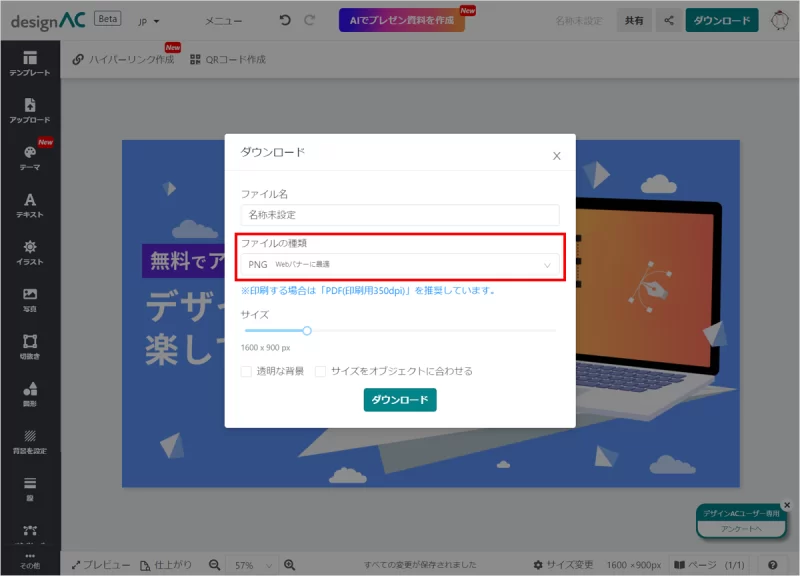
ファイルの種類を「PNG」または「JPG」にしてダウンロードします。
PowerPoint用
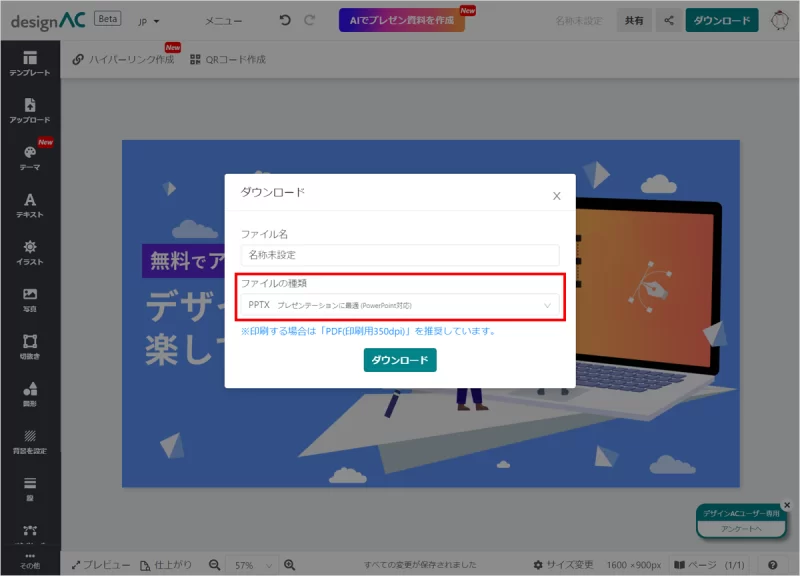
ファイルの種類を「PPTX」にしてダウンロードします。
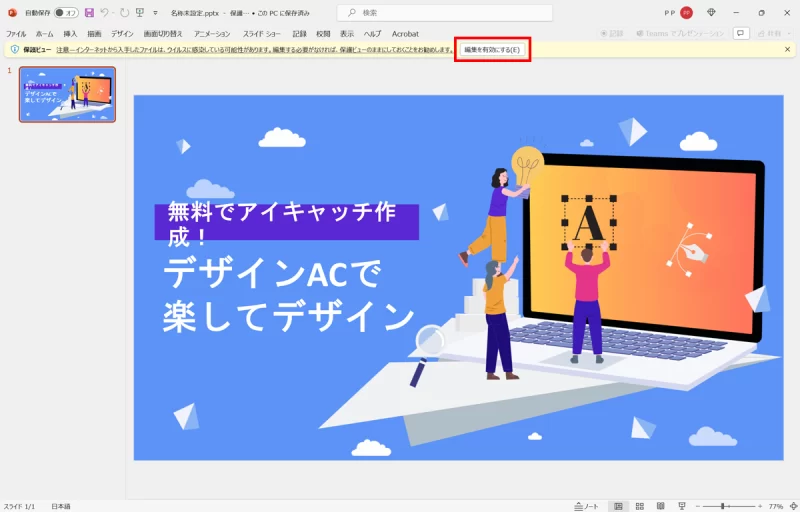
ダウンロードしたPowerPointファイルを開くとアラートが表示されるので「編集を有効にする」をクリックします。
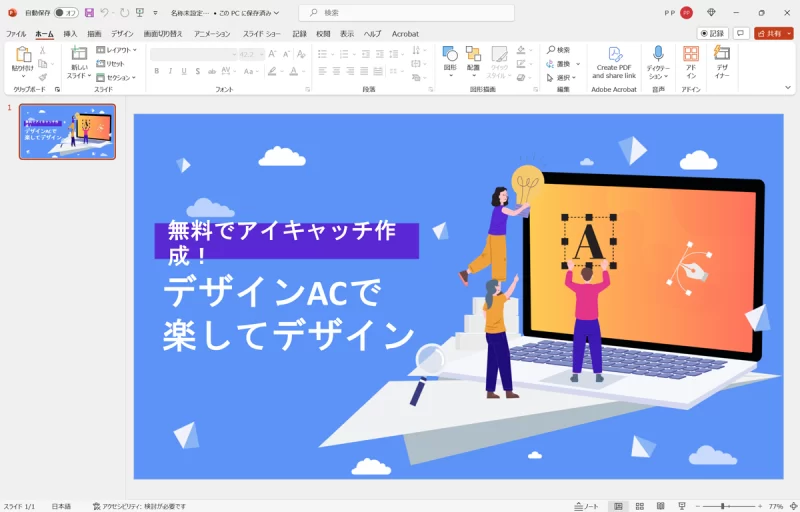
文字崩れがある箇所は手動で修正する必要がありますが、元のテンプレートから大幅に変更する場合は、操作性の面でPowerPointで編集する方が効率的でしょう。
その他の作例
デザインACのテンプレートを使って作成したアイキャッチのご紹介です。

アイキャッチ作成など、デザインの参考になるおすすめ書籍もご覧いただけましたら幸いです。
デザイン初心者の必読本13選!デザイン・配色・フォントの教科書
























