
PowerPointで円から人物が飛び出すデザインを簡単に作る方法をご紹介します。
今回は、画像を円形に切り抜いたあと、人物の頭部のみを円から飛び出させます。
画像を円でトリミングするだけでは物足りない人におすすめのテクニックです。
画像の準備
画像のダウンロード
今回は「OKサインを出すビジネスウーマン」の画像を丸く切り抜きます。

上図の画像は下記リンクから無料でダウンロードできます。同じ画像を使って練習してみましょう!
「写真AC」に無料で登録する方法は、次の記事で解説しています。メールアドレスのみで登録できるのでおすすめです。

画像の背景の切り抜き
ダウンロードした画像を背景の切り抜きサイト「remove.bg」にアップロードします。
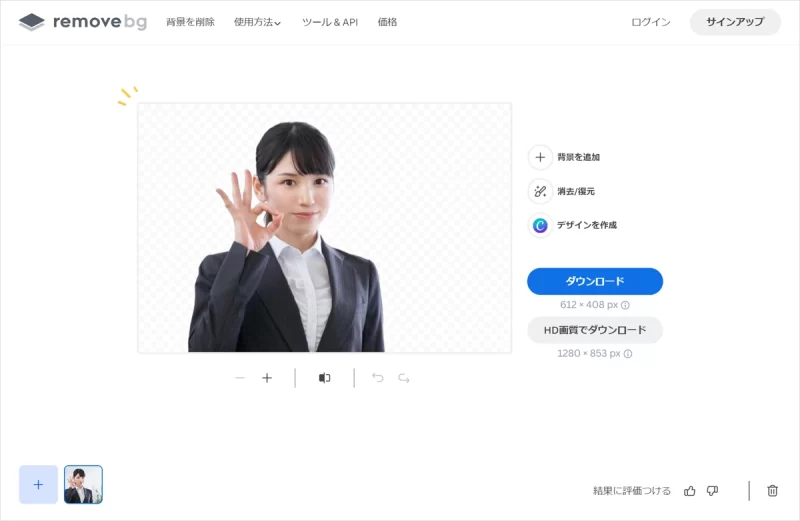
画像の背景が自動で切り抜かれるので、ダウンロードして準備完了です。
「remove.bg」の使い方は、次の記事で解説しています。
【プロ級】無料で人物の背景を削除する方法(パワポ・Canva)

- 今回は、元の画像と背景を切り抜いた画像の2つを使用します。
画像を円形にトリミングする

「ホーム」タブ →「図形描画」→「四角形:角を丸くする」を選択します。
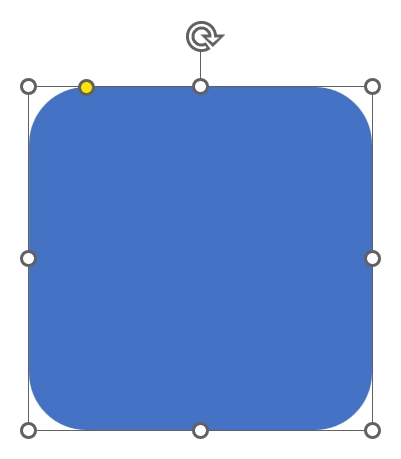
「四角形:角を丸くする」を「高さ:8cm」「幅:8cm」「線なし」で描きます。
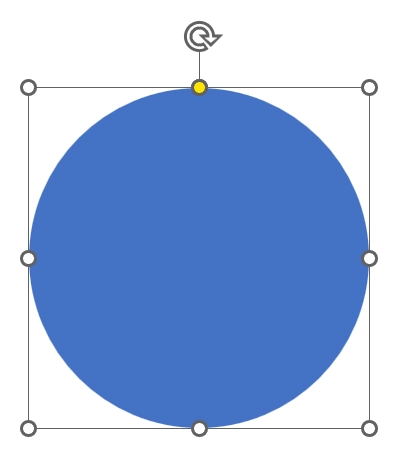
調整ハンドルをドラッグして図形の中央まで移動し、正円に変形させます。
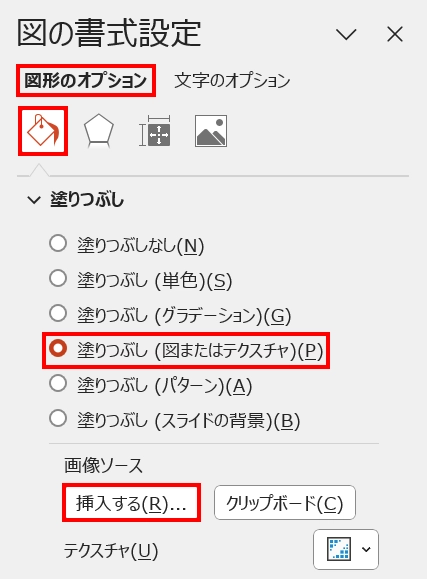
図形を選択した状態で、「図の書式設定」ウィンドウ →「図形のオプション」→「塗りつぶしと線」→「塗りつぶし」→「塗りつぶし(図またはテクスチャ)」を選択し、「画像ソース」→「挿入する」をクリックします。
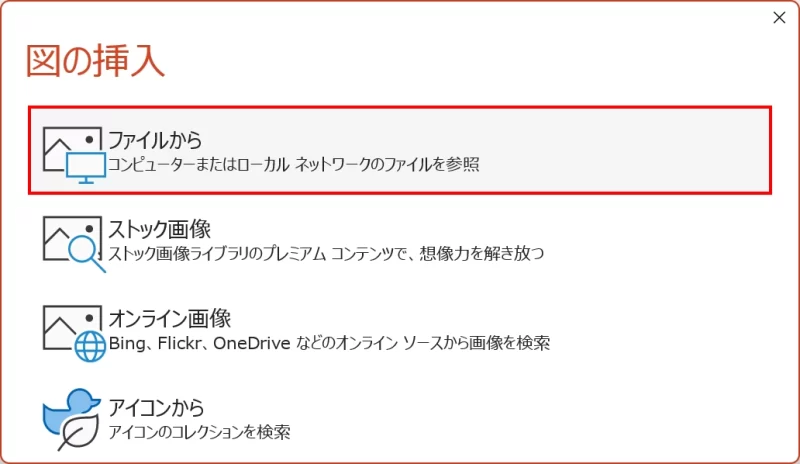
「図の挿入」ウィンドウが開くので「ファイルから」をクリックし、背景を切り抜いた画像を選択します。

図形に画像が挿入されました。
画像の縦横比が変わっているのでリセットします。
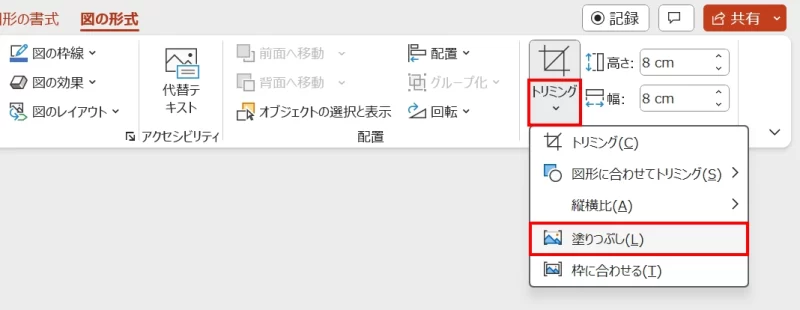
画像を選択した状態で、「図の形式」タブ →「サイズ」グループ →「トリミング」→「塗りつぶし」をクリックします。

画像の縦横比がリセットされました。
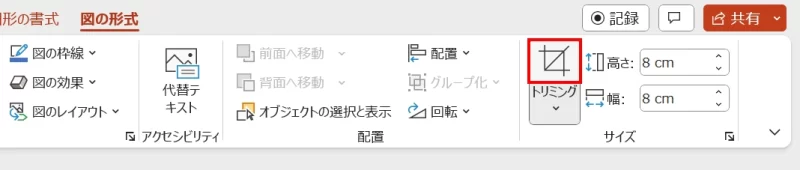
続いて画像を選択した状態で、「図の形式」タブ →「サイズ」グループ →「トリミングのアイコン」をクリックします。
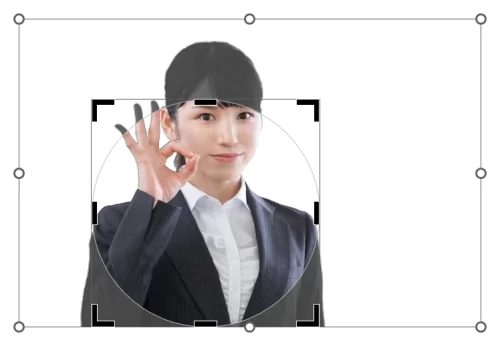
画像のトリミング位置が変更できる状態になるので、円から人物の頭部が飛び出すように画像のサイズを調整します。

スライドのいずれかをクリックしてトリミング状態を解除します。
画像を円形にトリミングできました。
円から人物を飛び出させる
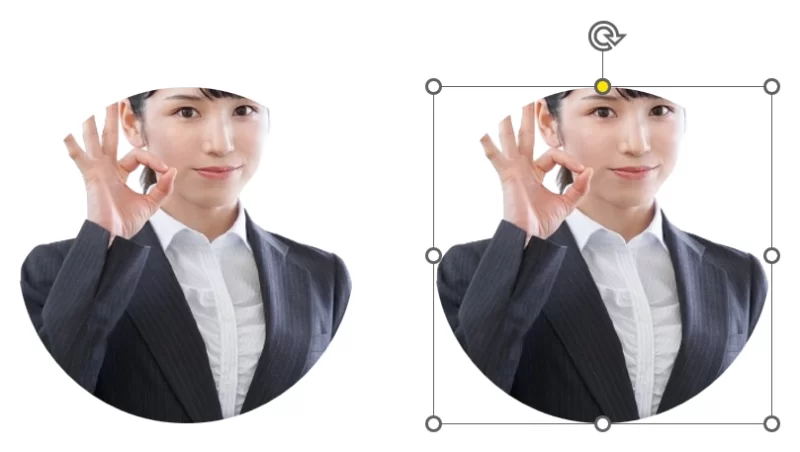
画像を「Ctrl + Shift」キーを押しながら右にドラッグして複製します。
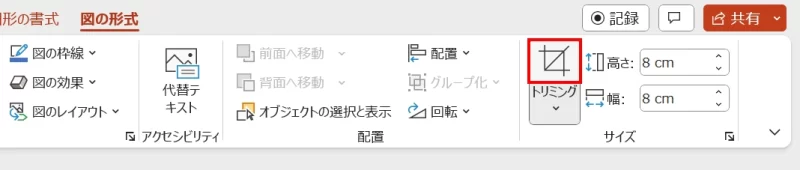
複製した画像を選択した状態で、「図の形式」タブ →「サイズ」グループ →「トリミングのアイコン」をクリックします。
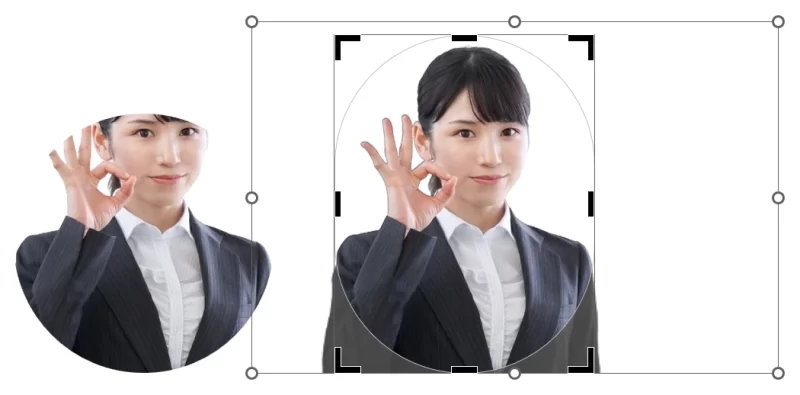
トリミング状態になるので、正円の上中央のトリミングハンドルを上にドラッグし、人物の頭部が図形に収まるようにします。
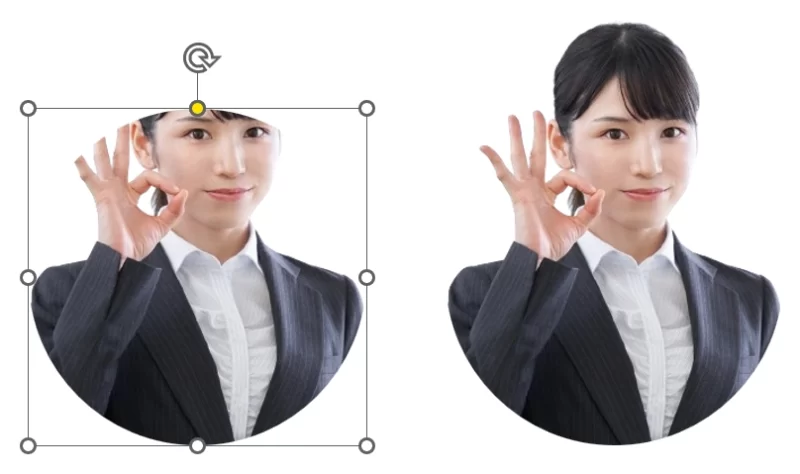
トリミング状態を解除すると隠れていた頭部が見える状態になります。
続いて左側の画像を選択します。
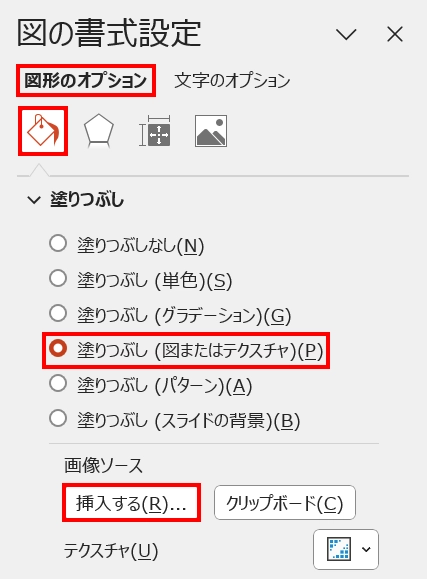
左側の画像を選択した状態で、「図の書式設定」ウィンドウ →「図形のオプション」→「塗りつぶしと線」→「塗りつぶし」→「塗りつぶし(図またはテクスチャ)」を選択し、「画像ソース」→「挿入する」をクリックします。
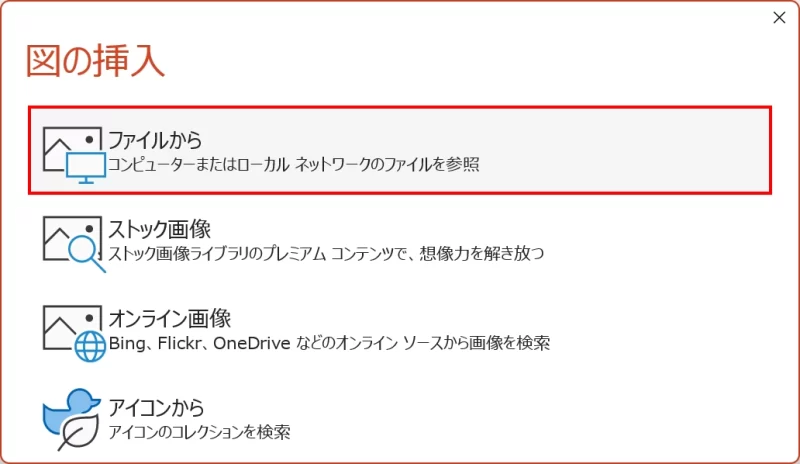
「図の挿入」ウィンドウが開くので「ファイルから」をクリックし、背景を切り抜く前の元の画像を選択します。

左側の画像が背景ありの画像に入れ替わりました。

2つの画像を選択した状態で左揃え(揃え方を参照)で配置すると、人物の位置がぴったり揃います。
円から人物が飛び出すデザインの完成です。
円に外枠をつける
画像の背景とスライドの背景の境目を際立たせたい場合は、円に外枠をつけることも可能です。

しかし、背面の画像に線の設定で外枠をつけると、人物と線が重なりうまくできません。
そこで、影の設定で外枠をつけます。
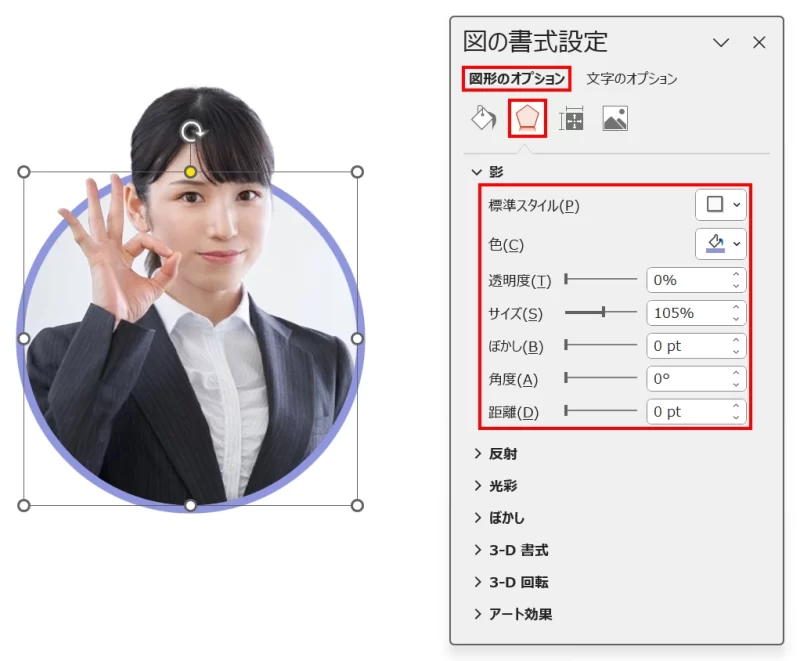
背面の画像を選択し、「図の書式設定」ウィンドウ →「図形のオプション」→「効果」→「影」を次のように設定します。
- 標準スタイル:【外側】オフセット:中央
- 色:#8E96DE(作例の場合)
- サイズ:105%
- 透明度:0%
- ぼかし:0%
- 角度:0%
- 距離:0%

円に外枠をつけることができました。



