
PowerPointで画像をグリッド状(格子状)に分割する方法をご紹介します。
グリッド状に分割する線は、図形の線で1本ずつ引くよりも「表」機能を使うと簡単に作れます。
プレゼン資料の表紙のデザインなどに活用できるでしょう。
画像をグリッド状に分割する
新規プレゼンテーションのスライドサイズ「ワイド画面(16:9)」で作成を進めます。

スライド全面に分割したい画像を配置します。
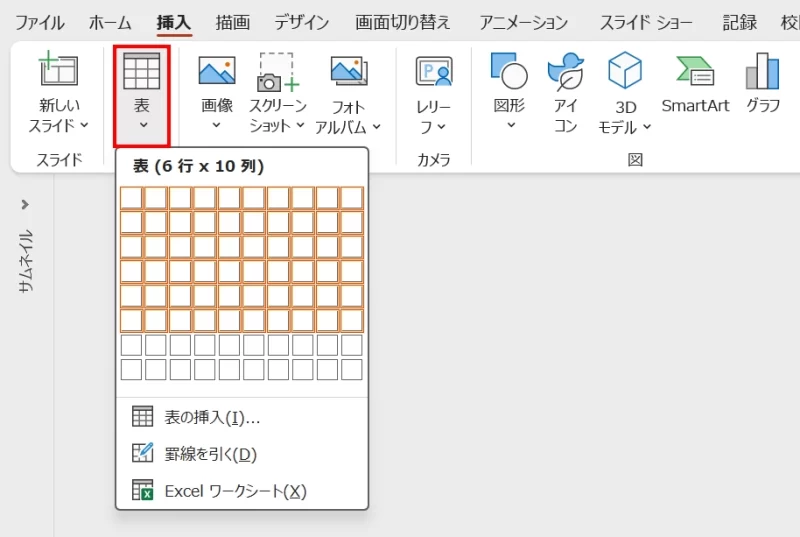
続いて、「挿入」タブ →「表」でカーソルを移動して「表(6行×10列)」になる位置でクリックします。
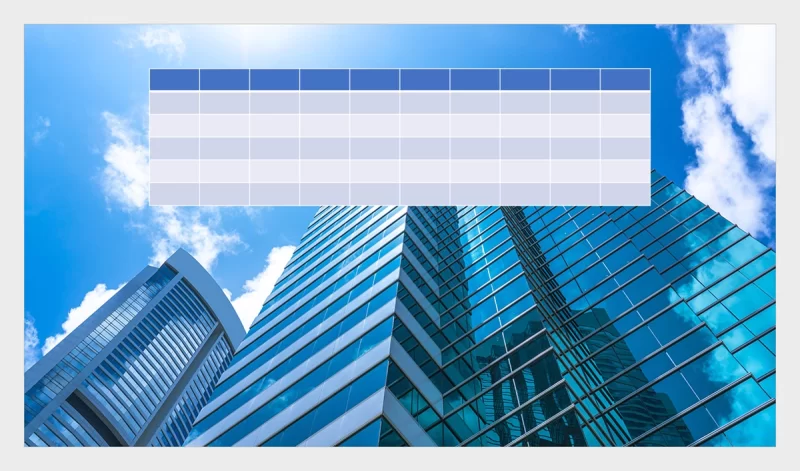
スライドに表が挿入されました。
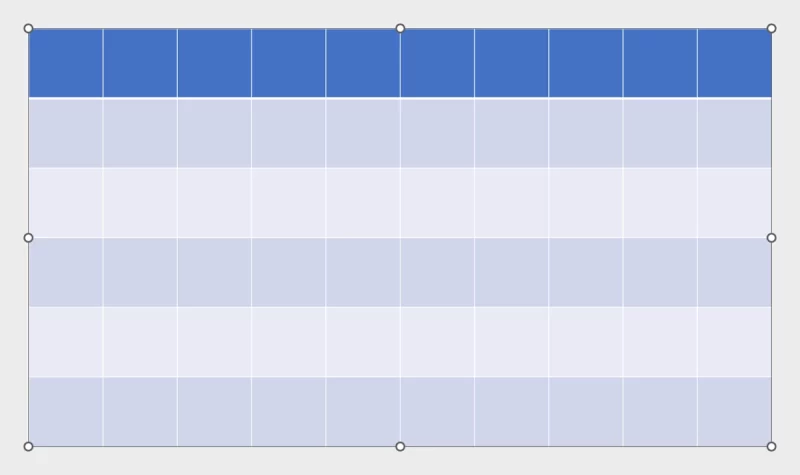
表をスライドと同じサイズにします。
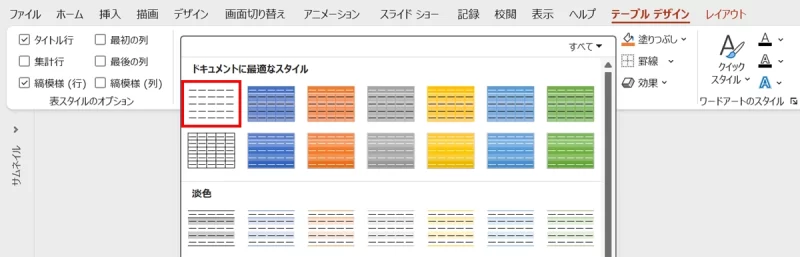
表を選択した状態で、「テーブルザイン」タブ →「表のスタイルギャラリー」→「スタイルなし、表のグリッド線なし」を選択します。
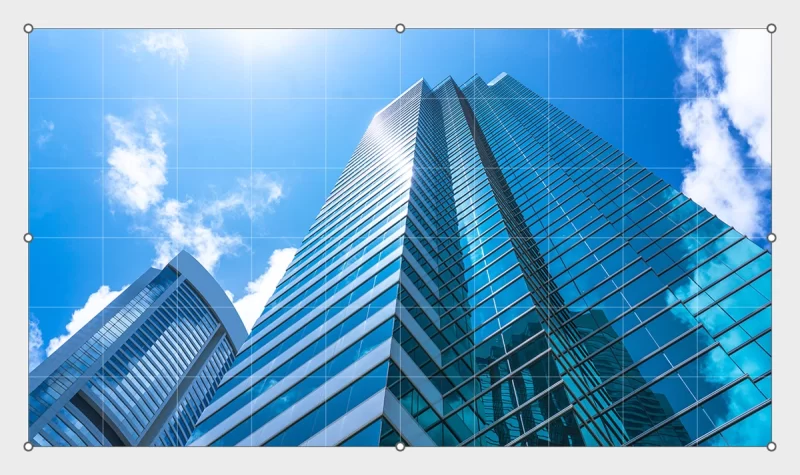
表のスタイルとグリッド線がなしになりました。
- 薄く見えているグリッド線は、表を選択したときにのみ表示される線なのでプレビューには表示されません。
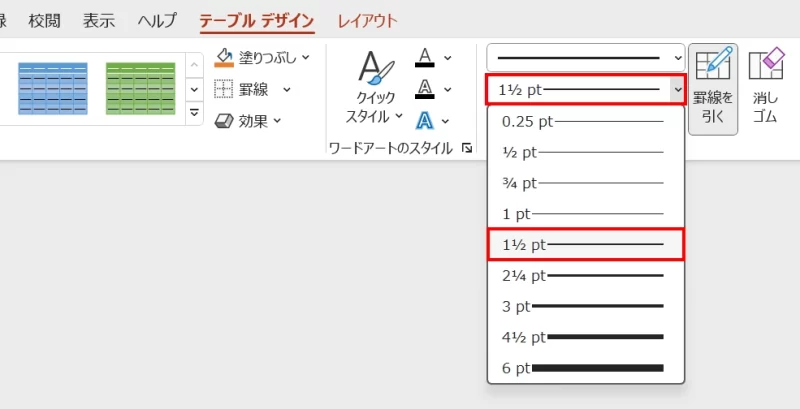
表を選択した状態で、「テーブルザイン」タブ →「罫線の作成」グループ →「ペンの太さ」→「1½pt」を選択します。
- 「ペンの太さ」は画像のサイズにより、お好みで設定しましょう。
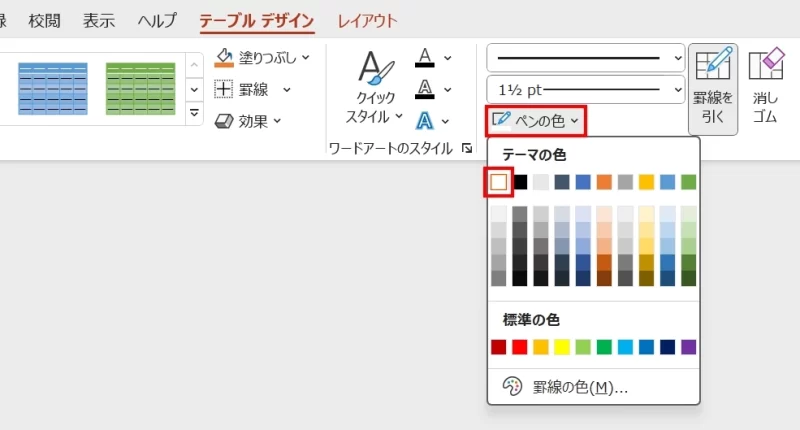
続いて、「テーブルザイン」タブ →「罫線の作成」グループ →「ペンの色」→「白」を選択します。
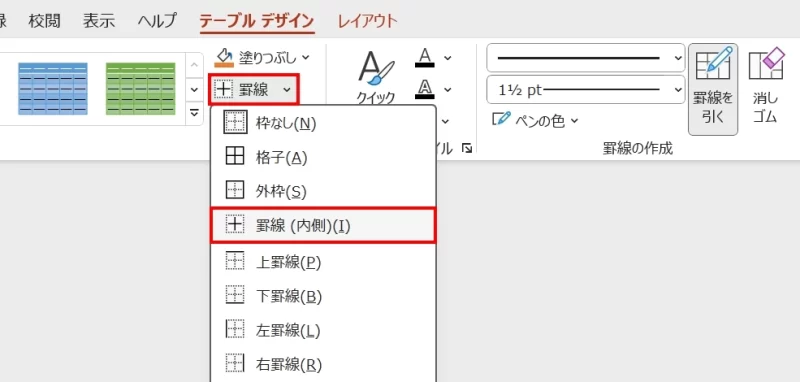
続いて、「テーブルザイン」タブ →「表のスタイル」グループ →「罫線」→「罫線(内側)」を選択します。
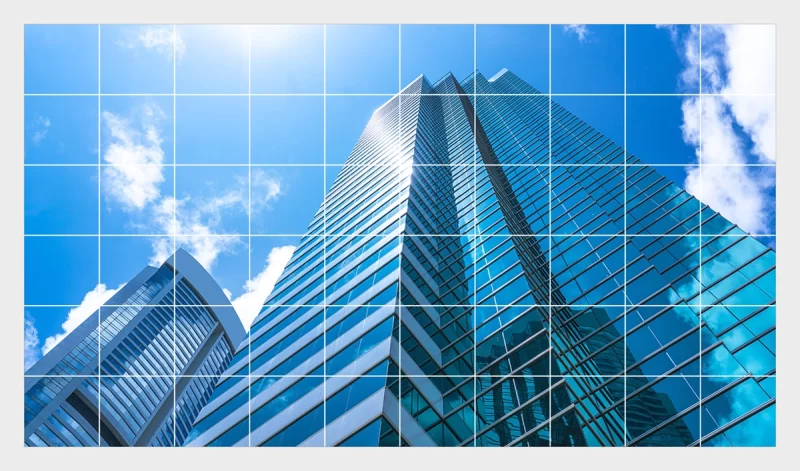
1ptの白いグリッド線で画像を分割することができました。
特定のマス目を白く塗りつぶす
画像の上に文字を挿入したいときは、表のマス目を白く塗りつぶすと効果的です。
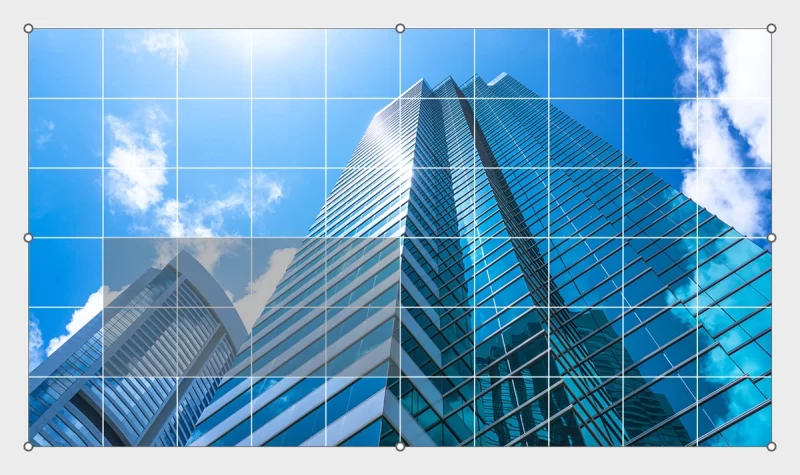
白く塗りつぶしたい表のマス目をドラッグしながら選択します。
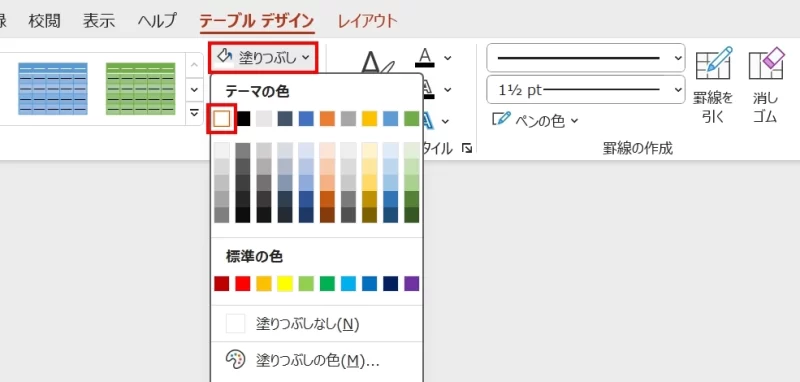
マス目を選択した状態で、「テーブルザイン」タブ →「表のスタイル」グループ →「塗りつぶし」→「白」を選択します。
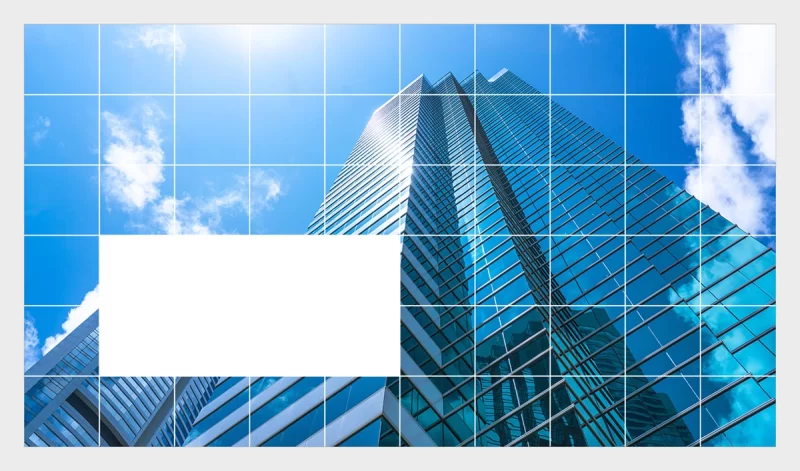
マス目が白く塗りつぶされました。
もっと知りたい!「表」機能の神業

「表」機能を使って方眼紙のパターンが作れます。直線を並べて作るよりも効率的です。
詳細は、次の記事で解説しています。

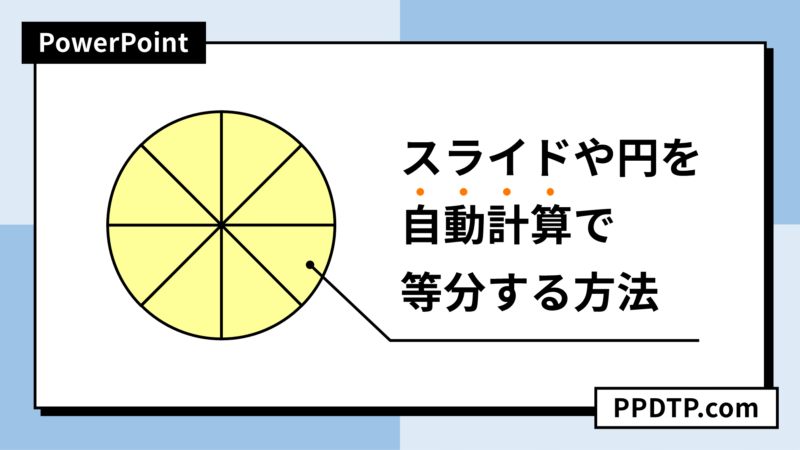
「表」機能を使ってスライドを自動計算で3等分、4等分などに分割することができます。スライドを3等分するときにスライドサイズを3で割る必要がありません。
詳細は、次の記事で解説しています。
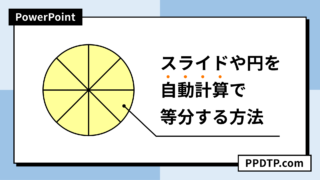
もっと知りたい!分割テクニック

スライドを複数の画像で縦に2分割または3分割する処理を、「デザイナー」機能を使って自動化することができます。
詳細は、次の記事で解説しています。
【パワポ】スライドを画像で2分割3分割する処理を自動化する方法
























