
PowerPointでタイトル付き囲み枠を1つの図形で作る方法をご紹介します。
通常、タイトル部分の帯と囲み枠部分の四角形を別々に作りますが、効果の「影」を使えば1つの四角形にまとめて作ることが可能です。
タイトル付き囲み枠を作る
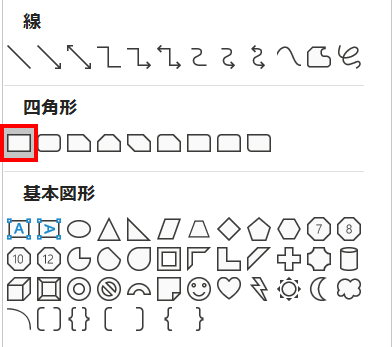
「ホーム」タブ →「図形描画」→「正方形/長方形」を選択します。
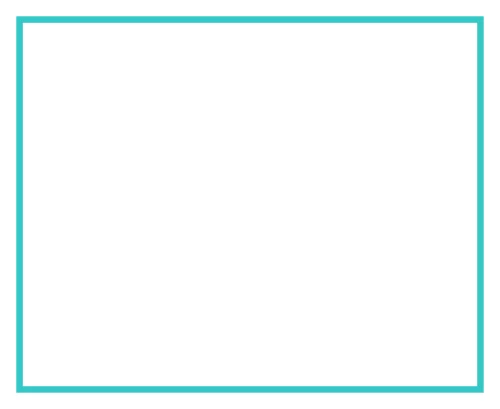
長方形を「高さ:8cm」「幅:10cm」で描き、「塗りつぶし:白」「線幅:4pt」「線色:#32C8C8」に設定します。
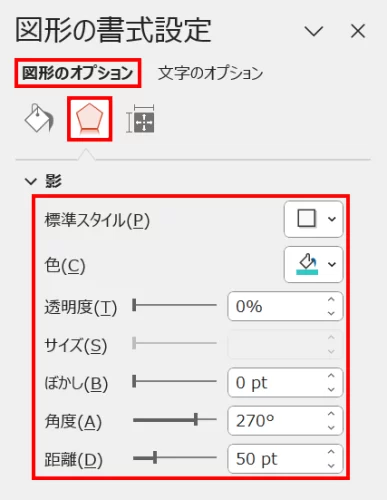
長方形を選択し、「図形の書式設定」ウィンドウ →「図形のオプション」→「効果」→「影」を次のように設定します。
- 標準スタイル:【内側】内側:上
- 色:#32C8C8
- 透明度:0%
- ぼかし:0%
- 距離:50pt(お好みで調整可)
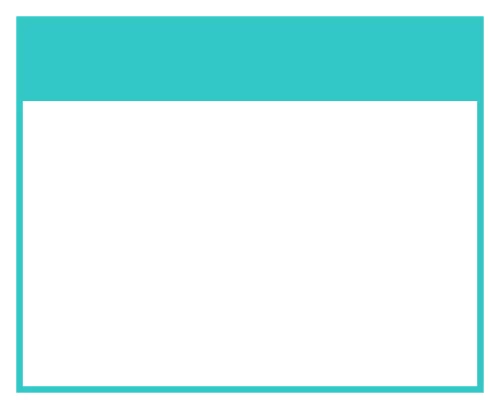
影の設定でタイトル部分の帯ができました。
- 長方形の塗りつぶしを設定している理由は、「塗りつぶしなし」にするとタイトル部分の帯が非表示になるからです。
帯にタイトルを入力する
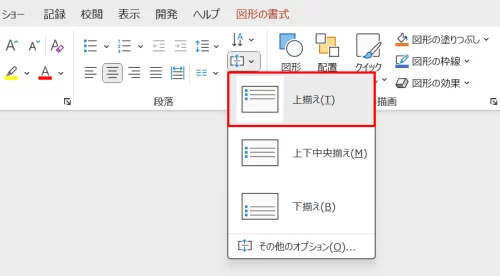
長方形を選択した状態で、「ホーム」タブ →「段落」グループ →「文字の配置」→「上揃え」に設定します。
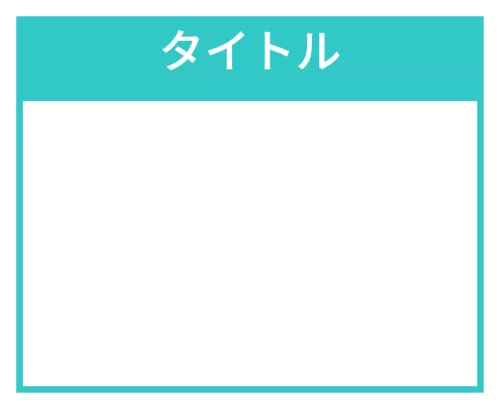
長方形にカーソルを挿入してタイトルを入力します。作例のフォントは「源ノ角ゴシック JP Medium」を「28pt」で使用しています。
続いて、タイトルの文字が帯の上下中央に配置されるように調整します。
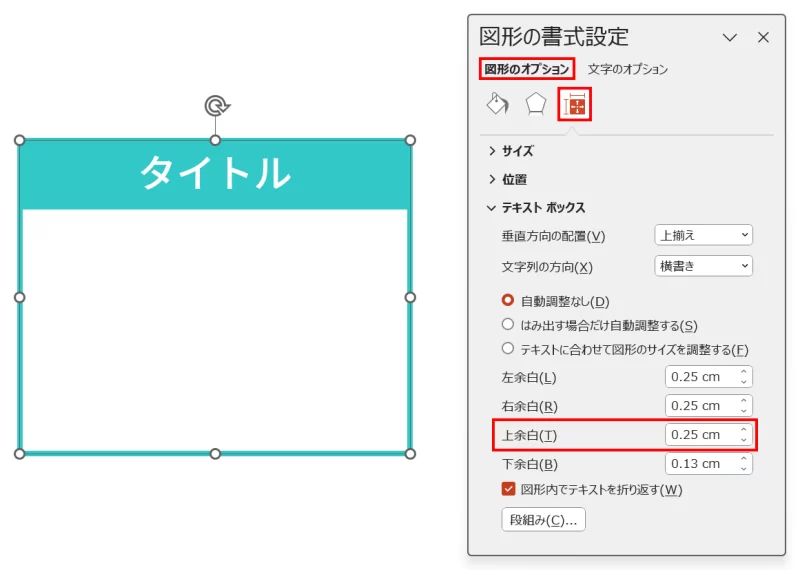
長方形を選択した状態で、「図形の書式設定」ウィンドウ →「図形のオプション」→「サイズとプロパティ」の「上余白」でタイトルの位置を調整します。ここでは「上余白:0.25cm」に設定しました。
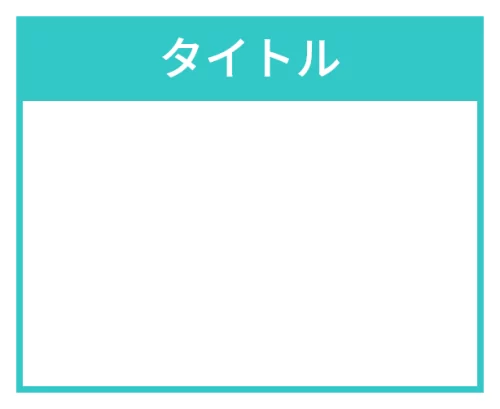
タイトル付き囲み枠を1つの四角形で作ることができました。
囲み枠を変形してみよう!
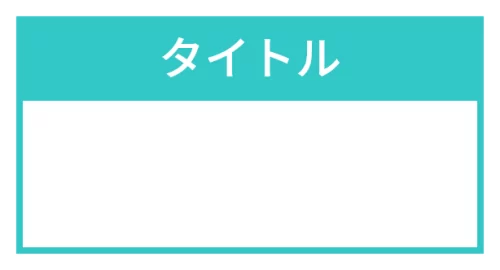
囲み枠の高さを変えてもタイトル部分が崩れずにキープ。
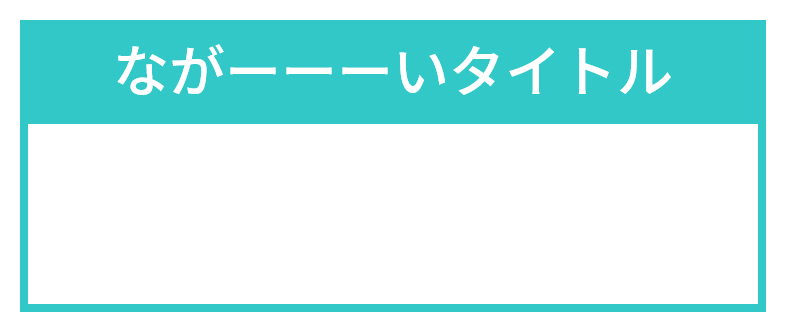
長いタイトルを入れて囲み枠の横幅を伸ばしてもタイトル部分が崩れずにキープ。
タイトル付き上開きフレームも作ってみよう!

四角形の天井が開いたフレームも作ることができます。天井の開く間隔を簡単に調整できるところがポイントです。
詳細は、次の記事で解説しています。
PowerPointで上開きフレームを作る方法(開き調整機能付き)

PowerPointで上開きフレームを作る方法(開き調整機能付き)
PowerPointで四角形の天井が開いたフレームを作る方法をご紹介します。天井の開く間隔を簡単に調…























