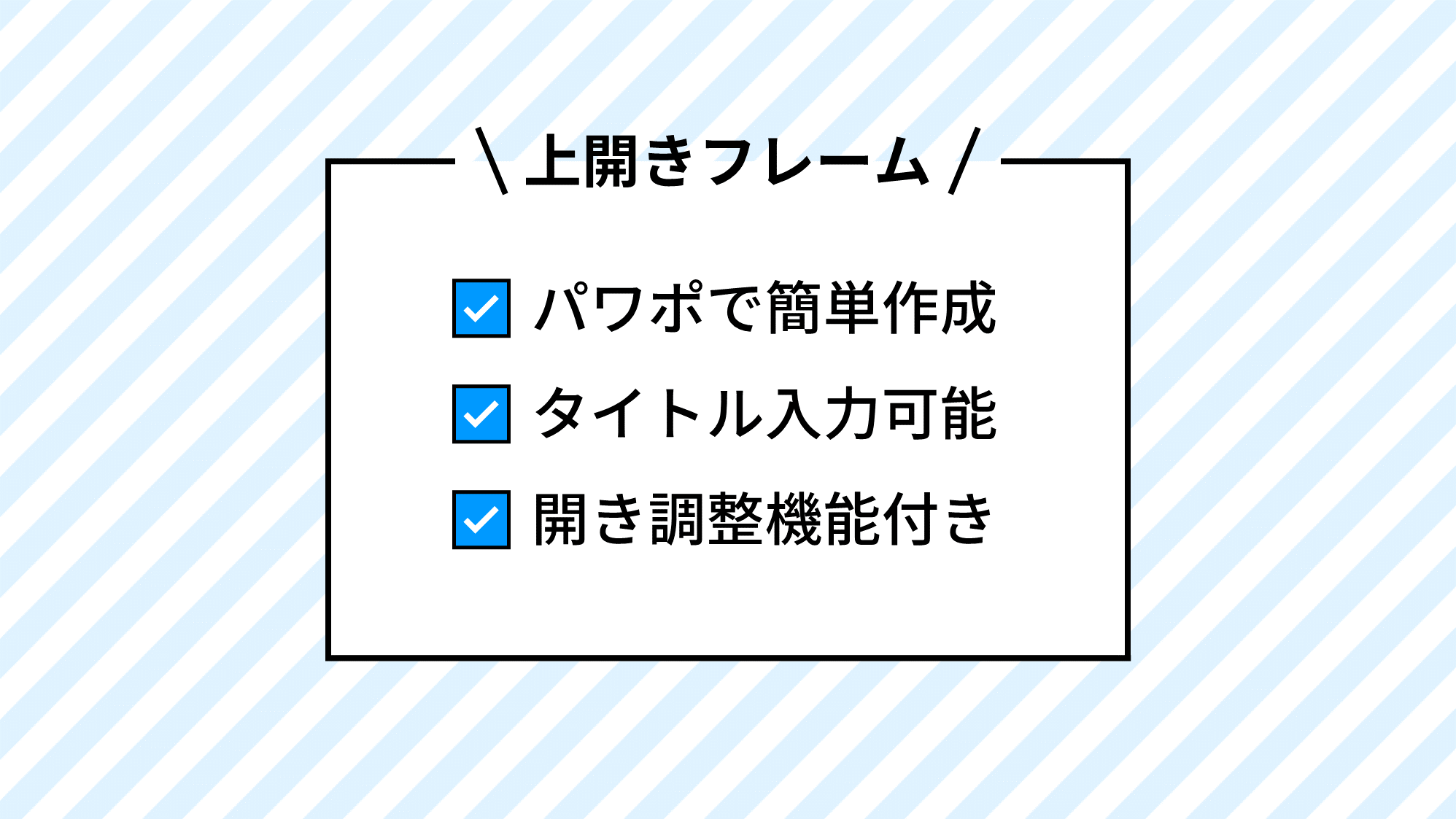PowerPointで四角形の天井が開いたフレームを作る方法をご紹介します。
天井の開く間隔を簡単に調整できるところがポイントです。
開いた天井にタイトルを入れて使用しましょう。
上開きフレームを作る
.png)
「ホーム」タブ →「図形描画」→「フレーム(半分)」を選択します。

「フレーム(半分)」を描き、書式を次のように設定します。
- 高さ:7cm
- 幅:3cm
- 塗りつぶしなし
- 線色:黒
- 線幅:2pt
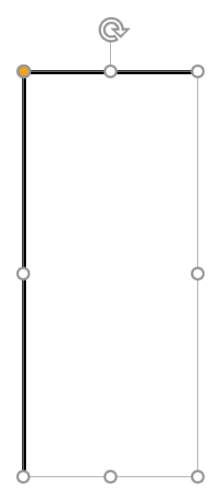
2つの調整ハンドルを左上までドラッグしてL字の線にします。
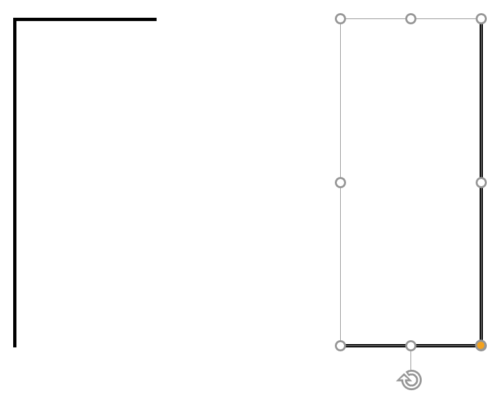
L字線を「Ctrl + Shift」キーを押しながら右にドラッグして複製し、「180°」回転させます。
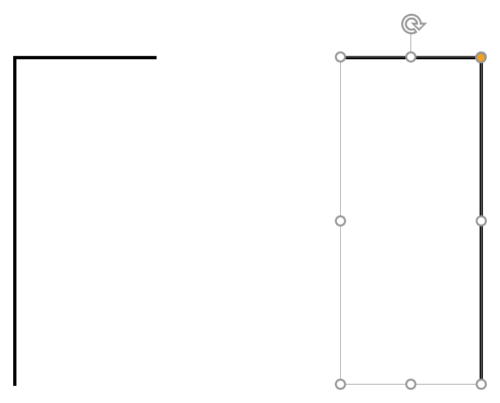
複製したL字線を上下反転(反転方法を参照)させ、「Ctrl + Shift + C」を押して書式のコピーをします。
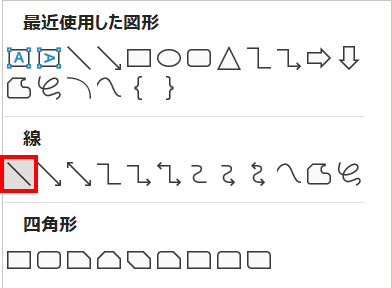
続いて、「ホーム」タブ →「図形描画」→「線」を選択します。
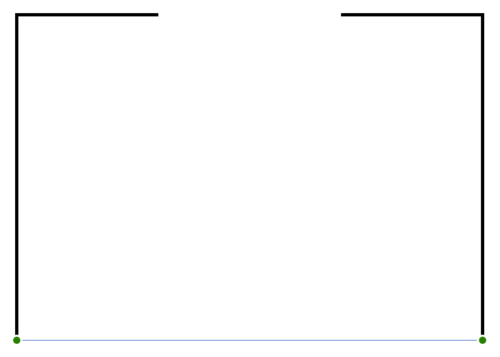
左のL字線の下の頂点をクリックした状態で「Shift」キーを押しながら右のL字線の下の頂点までドラッグして直線を引きます。
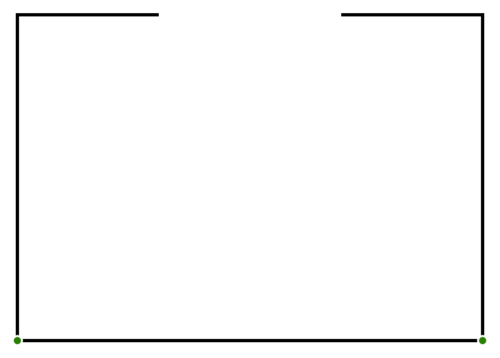
直線を選択した状態で「Ctrl + Shift + V」キーを押して書式の貼り付けをし、「線の先端:四角」に設定します。
- 緑の点はL字線と直線がコネクタでつながった状態を表します。
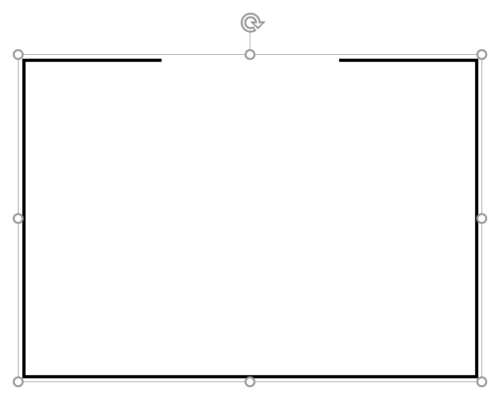
すべての図形を「Ctrl + G」キーでグループ化します。
上開きフレームの完成です。
天井の開きを調整する
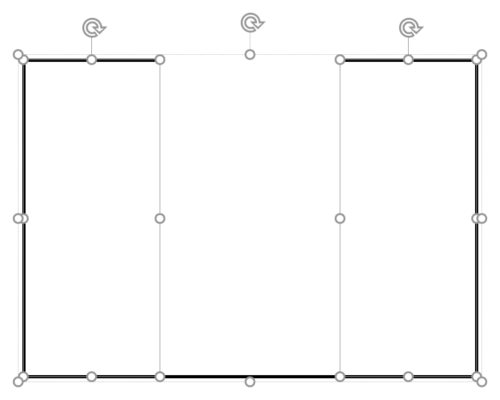
グループ化したフレームを選択した状態で「Shift」キーを押しながら2つのL字線をクリックして選択します。
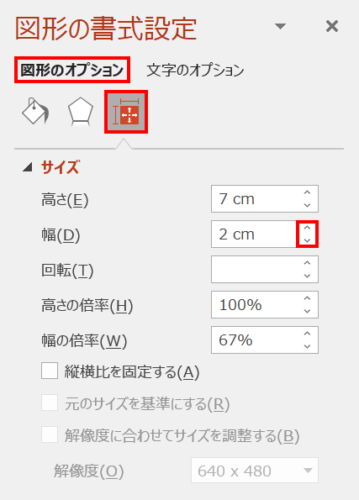
2つのL字線を選択した状態で、「図形の書式設定」ウィンドウ →「サイズとプロパティ」→「サイズ」→「幅」ボックスのスピンボタン(▲/▼)をクリックして開きを調整します。
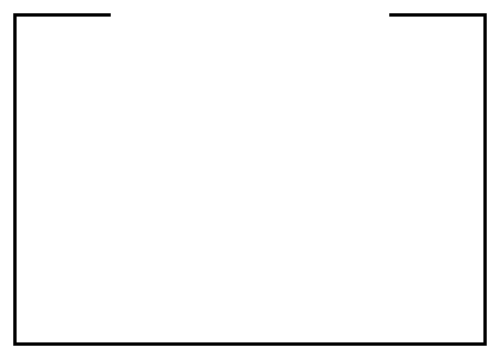
天井が大きく開きました。実際はタイトルを入れた状態で調整しましょう。
動画で動作確認ができます!
タイトル付き囲み枠も作ってみよう!

上図のようなタイトル付き囲み枠は、タイトル部分の帯と囲み枠部分の四角形を別々に作りますが、効果の「影」を使えば1つの四角形にまとめて作ることが可能です。
詳細は、次の記事で解説しています。
PowerPointでタイトル付き囲み枠を1つの四角形で作る方法