
PowerPointの図形の「月」で吹き出しが作れなくなったのをご存知ですか?
円と結合して吹き出しを作ると、月の部分が膨張したような形状になってしまうのです。
そんな現状を打破するべく、バグった月で吹き出しを作る対処法をご紹介します。
月で吹き出しが作れなくなった原因
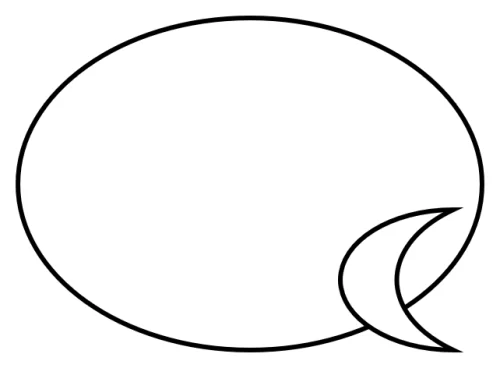
上図のように重ね合わせた「楕円」と「月」を結合して吹き出しを作っていた方も多いのではないでしょうか?
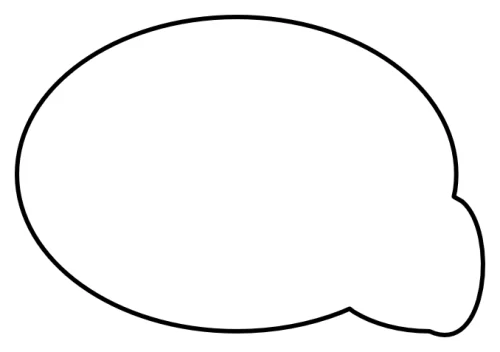
しかし、2024年2月8日時点で2つの図形を結合すると、「月」が膨張した形状で結合されてしまいます。
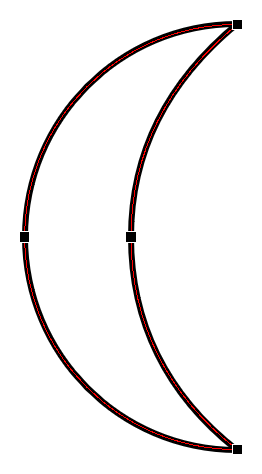
原因は「月」のパスの形状が変わってしまったからです。以前の「月」のパスは、上図のように図形のラインと同じ形状で作られていました。
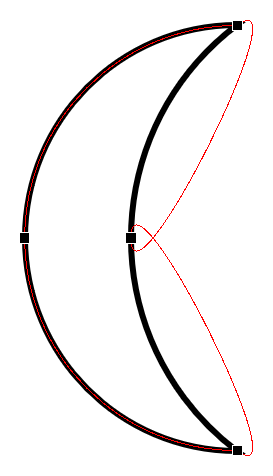
しかし、現在は上図のように右側がくるりんとなった形状になってしまいました。
いつからパスの形状が変わってしまったのかは謎ですが、くるりんパスが原因で他の図形と結合したときに「月」の形状がバグってしまいます。

あの頃のパスを返して!
トトロの胸の模様なら結合しなくても作れますが、「月」で吹き出しを作っていた方には悲劇としか言いようがありません…

でも、あきらめないで!
そんなバグった「月」でも以前と同じように吹き出しを作れるのでご安心ください。
バグった月で吹き出しを作る方法
吹き出しの円
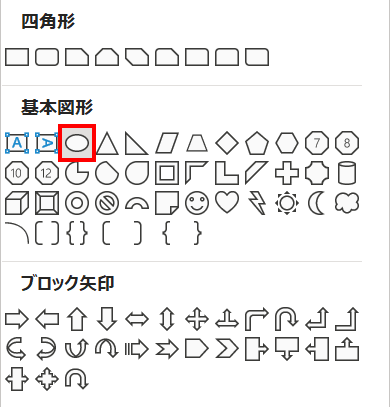
「ホーム」タブ →「図形描画」→「楕円」を選択します。
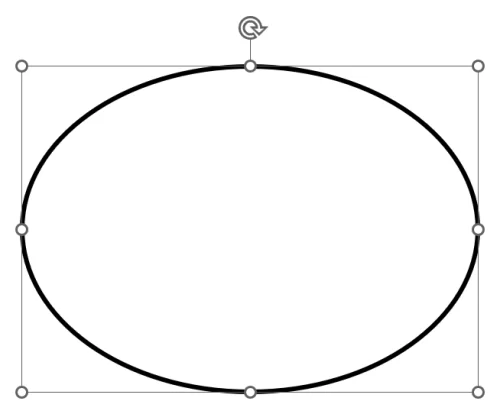
「楕円」を描き、書式を次のように設定します。
- 高さ:5cm
- 幅:7cm
- 塗り:白
- 線色:黒
- 線幅:2pt
- 線の先端:丸
- 線の結合点:丸
吹き出しのしっぽ
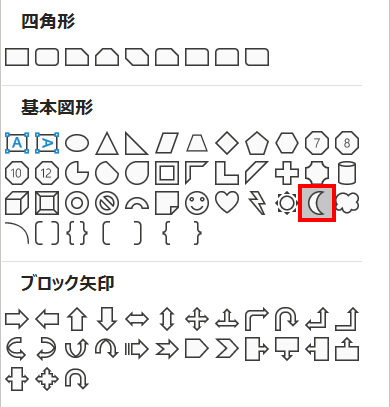
「ホーム」タブ →「図形描画」→「月」を選択します。
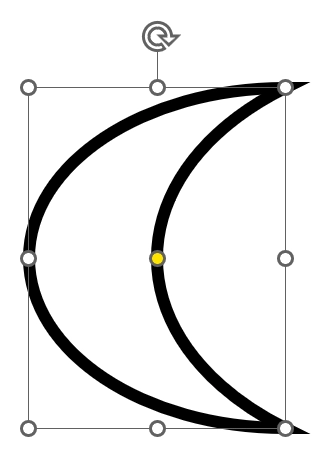
「月」を描き、書式を次のように設定します。
- 高さ:2cm
- 幅:1.5cm
- 塗り:白
- 線色:黒
- 線幅:2pt
- 線の先端:丸
- 線の結合点:丸
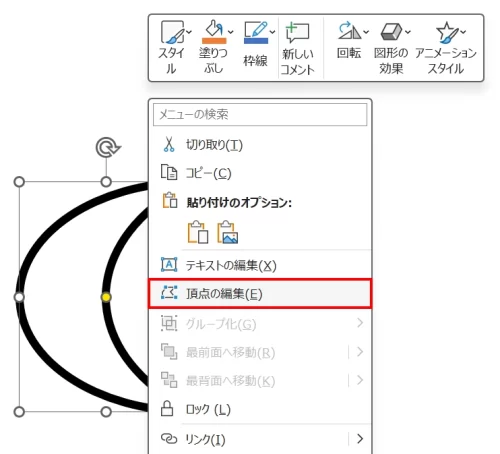
「月」を右クリックしてメニューを開き、「頂点の編集」をクリックします。
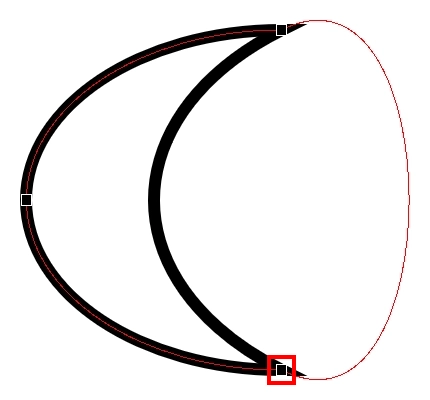
「頂点の編集」状態になるので下部の頂点をクリックします。
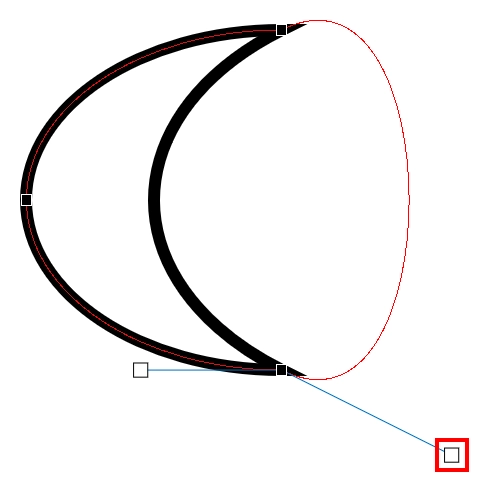
頂点から伸びる2本のハンドルが表示されるので、右側のハンドルをドラッグします。
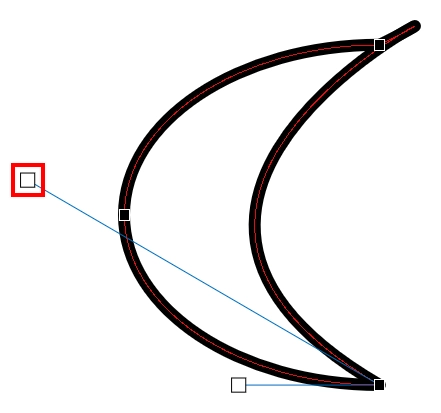
上図のようにハンドルをドラッグして左側に移動させ、吹き出しのしっぽの形状を作ります。
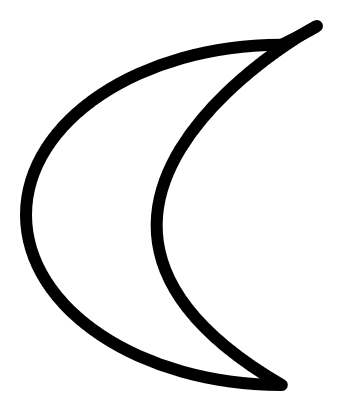
吹き出しのしっぽができました。
結合して完成
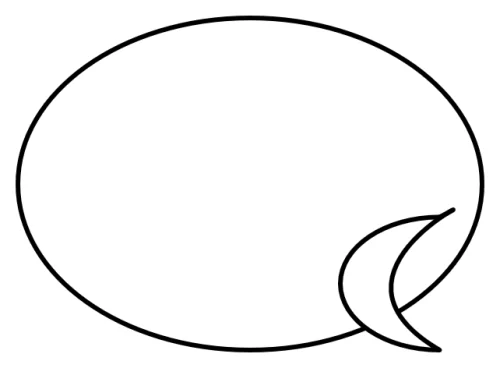
楕円からしっぽが出るように重ね合わせます。
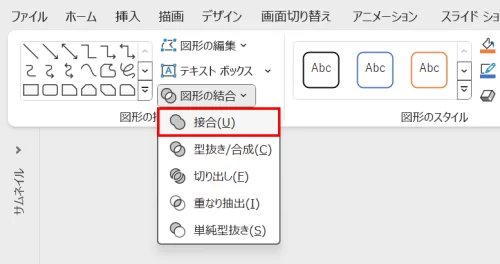
2つ図形を選択した状態で、「図形の書式」タブ →「図形の挿入」グループ →「図形の結合」→「接合」をクリックします。
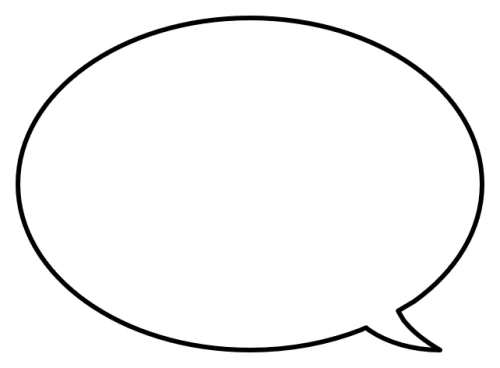
吹き出しの完成です。作るのに一手間増えましたが、ハンドルを移動させるだけで済むので良しとしましょう。

元に戻るといいな!
バグった図形は月だけじゃない!?
パスがバグった図形は「月」だけではありません。

なんだって!?
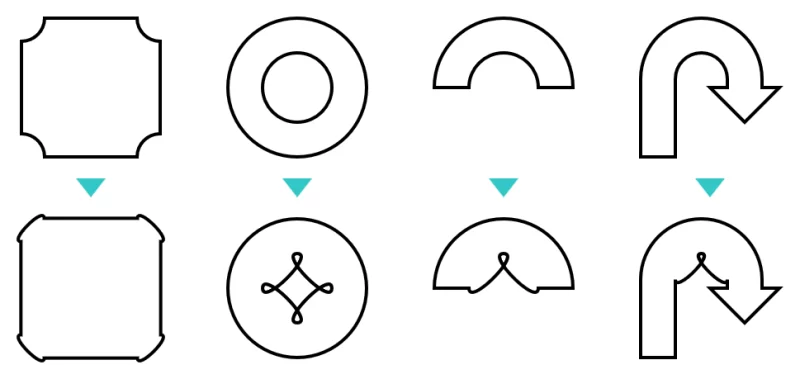
上図のように、図形の「ブローチ」「円:塗りつぶしなし」「アーチ」「矢印:Uターン」などの曲線が含まれる図形の多くは、パスの形状が変わってしまったので、結合したときに膨張してしまいます。

ガクブル…
- パスがくるりんとなる不具合はアップデートで修正されました。まだくるりんとなる方は、PowerPointを更新してみましょう!























