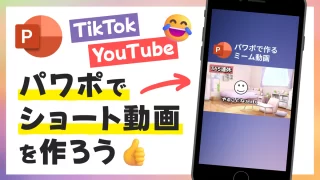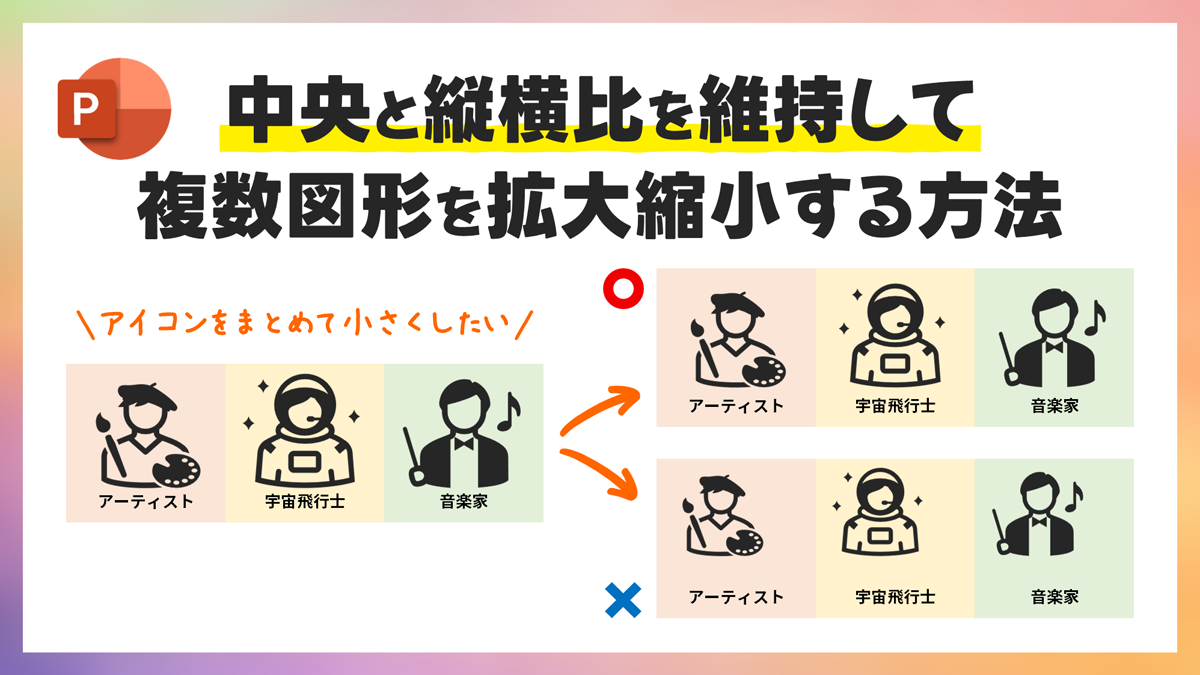PowerPointで画像が白黒(モノクロ)からカラーに徐々に変化する動画の作り方をご紹介します。
色調補正の機能で画像の彩度を調整し、画面切り替えの機能で白黒からカラーに変化させます。
カラー写真を連続で見せるよりも印象的な演出ができます。
画像の彩度を調整する
初めに動画に使用する画像を用意しましょう。
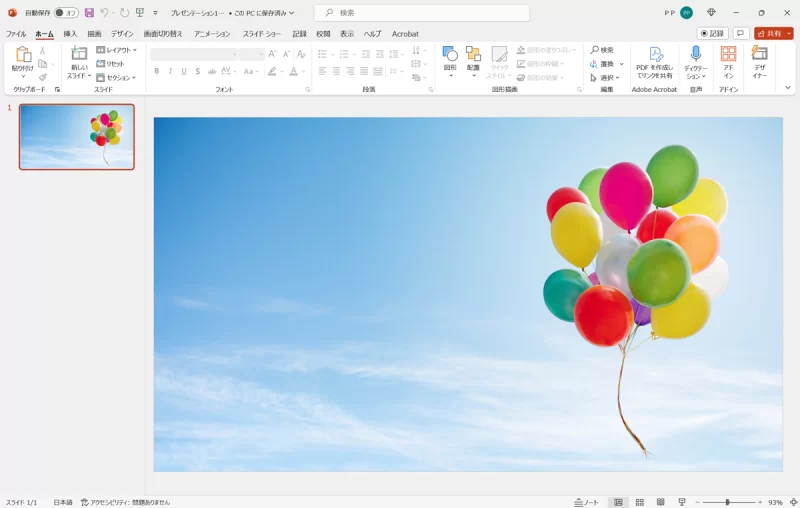
今回はストック画像にある「空に浮かぶ虹色の風船の束」の画像を使用します。
まずは、スライド1にモノクロにした画像を作成します。
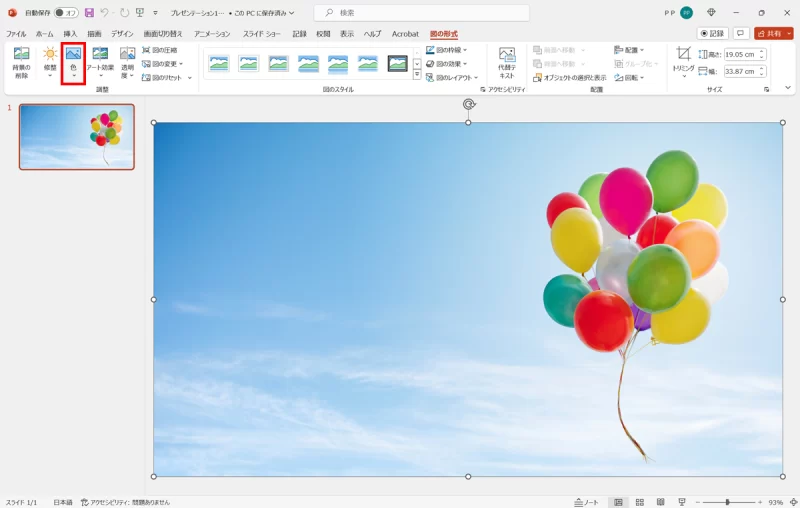
画像を選択した状態で「図の形式」タブ →「調整」グループ →「色」をクリックします。
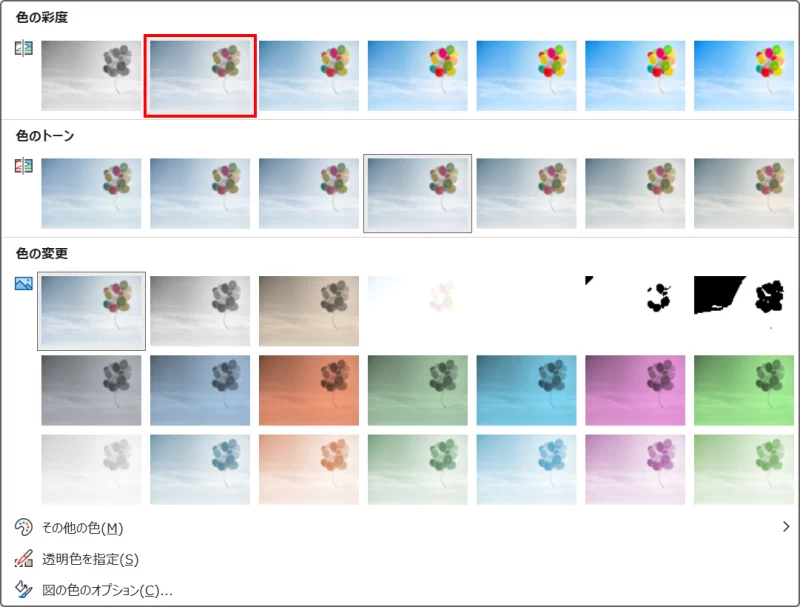
「色の彩度」で画像の彩度を調整します。ここでは「彩度:33%」に設定しました。完全にモノクロにしたい場合は一番左の「彩度:0%」を選びましょう。
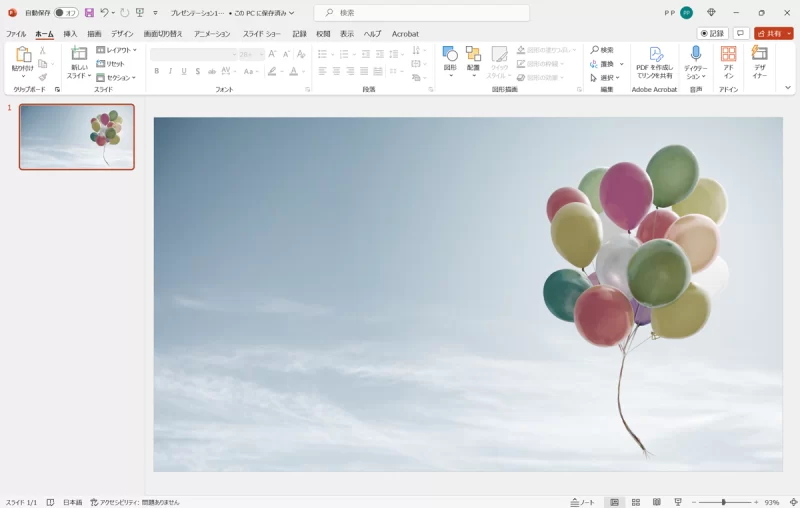
画像の彩度が下がりました。
続いて、スライド2にカラーの画像を作成します。
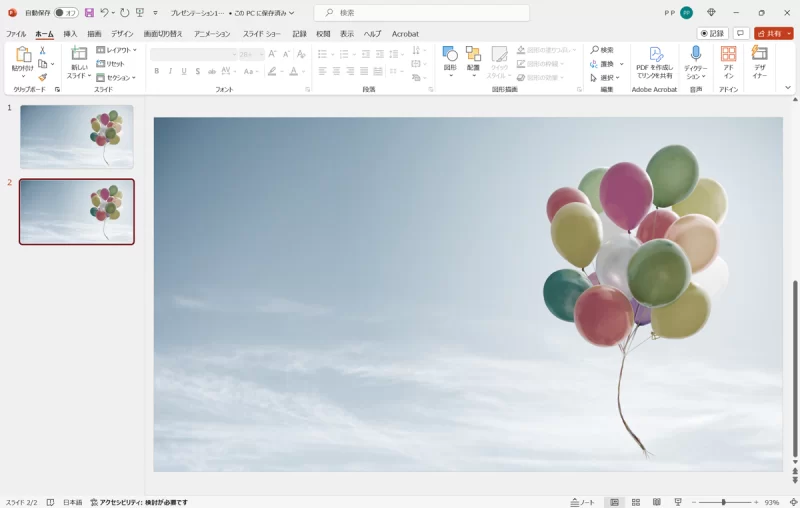
続いて、スライド1のサムネイルを選択した状態で「Ctrl + D」キーを押してスライドを複製します。
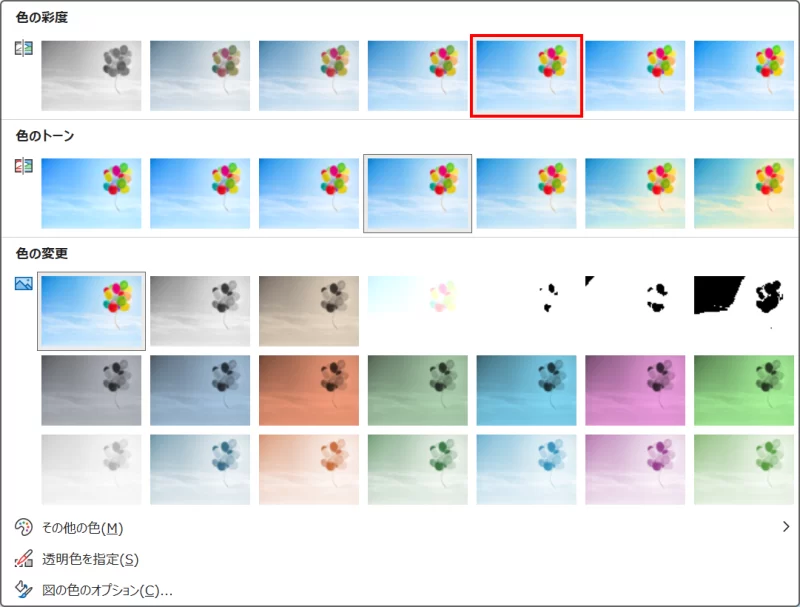
スライド2の画像を選択した状態で、モノクロにした手順と同様に画像の彩度を調整します。ここでは「彩度:200%」に設定しました。元から彩度が高い画像の場合は中央の「彩度:100%」を選びましょう。
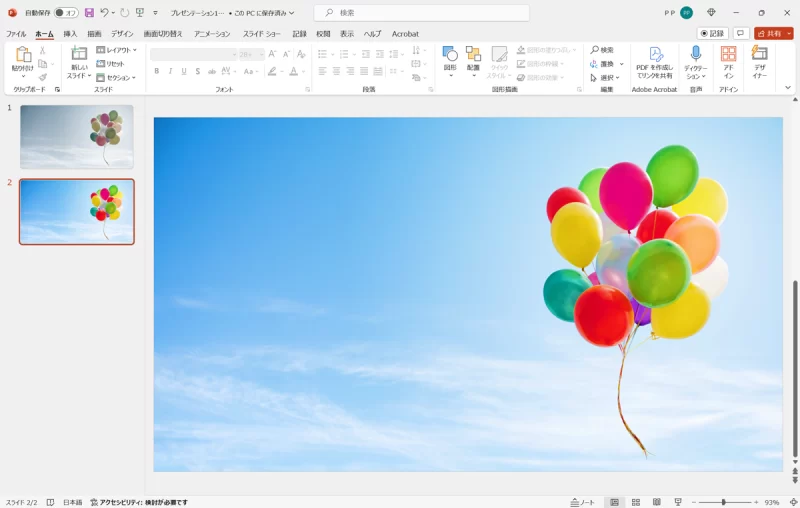
画像の彩度が上がりました。
彩度の調整でモノクロとカラーの画像ができました。
画面切り替えでモノクロからカラーにする
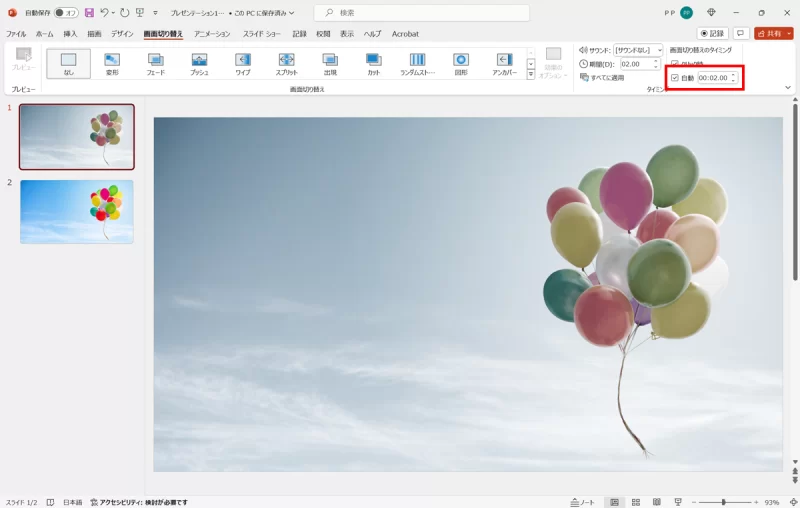
スライド1を選択し、「画面切り替え」タブ →「タイミング」グループ →「自動」を「00:02.00」に設定します。
- 開始から2秒後にカラーになっていく変化がスタートするように設定しています。
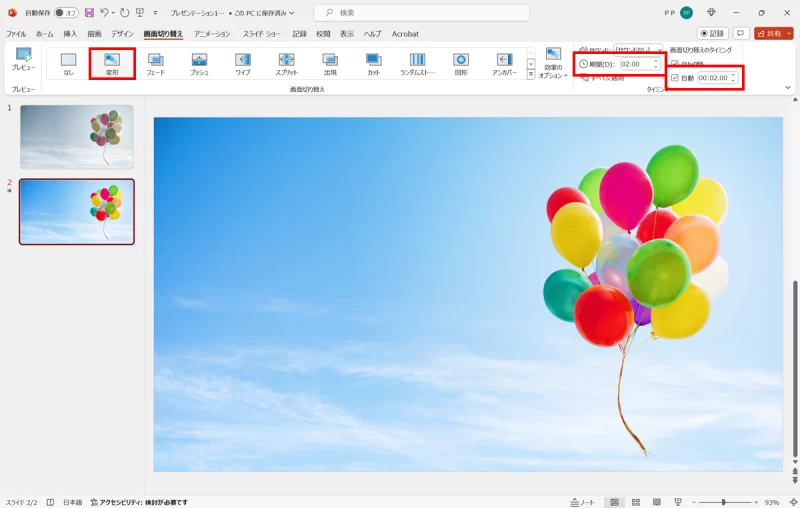
続いてスライド2を選択し、「画面切り替え」の「変形」を選択します。「タイミング」グループの「期間」でカラーになるまでの時間、「自動」でカラーに変わった画像の表示時間を変更できます。ここでは「期間」を「02.00」のままにし、「自動」を「00:02.00」に設定しました。
- 作例の動画は計6秒の動画になります。
完成
設定ができたらスライドショーを開始して動作を確認しましょう!※音声付き
画像がモノクロからカラーに変化する動画の完成です。次の画像に切り替わる時の画面切り替えは「フェード」を使用しています。
添付の動画はMP4でエクスポートしたファイルをYouTubeにアップロードしています。
エクスポートする方法は、次の記事で解説しています。
PowerPointでショート動画の作り方(TikTok/YouTube)