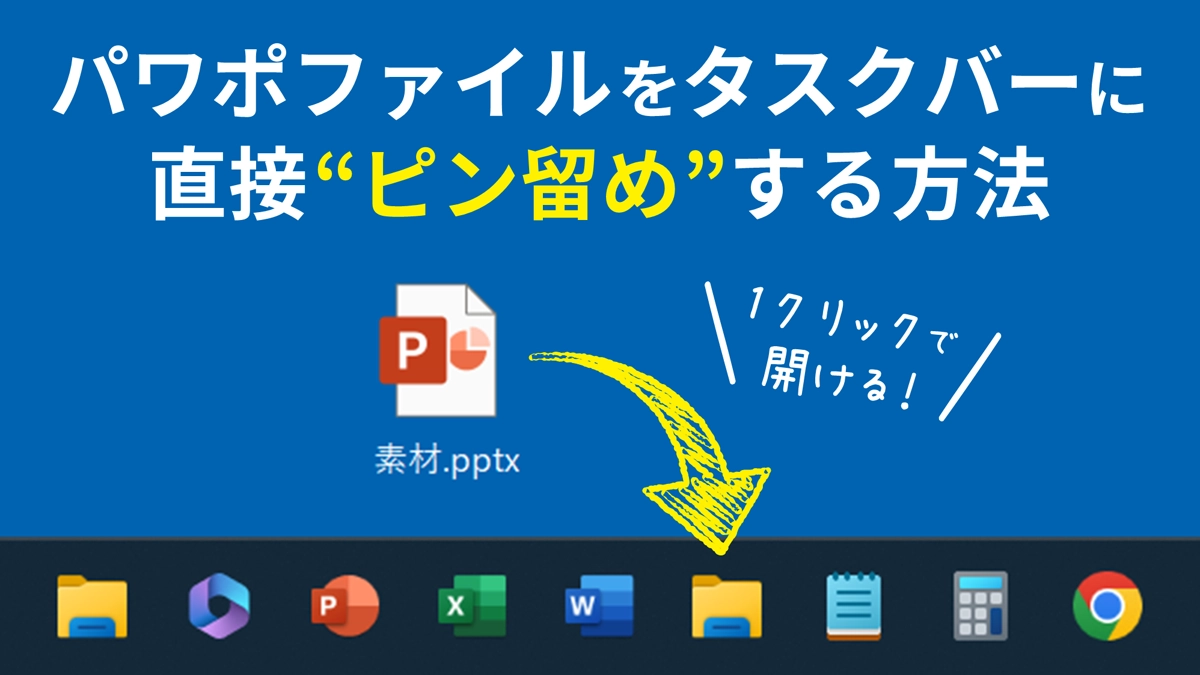PowerPointでテキストボックスとサイズが丸かぶりした背面の図形って選択しづらくありませんか?
そんなときは、グループ化とショートカットキーの組み合わせで、背面の図形を簡単に選択できるようになります。
文字の背面にある図形が選択できないあるある

上図のような囲み文字の長方形の色を変更するときのお話です。
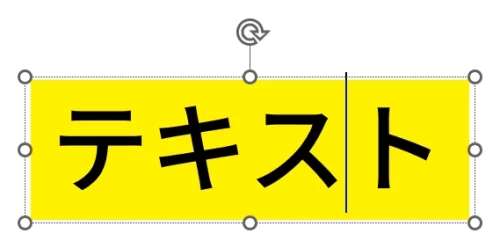
背面にある長方形を選択するためにクリックするとテキストボックスが選択されてしまいました。
テキストボックスと長方形のサイズが丸かぶりしていて、どこをクリックしても長方形が選択できない状態です。長方形だけを囲み選択することも難しそうです。

前面のテキストボックスを一度ずらしてから背面の長方形を選択する方法もありますが、手順がスマートではありません。

そんなときは、次のテクニックで対応しましょう!
ショートカットキーで背面のオブジェクトを選択する

まずは、テキストボックスと長方形を「Ctrl + G」キーでグループ化します。
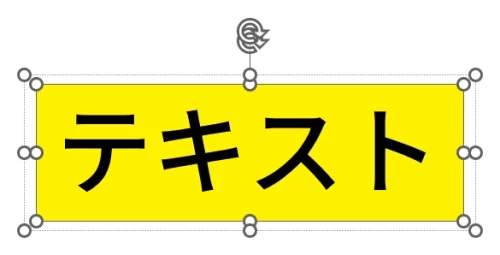
グループ化したオブジェクトを選択した状態で「Tab」キーを押すと背面の長方形が選択できます。

テキストボックスをずらして選択するよりスマート!

続けて「Tab」キーを押すとテキストボックスが選択されます。さらに「Tab」キーを押すと長方形が選択された状態に戻ります。
- グループ化したオブジェクトを選択した状態で「Tab」キーを押していくと、グループ化内にある最背面のオブジェクトから最前面のオブジェクトまでを順に選択していきます。
テキストボックスの余白は0cmがおすすめ!
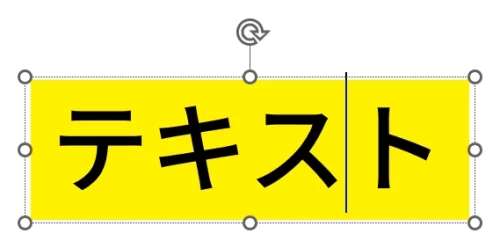
クリックしたときに背面の長方形が選択できない原因は、テキストボックスの余白がデフォルトのままで、余分な余白があったことも考えられます。

テキストボックスの上下左右の余白を「0cm」にすることで、背面の長方形を選択するスペースが生まれます。
テキストボックスの余白を「0cm」にする方法は、次の記事で解説しています。

PowerPointでテキストボックスの余白をなくす方法
PowerPointはテキストボックスを作成したときに、文字の周りに余分な余白が入る初期設定になって…
囲み文字は1つのオブジェクトで作ろう!

囲み文字を1つのテキストボックスで作ると、文字と図形を一度に選択することができます。それぞれの編集も簡単に行えるようになるのでおすすめです。
詳細は、次の記事で解説しています。

PowerPoint「囲み文字」で文字を四角や丸で囲む方法
PowerPointで文字を四角「□」や丸「○」で囲んだ「囲み文字(囲い文字)」を作る方法をご紹介し…