
PowerPointでタイプライター(タイピング)風のアニメーションを作る方法をご紹介します。
テキストボックスの文字を1文字ずつタイミングをずらして表示させる「表示」アニメーションにタイプライター風の効果音を設定します。
タイプライター風アニメーションを作る
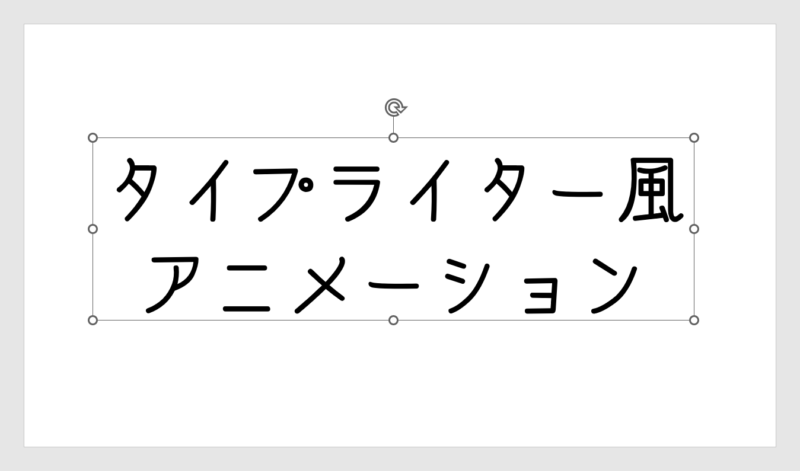
テキストボックスに1文字ずつ表示させたい文字を入力します。作例のフォントは「しねきゃぷしょん」を使用しています。テキストボックスは「Ctrl + E」キーで「中央揃え」にしました。
フォント「しねきゃぷしょん」のダウンロードはこちら。

パワポで使える!かわいいフォント18選(手書き風・マジックペン)
PowerPointで使える「かわいいフォント」をまとめました。手書き風、マジックペン風、POP体、…

テキストボックスを選択した状態で「アニメーション」タブ →「アニメーション」グループ →「開始:表示」を選択します。

続いて「アニメーション」グループ右下の矢印をクリックします。
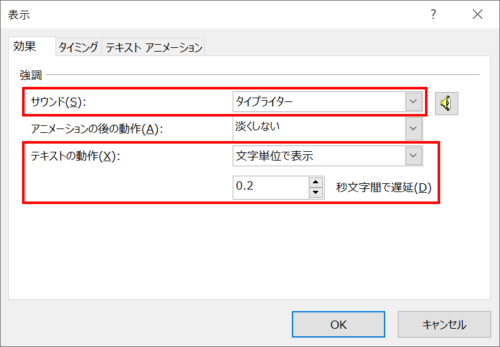
「表示」ダイアログボックスが開くので、「効果」タブ →「サウンド:タイプライター」「テキストの動作:文字単位で表示」「0.2秒文字間で遅延」に設定します。
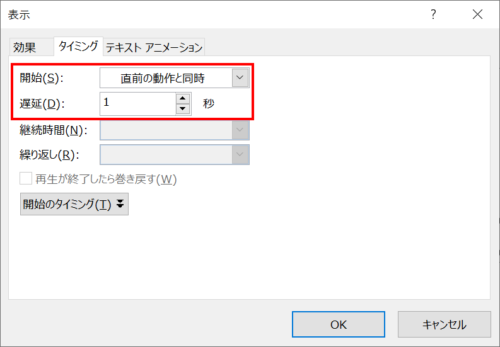
続いて、「タイミング」タブ →「開始:直前の動作と同じ」「遅延:1秒」に設定し、「OK」をクリックします。
- 開始から「1秒」後に「0.2秒」間隔で一文字ずつ表示させる設定にしています。
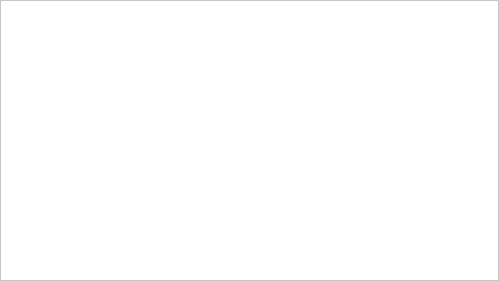
設定ができたら「プレビュー」ボタンを押して動作を確認しましょう。作例の動画はアニメーションGIFで書き出しているためサウンドは鳴りません。
- スライドショー画面でプレビューするとテキストの動作が早すぎて効果音がうまく鳴りませんが、mp4で書き出すと問題なく流れるようになります。スライドショーのみで使用する場合は「サウンドなし」のままにしましょう。
YouTubeで効果音付きの動画を見よう!
ペンで一文字ずつ書くアニメーションの作り方

PowerPointで手に持ったペンで文字が書かれていく軌跡に沿って、一文字ずつ文字が表示されるアニメーションの作り方をご紹介します。
詳細は、次の記事で解説しています。

PowerPointでペンで一文字ずつ書くアニメーションの作り方
PowerPointで手に持ったペンで文字が書かれていく軌跡に沿って、一文字ずつ文字が表示されるアニ…























