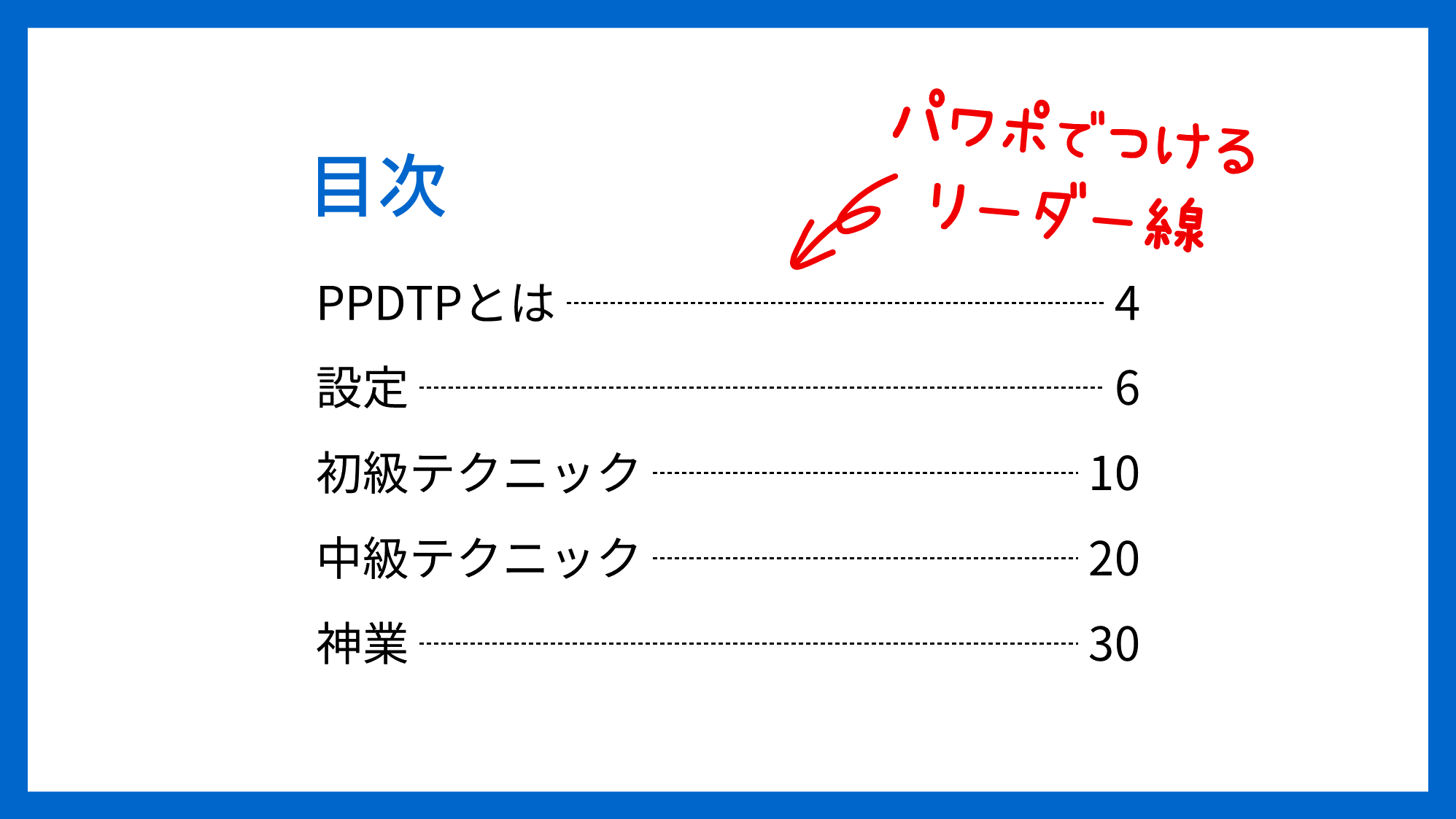「PowerPointでルビを振る方法は?」「ルビが表示されない…」の疑問にお答えします。
パワポでルビを振るには「2行にする」「括弧書きにする」「Wordオブジェクトを挿入する」の3つの方法があります。
同じ要領で文字の上に点(圏点)をつける方法も解説します。
2行にしてルビを振る
ルビを振ってインデントする
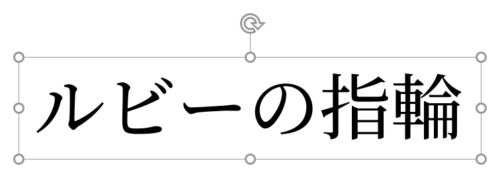
ルビを振りたい文字を用意します。今回は「ルビーの指輪」の「指輪」にルビを振ります。作例のフォントは「源ノ明朝 Medium」を「36pt」で使用しています。
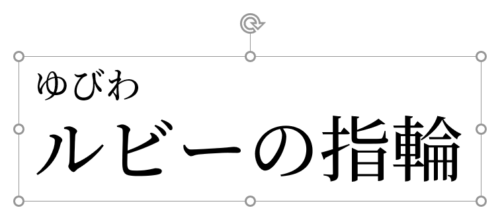
文字の1行上に1/2くらいのフォントサイズでルビを入力します。作例は「18pt」に設定しています。
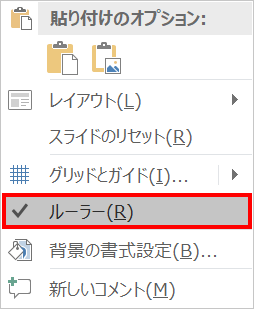
ここからはルーラーを使用します。スライドを右クリックしてメニューを開き、「ルーラー」にチェックを入れます。
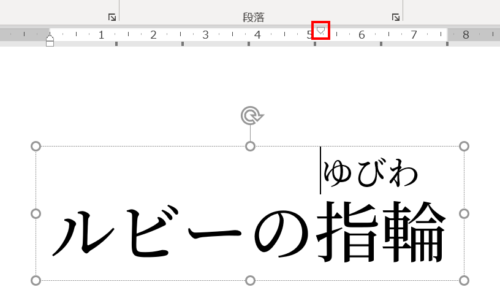
ルビを「指輪」の文字の上まで移動させます。1行目のいずれかにカーソルを挿入した状態で、ルーラーの左端上段の逆三角形のマーカーをドラッグしながら右にスライドさせ、ルビを「指輪」の上まで字下げします。
- マーカーを細かく移動させたい場合は、「Ctrl」キーを押しながらドラッグします。
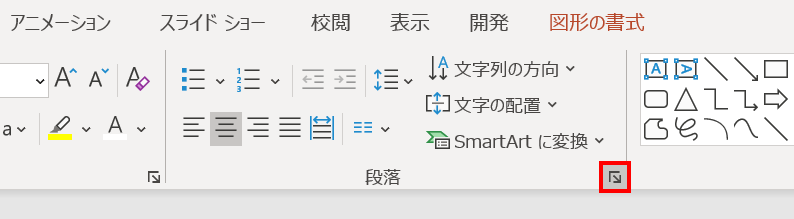
字下げを値で調整したい場合は、1行目のいずれかにカーソルを挿入した状態で、「ホーム」タブ →「段落」グループ右下の矢印をクリックします。
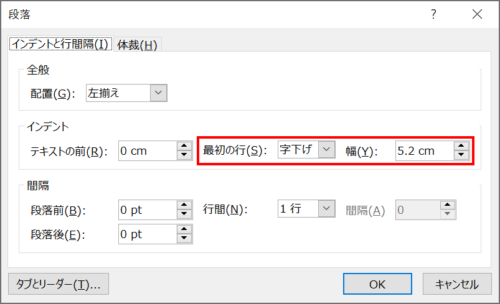
「段落」ダイアログボックスが開くので、「最初の行:字下げ」が選択された状態で「幅」の値を入力します。
- 「字下げ」はスペースを連続入力して行いがちですが、「スペースキーで見た目を整えるのはやめなさい」と言われてしまうので「インデント」機能を使うのがおすすめです。
ルビの字間を広げる
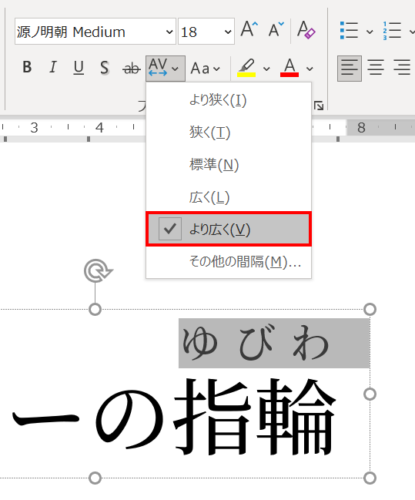
1行目を3回クリックしてルビを選択した状態で、「ホーム」タブ →「フォント」グループ →「文字の間隔」で字間を広げます。作例は「より広く」を設定しています。
- ルビの字間は漢字とルビの文字数によって変わります。字間を微調整したい場合は、「その他の間隔」から行いましょう。
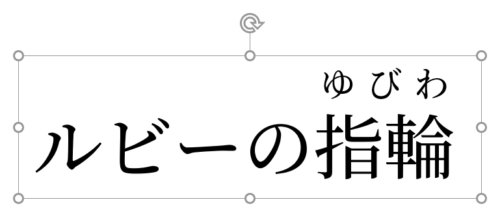
ルビの字間が広がりました。
- ルビはインデントと字間の組み合わせで位置調整。
ルビと文字の行間を詰める
ルビと文字の行間が広すぎる場合は詰めましょう。
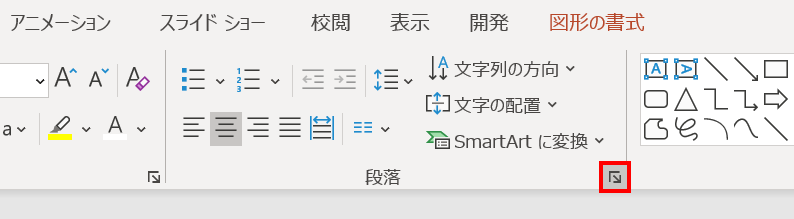
テキストボックスを選択した状態で、「ホーム」タブ →「段落」グループ右下の矢印をクリックします。
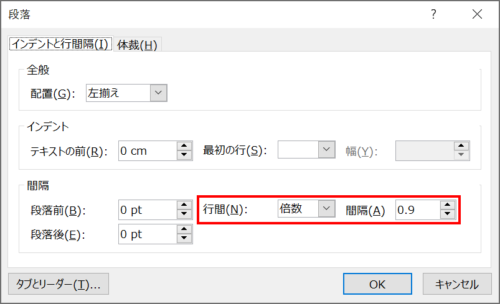
「段落」ダイアログボックスが開くので、「行間:倍数」に変更して「間隔」の値を入力します。作例は「0.9」に設定しています。
- フォントによって「間隔」の値は異なります。
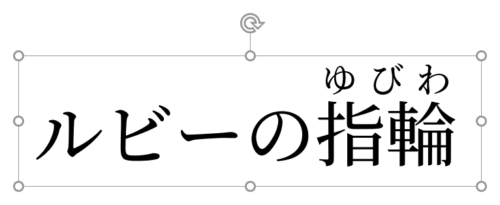
ルビと文字の行間が詰まりました。
ルビ付きで斜体にする
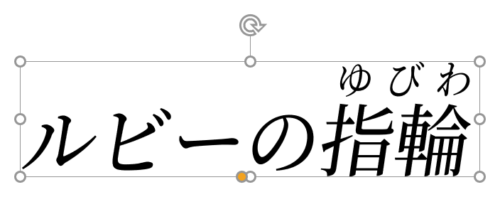
「文字の効果」→「変形」→「四角」を適用すると、ルビ付きで斜体にすることも可能です。
詳細は、次の記事で解説しています。
PowerPointで斜体の角度を自由に傾ける方法(左右対応)

括弧書きでルビを振る
ルビは漢字の上に振るという固定概念を取り払い、漢字の横に括弧書きで振ればより簡単です。

本文の1/2くらいのフォントサイズで漢字の横に括弧書きでルビを入力しましょう。

編集しやすさ重視!
Wordオブジェクトでルビを振る
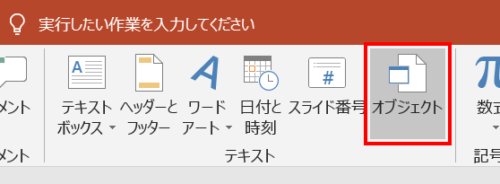
「挿入」タブ →「テキスト」グループ →「オブジェクト」をクリックします。
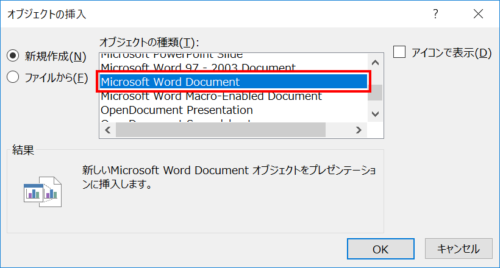
「オブジェクトの挿入」ダイアログボックスが開くので「Microsoft Word Document」を選択して「OK」をクリックします。
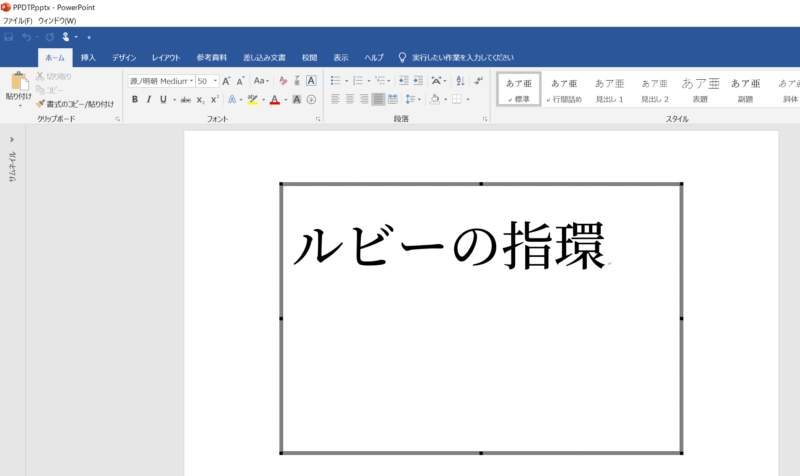
PowerPoint上でWordの編集画面に切り替わります。黒枠で囲われたボックス内にルビを振りたい文字を入力しましょう。
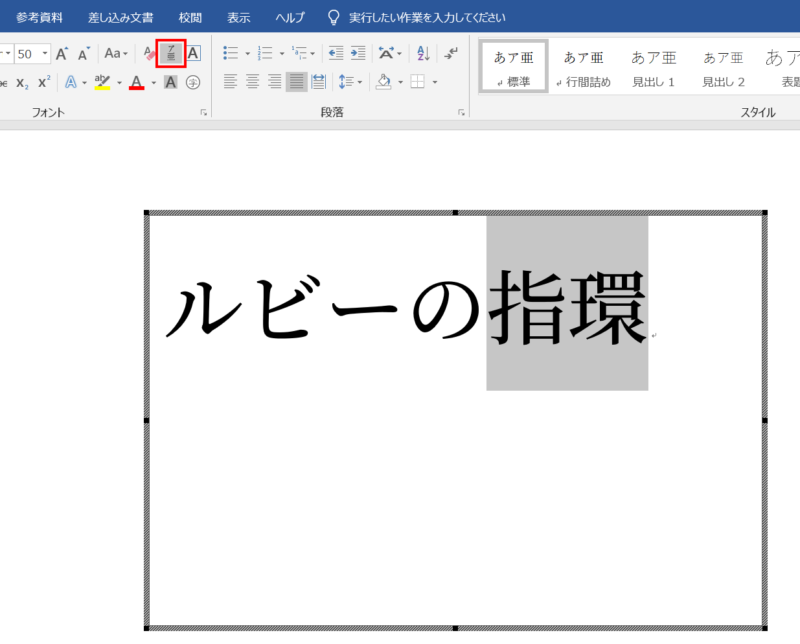
ルビを振りたい漢字を選択し、「ホーム」タブ →「フォント」グループ →「ルビ」をクリックします。
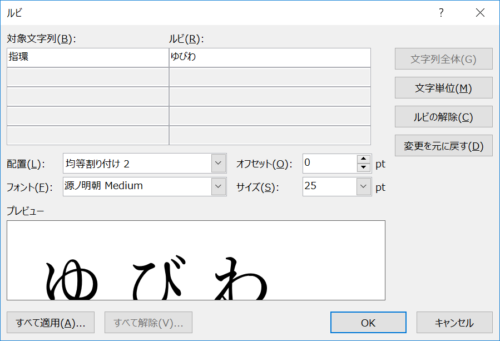
「ルビ」ダイアログボックスが開くのでルビが合っているか確認し、「OK」をクリックします。
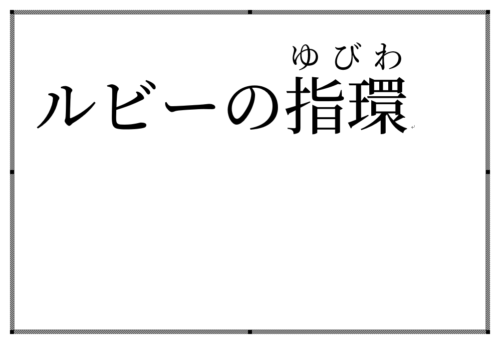
ルビが振れました。
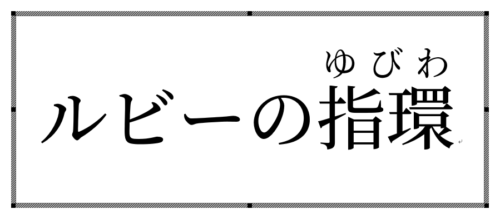
ボックスの範囲が、そのままPowerPoint上でのオブジェクトサイズになるので、文字に合わせてコンパクトにしましょう。

ボックス外をクリックするとPowerPointの編集画面に戻ります。
- PowerPointとWordを行き来して編集がしづらいので、PowerPointのみでルビを振るのがおすすめです。
縦書きにルビを振る
PowerPoint、Word共に前項と同じ方法で縦書きにルビを振ることができます。
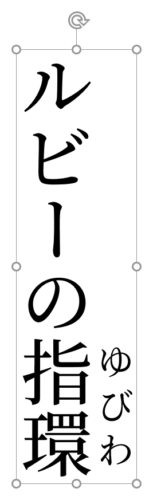
PowerPointでは横書きと同じようにルビを振ることができました。

しかし、Wordで縦書きにルビを振るとWordの編集画面ではルビが均等割り付けされますが、PowerPointに戻ると上図のように上寄りの配置になってしまいます。
漢字とルビの間も開きすぎてしまうので、縦書きはPowerPointでルビを振るのがよいでしょう。
文字の上に点(圏点)をつける
PowerPointで文字の上に点をつけて強調させる方法です。
PowerPointで点をつける
PowerPointには、ボタン一つで文字の上に点をつける機能はありません。図形の円を文字の上に並べる方法が最も簡単です。

点の大きさや色が自由に設定できます。

もしテキストボックス内のすべての文字に点をつけるのなら、上図の作例のように一行目に文字数の黒丸「●」、二行目に文字を入力して行間を詰めれば、文字の上に点をつけることも可能です。
このテクニックが使用できるのは、プロポーショナルフォントではなく等幅フォントに限ります。
Wordオブジェクトで点をつける
PowerPointからWordオブジェクトを挿入して点をつける方法です。
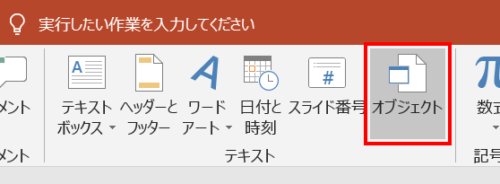
ルビを振る方法と同じで、「挿入」タブ →「テキスト」グループ →「オブジェクト」から「Microsoft Word Document」を選択して、Wordの編集画面を表示させます。
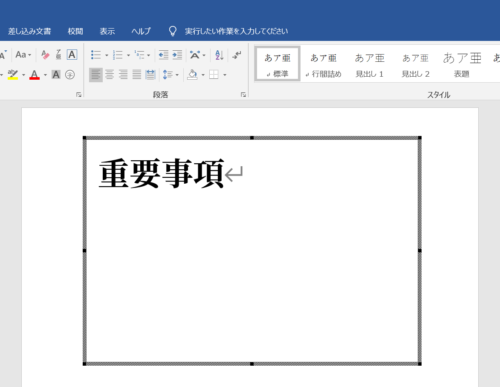
黒枠で囲われたボックス内に点をつけたい文字を入力します。
点は一括でつけるとPowerPointに移動した時にずれてしまうので、一文字ずつつけていきます。
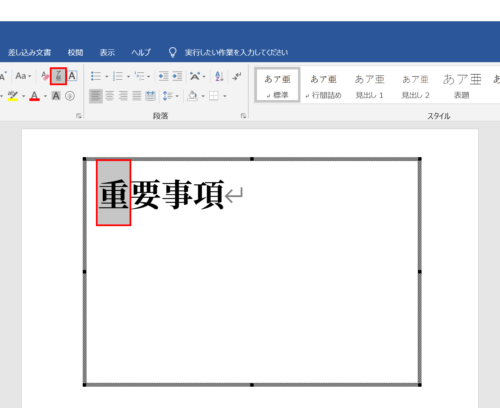
一文字選択し、「ホーム」タブ →「フォント」グループ →「ルビ」をクリックします。
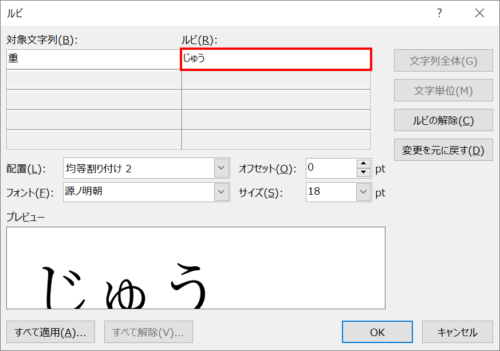
「ルビ」ダイアログボックスが開くので、すでに振られているルビを黒丸「●」に変更します。
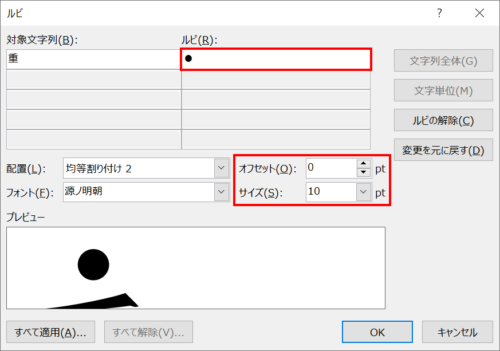
プレビューを確認しながら、点のサイズを調整します。「オフセット」は、点と文字の距離が調整できます。好みの点になったら「OK」をクリックしましょう。
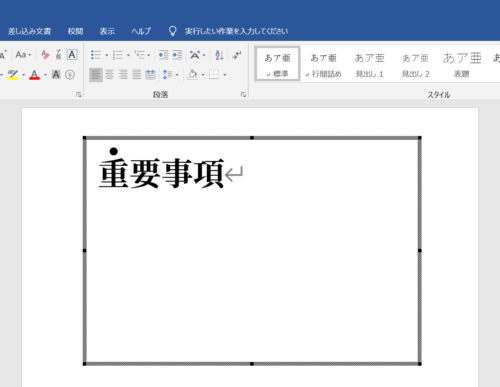
文字の上に点がつきました。残りの文字も同様につけていきます。
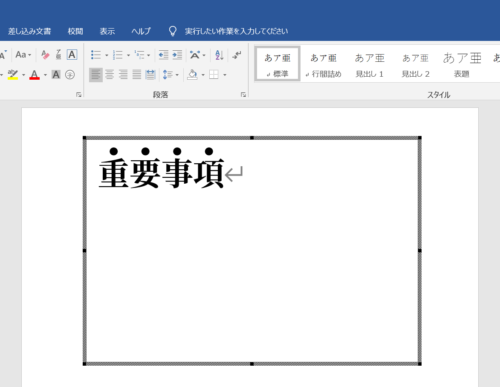
すべての文字の上に点がつきました。
文字の色を変更すると点の色も変わりますが、点の色のみを変更したい時の方法です。
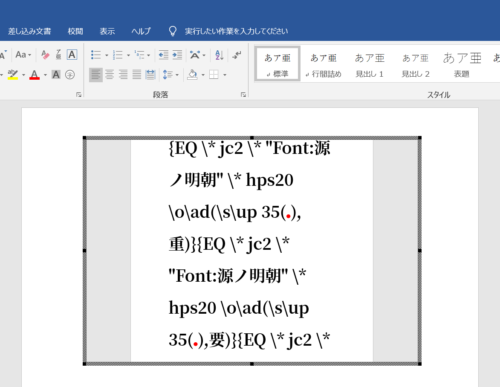
「Alt + F9」キーを押してフィールドコードを表示します。コードの中からすべての「●」を見つけて文字の色を変更します。「Ctrl + F」キーで「ナビゲーション」ウィンドウを表示させて「●」を検索すると簡単に見つけることができます。
コードの文字が大きすぎて分かりづらいときは、黒枠内で「Ctrl」キー +「マウスホイール」で表示を拡大縮小、「マウスホイール」で上下の移動ができます。
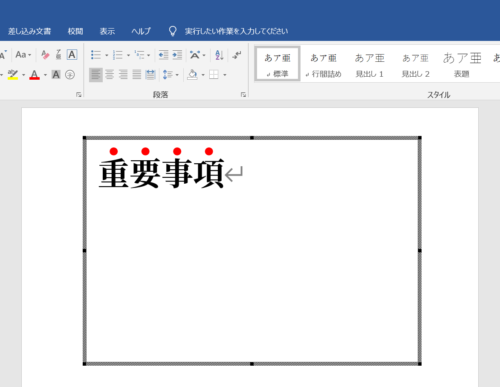
再度「Alt + F9」キーを押して文字を表示させ、色変更できたか確認しましょう。

PowerPointに戻って完成です。