
PowerPointで「フォント」ボックスの一覧からフォントを選択する場合、数あるフォントの中から目的のフォントを瞬時に選択するのは至難の技です。
例え並び順を覚えていてもフォントの種類が多ければ、目的のフォントまで移動するのに時間がかかります。
そこで、目的のフォントを秒で選択できるようになるテクニック集をご紹介します。
最近使用したフォントから選択する
一度、「フォント」ボックスの一覧から選択したフォントであれば、次回から「最近使用したフォント」の一覧から選択できます。
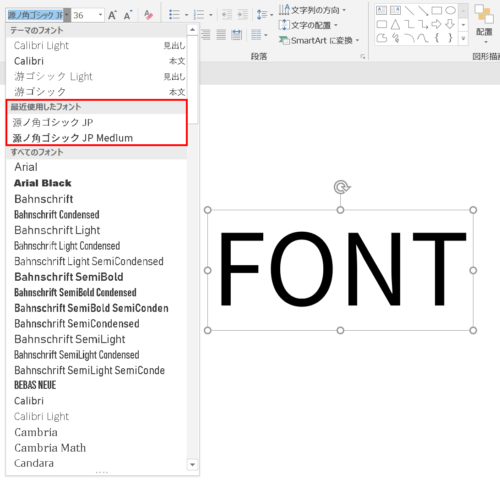
- ファイルを閉じるとリセットされます。同時に複数ファイルを開いている場合、別ファイルに移動しても引き継がれません。
「フォント」ボックスに直接入力する
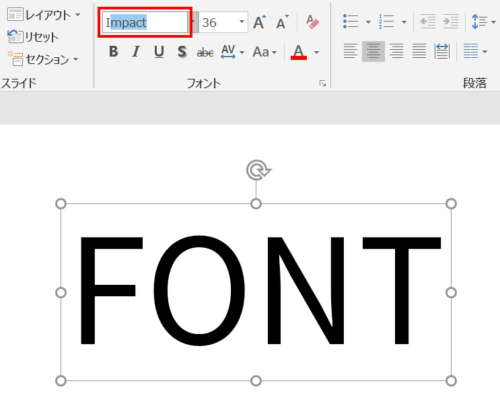
「フォント」ボックスに直接フォント名を入力することで検索ができます。
例えば「Impact」にしたいとき、頭文字の「i」を入力すれば残りの文字が自動で入力されるのでenter keyを押せば変更できます。別のフォントが表示されるのであれば「i」以降も入力してフォントを絞ります。
フォントの置換も直接入力を活用しましょう。「フォントの置換」ウィンドウから置換後のフォントを選択して…は時間がかかるので、置換したいテキストボックスをすべて選択して「フォント」ボックスにフォント名を入力したほうが効率的です。
よく使うフォントはフォント名をWindowsなら「Microsoft IME ユーザー辞書ツール」、Macなら「ユーザ辞書」に単語登録しておけば、ウィンドウに素早く入力できます。
既定のテキストボックスに設定する
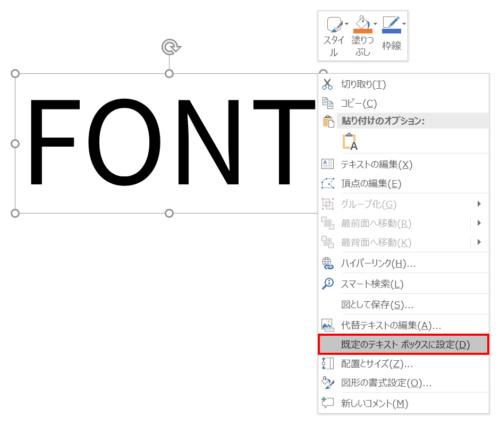
ファイル内で同じフォントしか使わないのであれば、既定にしたいフォントのテキストボックスにマウスオーバーし、「右クリックメニュー」→「既定のテキストボックスに設定」を選択します。
設定すると次回から作成するテキストボックスはすべて既定にしたフォントで作成されるので、フォントを選択する必要がなくなります。
- 設定したファイルのみに有効です。
お気に入りフォントファイルを作成する
よく使うフォントが複数ある場合は、お気に入りフォントファイルを作成しましょう。

よく使うフォントをフォント名を入力してリスト化しておけば、コピペするだけで使いたいフォントが使用できます。ゴシック体、明朝体、手書き風などカテゴリー別に並べておくと便利でしょう。
フォントを「フォント」ボックスから選ばない方法が一番素早く効率的です。























