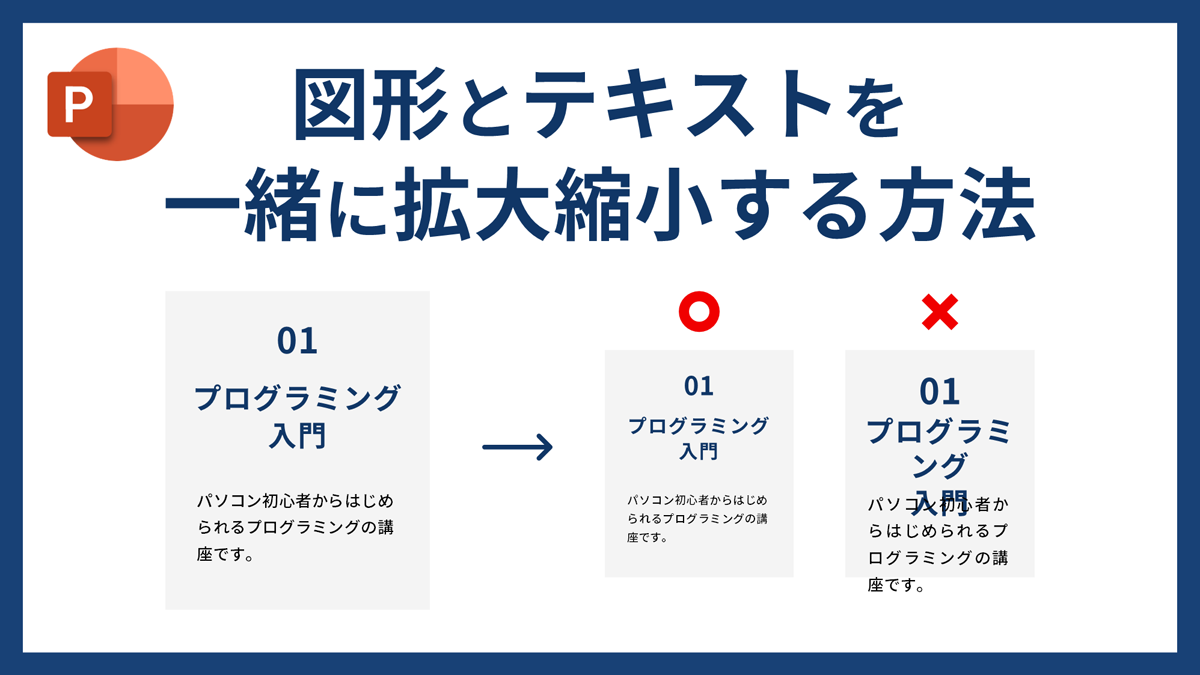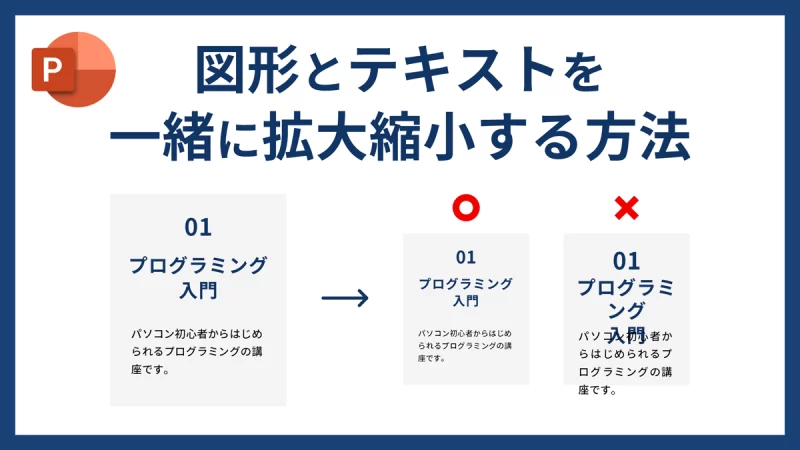
PowerPointで図形とテキストを一緒に拡大縮小する方法をご紹介します。
PowerPointは、Illustratorようにドラッグして図形とテキストを一緒に拡大縮小できません。
一緒に拡大縮小したい場合は、スライドサイズを変更して対応しましょう。
この記事の目次
図形とテキストを一緒に拡大する

上図のA4サイズのデータを文字崩れを最小限に抑えて拡大します。

「デザイン」タブ →「ユーザー設定」グループ →「スライドのサイズ」→「ユーザー設定のスライドのサイズ」をクリックします。

今回はA4サイズのデータの幅を「30cm」に変更したいので、「幅:30cm」にして「OK」をクリックします。高さの値はそのままで大丈夫です。
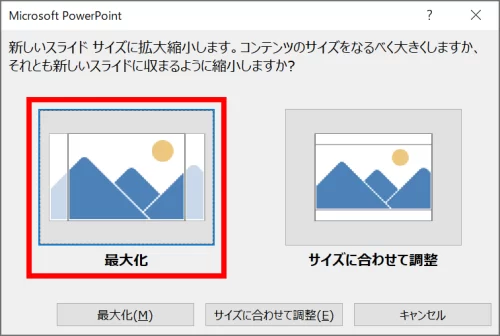
次に表示される「最大化」と「サイズに合わせて調整」は「最大化」を選択します。

A4サイズのデータの幅が「30cm」になりました。高さも幅に合わせて変形します。
- データによって文字崩れするテキストボックスがあるので、個別に修正しましょう。
図形とテキストを一緒に縮小する

上図のA4サイズのデータを文字崩れを最小限に抑えて縮小します。

「デザイン」タブ →「ユーザー設定」グループ →「スライドのサイズ」→「ユーザー設定のスライドのサイズ」をクリックします。

今回はA4サイズのデータの高さを「15cm」に変更したいので、「高さ:15cm」にして「OK」をクリックします。幅の値はそのままで大丈夫です。

次に表示される「最大化」と「サイズに合わせて調整」は「サイズに合わせて調整」を選択します。

A4サイズのデータの高さが「15cm」になりました。幅も高さに合わせて変形します。
- データによって文字崩れするテキストボックスがあるので、個別に修正しましょう。