
PowerPointでテキストボックスの文字を1文字または1行ずつバラバラにする方法をご紹介します。
Illustratorはスクリプトを使って分割しますが、パワポは標準の機能で行えます。
Excelからパワポに1セルずつ貼り付ける方法も解説します。
テキストを縦並びで1文字ずつバラバラにする
テキストを縦並びでバラバラに分割する方法です。

バラバラにしたい文字を用意します。今回は「バラ肉」をバラバラにします。
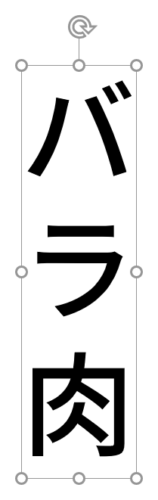
1文字ずつ改行します。
テキストボックスを「Ctrl + C」キーでコピーした状態で「Ctrl + Alt + V」キーを押し、「形式を選択して貼り付け」ダイアログボックスを開きます。
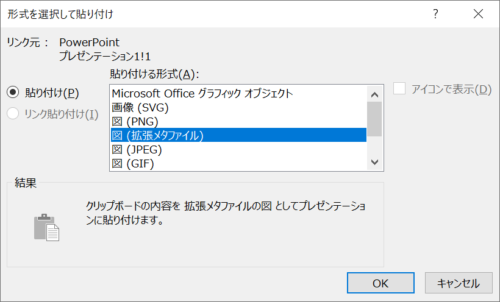
「貼り付ける形式」から「図(拡張メタファイル)」を選択し、「OK」をクリックします。
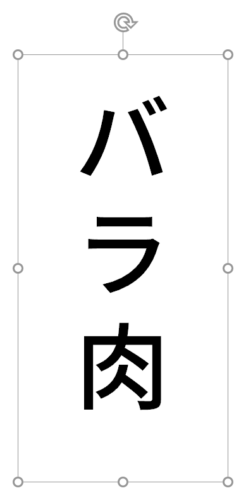
拡張メタファイル形式で貼り付きました。
- 「画像(SVG)」形式で貼り付けもできますが、フォントサイズが1.5倍に拡大されてしまいます。
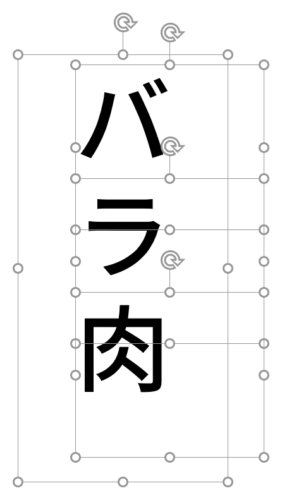
「Ctrl + Shift + G」キーでグループ化を2回解除します。グループ化を解除したときに背面に出現する透明オブジェクトは削除しましょう。
- グループ化を解除したときに表示される警告メッセージは、「はい」をクリックします。
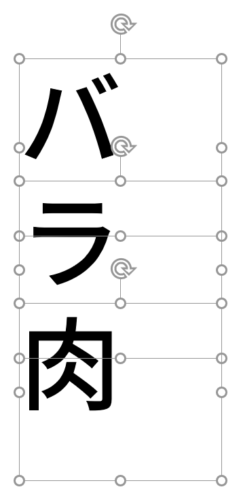
テキストボックスと文字の間に余分な余白があるのでフィットさせます。
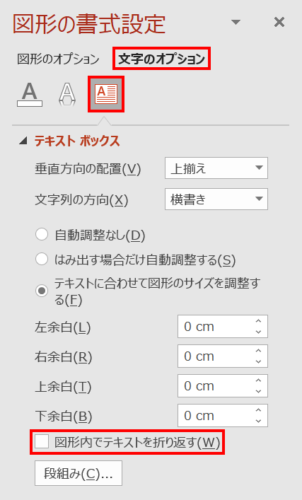
テキストボックスを選択した状態で、「図形の書式設定」ウィンドウ →「文字のオプション」→「テキストボックス」の「図形内でテキストを折り返す」にチェックを入れてから再度はずします。
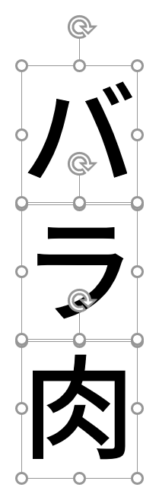
テキストボックスが分割され、文字がバラバラになりました。
テキストを横並びで1文字ずつバラバラにする
前項はテキストを縦並びでバラバラに分割しましたが、横並びでバラバラにすることも可能です。

バラバラにしたい文字を用意します。
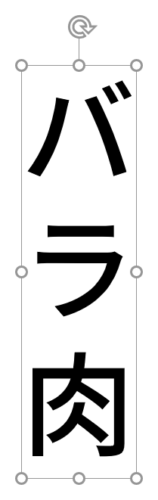
1文字ずつ改行します。
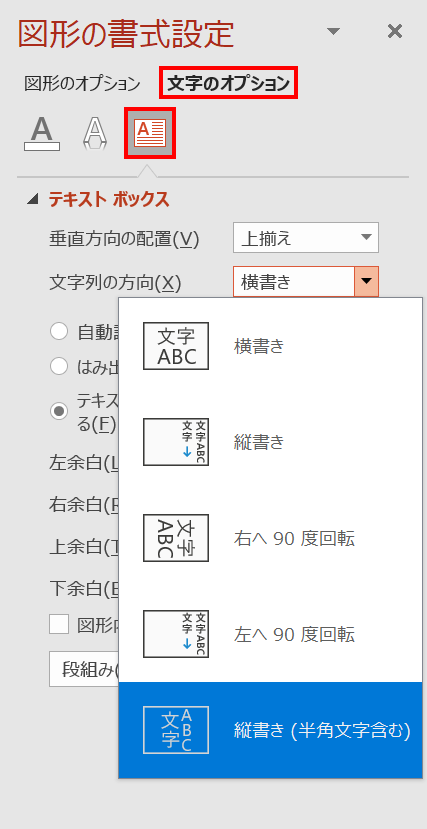
テキストボックスを選択した状態で、「図形の書式設定」ウィンドウ →「文字のオプション」→「テキストボックス」の「文字列の方向」を「縦書き(半角文字含む)」に設定します。
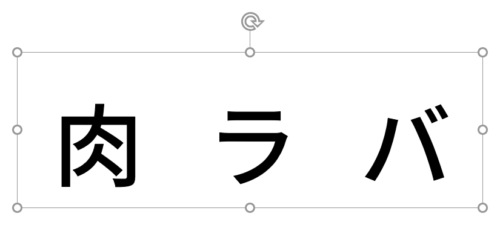
文字の並びが「肉ラバ」になりました。これを「バラ肉」に戻します。
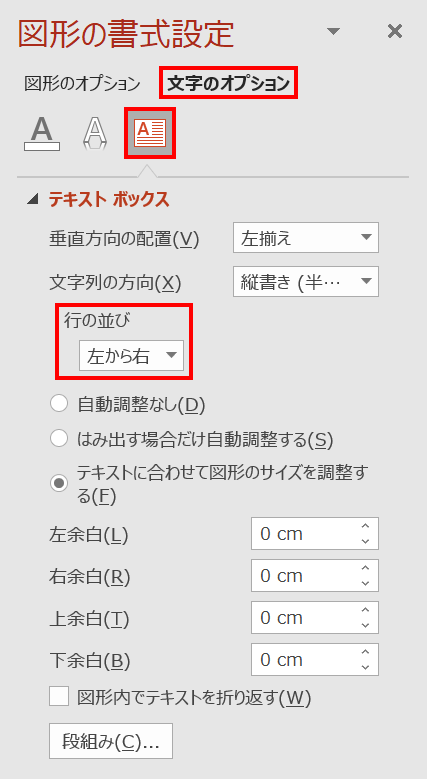
テキストボックスを選択した状態で、「図形の書式設定」ウィンドウ →「文字のオプション」→「テキストボックス」の「行の並び」を「左から右」に設定します。
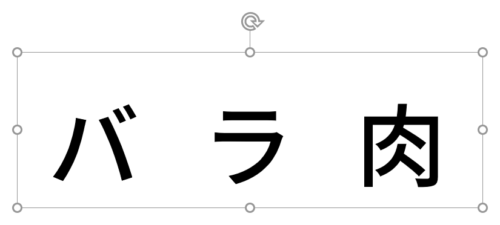
「バラ肉」に戻りました。
ここからは、前項の拡張メタファイル形式で貼り付ける手順からと同じです。
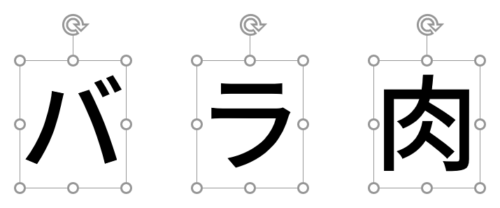
横並びでバラバラになりました。
- 縦並びでバラバラにするよりも手順が増えてしまうので、文字数が多い時に有効でしょう。
テキストを1行ずつバラバラにする
1行ずつバラバラにしたい場合も1文字ずつバラバラにする方法と同じです。
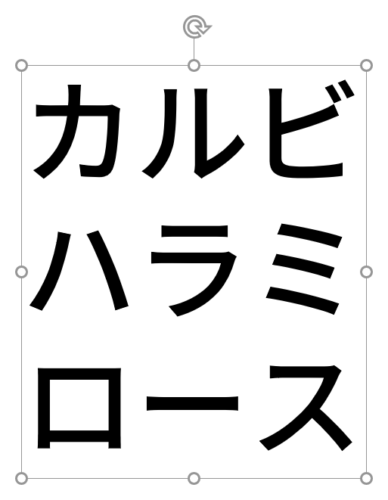
バラバラにしたい文字列ごとに改行します。
ここからは、前項の拡張メタファイル形式で貼り付ける手順からと同じです。

1行ずつバラバラになりました。
ExcelからPowerPointに1セルずつ貼り付ける
ExcelからPowerPointに1セルずつ別々のテキストボックスで貼り付ける方法です。
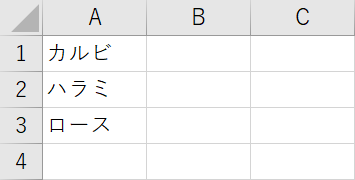
テキストがセルごとに分かれたExcelデータを用意します。
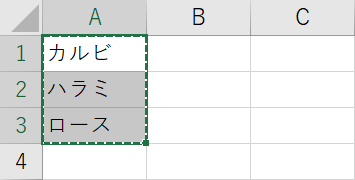
PowerPointに貼り付けたいセルをすべて選択して「Ctrl + C」キーでコピーします。
Excelのデータをコピーした状態でPowerPointを開き、「Ctrl + Alt + V」キーを押して「形式を選択して貼り付け」ダイアログボックスを開きます。
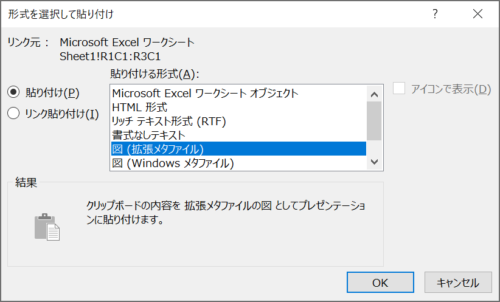
「貼り付ける形式」から「図(拡張メタファイル)」を選択し、「OK」をクリックします。
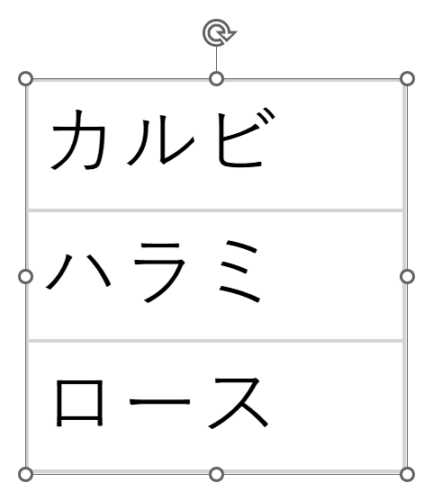
PowerPointにExcelのデータが貼りつきました。
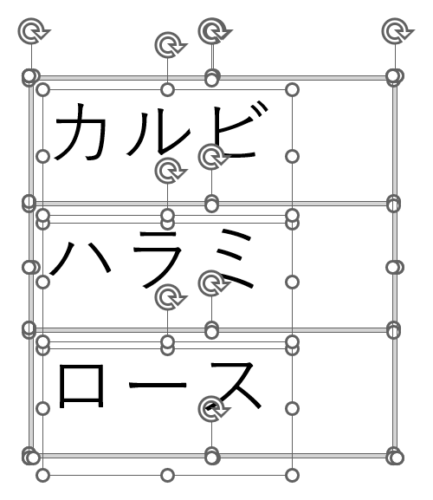
「Ctrl + Shift + G」キーでグループ化を2回解除します。
- グループ化を解除したときに表示される警告メッセージは、「はい」をクリックします。
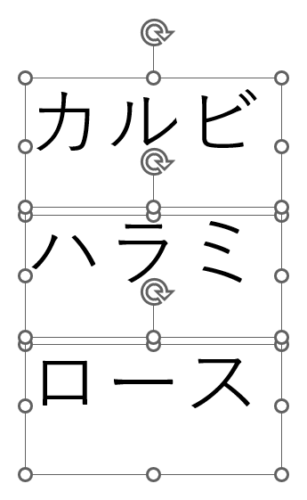
余分なセルの枠線を削除します。
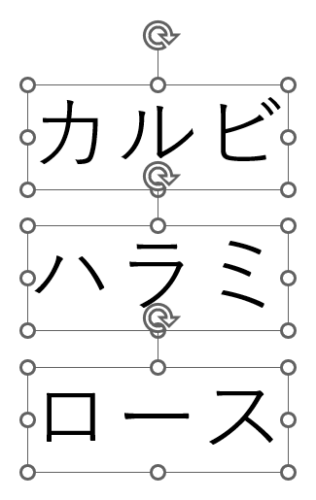
前項と同じようにしてテキストボックスを文字にフィットさせて完了です。
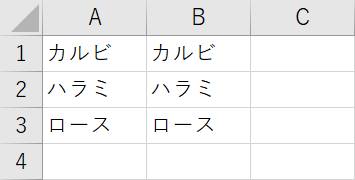
では、上記の処理をExcelで2列に分かれたテキストデータで行うとどうなるでしょうか?
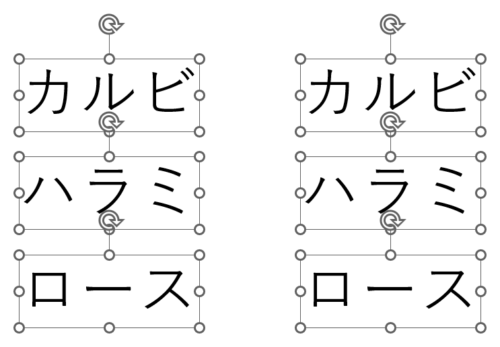
見事に行と列それぞれ別々のテキストボックスで分かれた状態で貼り付けができました。
マクロで1行ずつバラバラにする

マクロを使えば前項の作業が自動化できます。テキストボックスを選択した状態でボタンを押すだけで1文字または1行ずつバラバラにできるので便利です。
詳細は、次の記事で解説しています。

囲み文字や囲み枠を作る

バラバラにしたテキストで囲み文字や囲み枠を作ってみましょう!
詳細は、次の記事で解説しています。

























