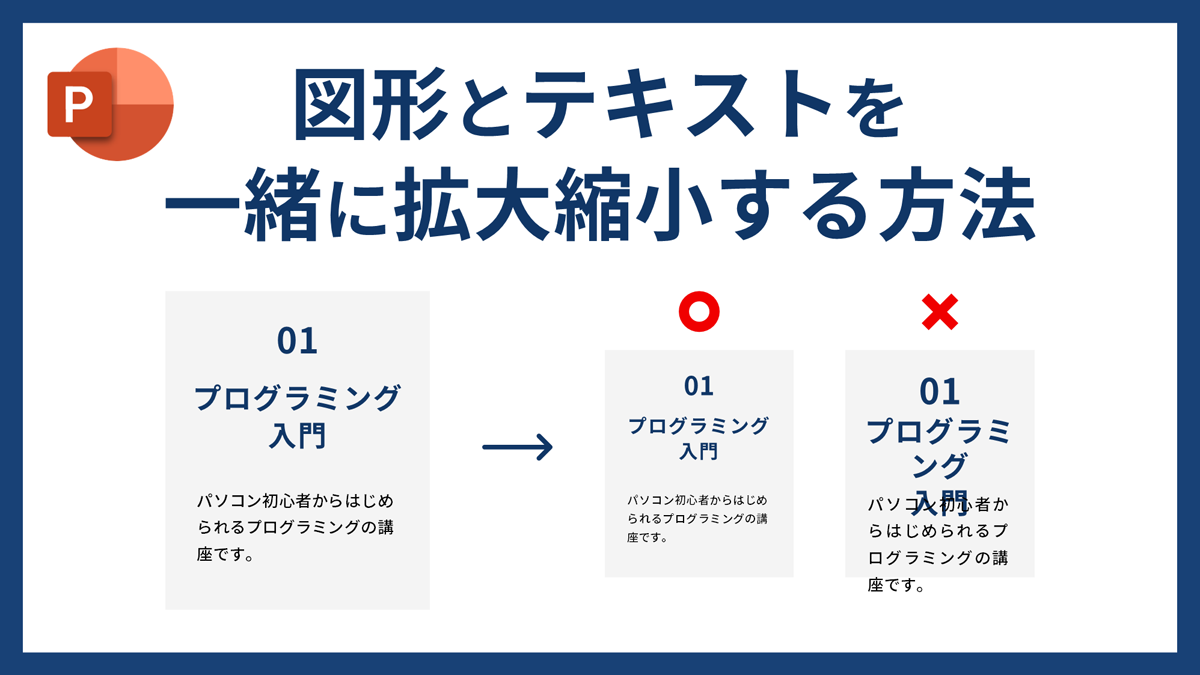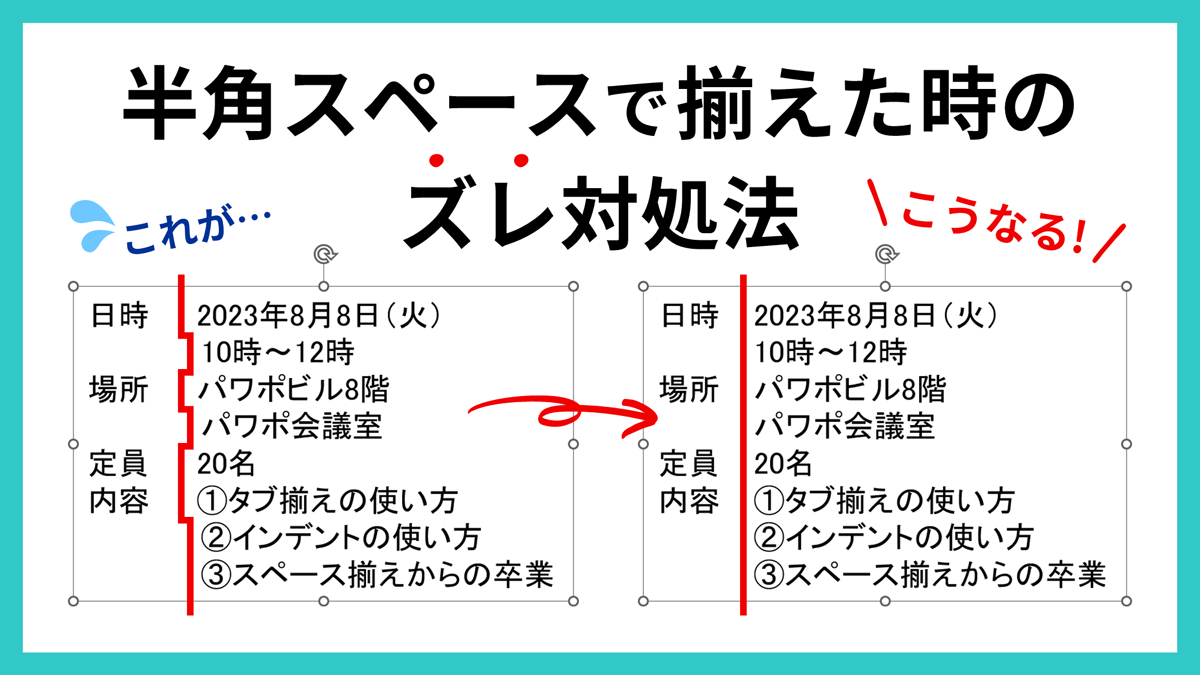PowerPointで文字に追従する上下線の作り方をご紹介します。
文字と線を別々に作ると、文字の増減によって線も調整する必要があります。そこで、テキストボックスに線を設定することにより、自動で伸縮する線が作れます。
見出しの装飾にいかがでしょうか?
文字の上下に線をつける

線をつけたい文字を用意します。作例のフォントは「源ノ角ゴシック JP Bold」を「40pt」で使用しています。
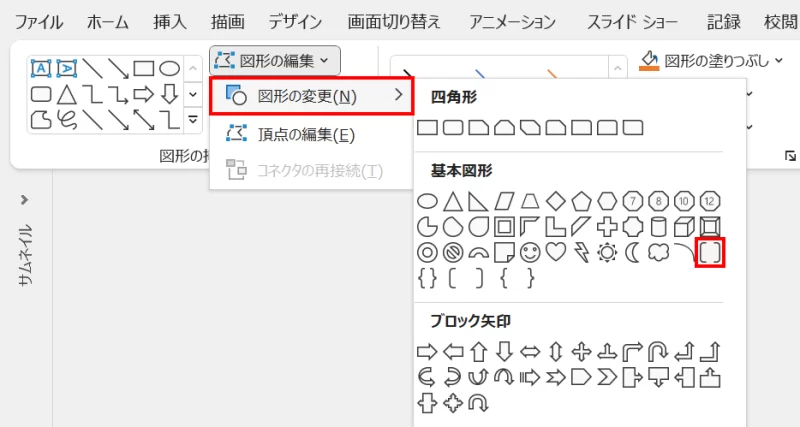
「図形の書式」タブ →「図形の挿入」グループ →「図形の編集」→「図形の変更」→「大かっこ」を選択します。

「大かっこ」が白色でつくので線の書式を設定します。ここでは「線色:黒」「線幅:5pt」にしています。

左上の調整ハンドルを上にドラッグして「大かっこ」を直線にします。
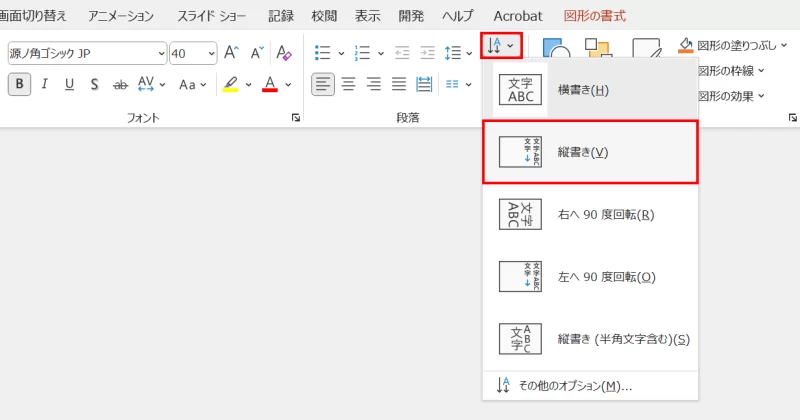
「ホーム」タブ →「段落」グループ →「文字列の方向」→「縦書き」をクリックします。

文字が縦書きになりました。

「Shift」キーを押しながら回転ハンドルを左に「90°」回転させて横書きにして完成です。
文字を追加して線を追従させる
文字を追加して線が自動で伸縮するか確認しましょう。

末尾に文字を入力すると上下の線も合わせて伸びました。
- テキストボックスは左揃えの設定にしていますが、文字を増減させるとテキストボックスは左右に広がります。

改行にも対応しています。
文字と線の余白を調整する
文字と線の余白は「図形の書式設定」ウィンドウ →「文字のオプション」→「テキストボックス」の「左余白」から「下余白」の値で調整します。
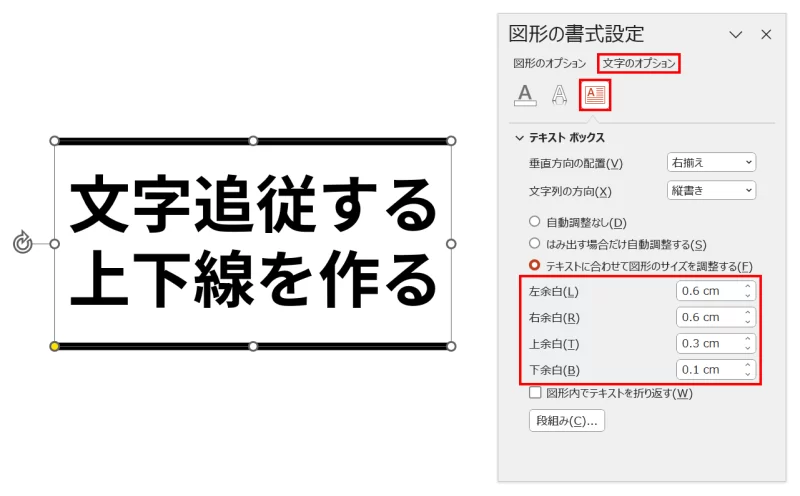
上下の空きは「左余白」「右余白」、左右の空きは「上余白」「下余白」で設定しましょう。
- 縦書きを90°回転させて横書きにしているので、通常の横書きと操作が逆になります。
もっと知りたい!追従する線の作り方

通常のペンでは作れない文字追従ができるデザイン性に飛んだマーカーを作ることができます。
詳細は、次の記事で解説しています。
PowerPointで万能マーカーを作る(文字追従・太さ調整可)


PowerPointで見出しの左に行数に応じて伸縮する線をつける方法です。
詳細は、次の記事で解説しています。
PowerPointで見出しの行数に応じて伸縮する左線の作り方