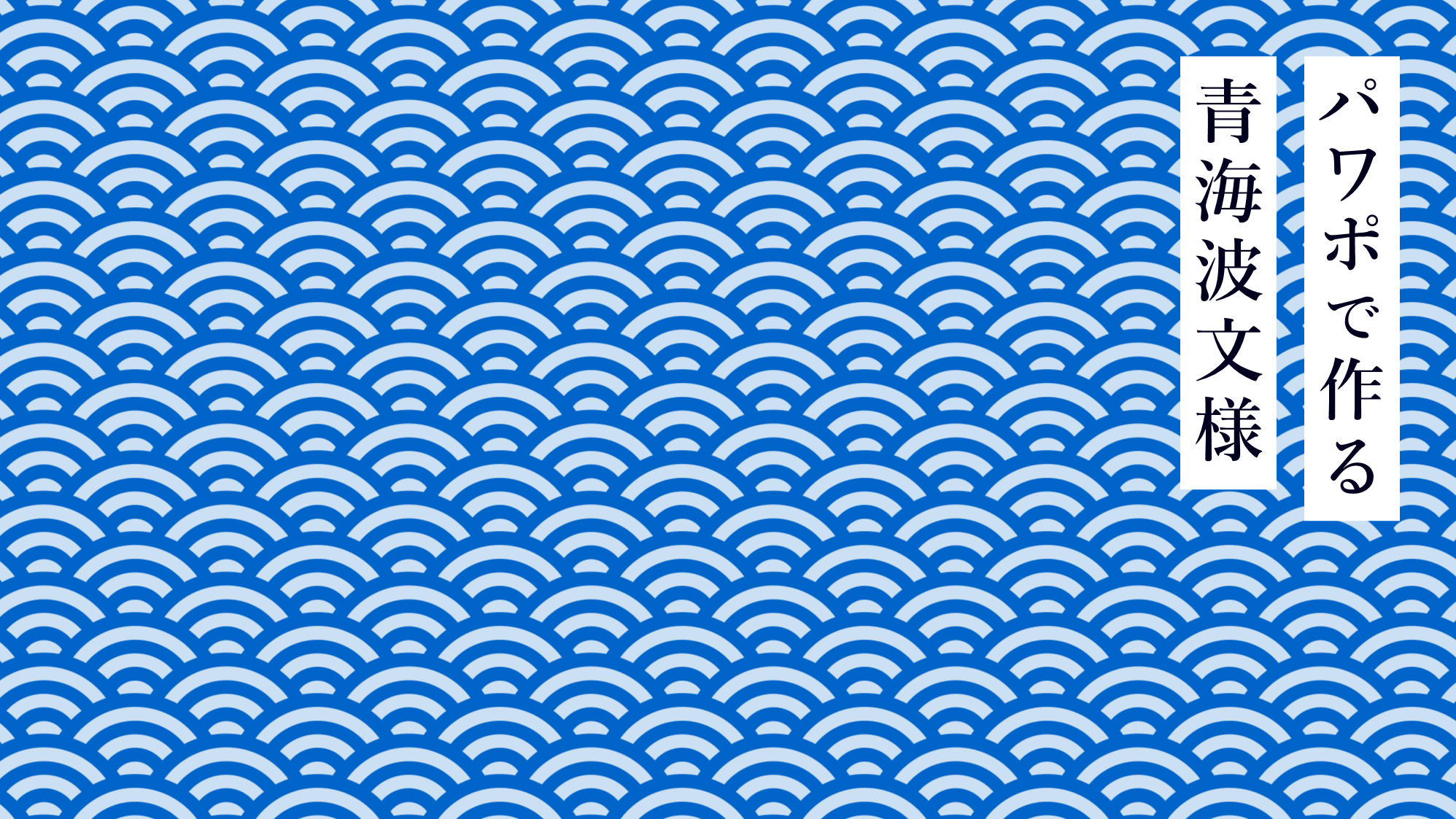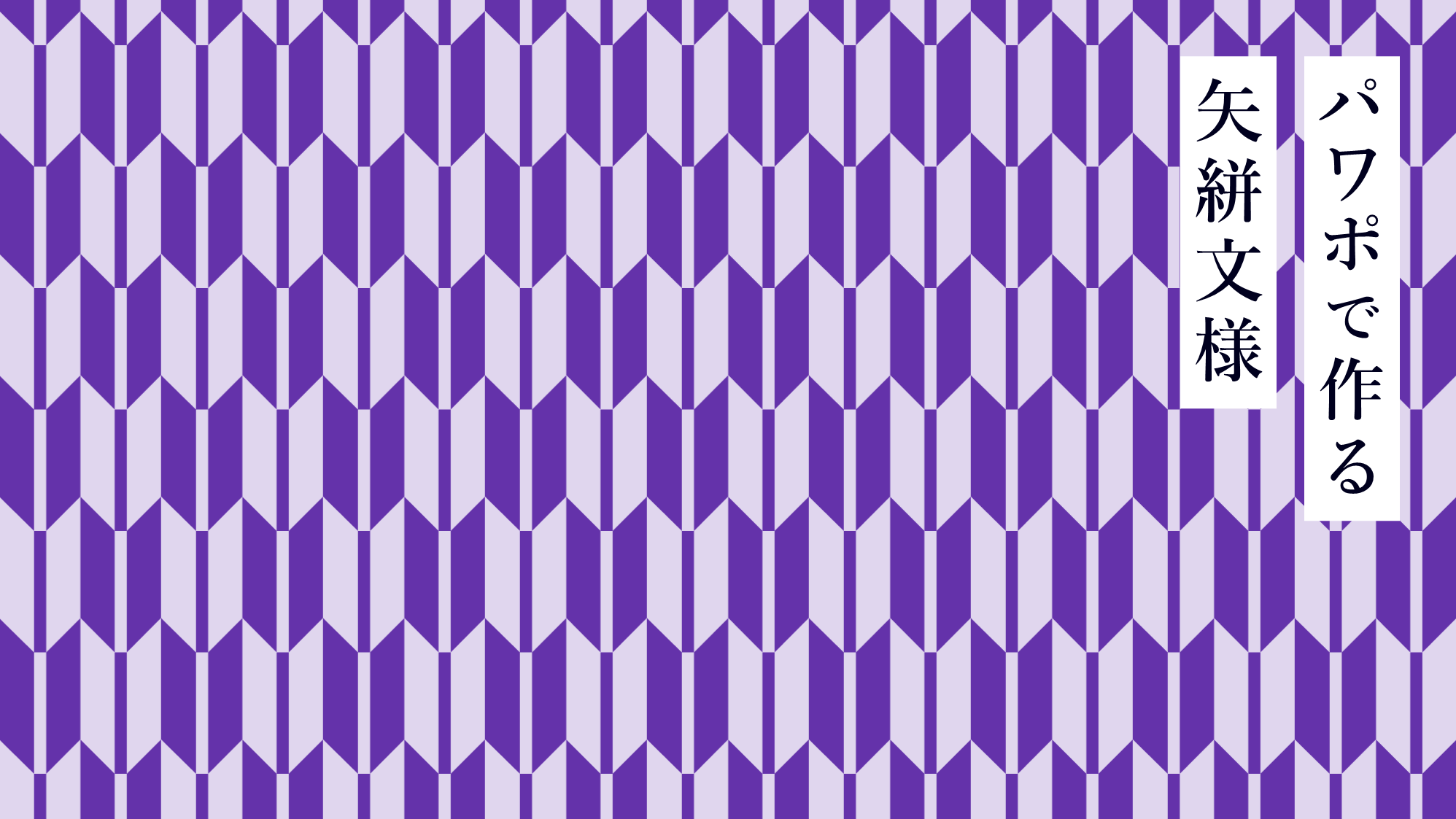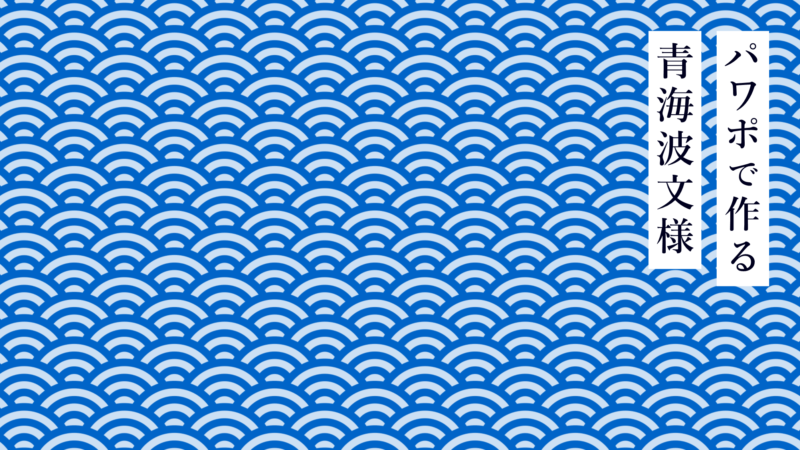
PowerPointで青海波文様で織りなす和柄パターンの作り方をご紹介します。
青海波文様は、SmartArtの「包含型ベン図」と図形の「フローチャート:照合」を組み合わせて作ります。
繰り返す図形をトリミングで作り出す手順がポイントです。
鱗文様を作る
繰り返しオブジェクトを作る
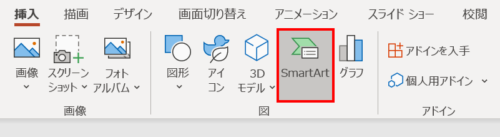
「挿入」タブ →「図」グループ →「SmartArt」をクリックします。

「SmartArtグラフィックの選択」ダイアログボックスが開くので、「集合関係」→「包含型ベン図」を選択して「OK」をクリックします。
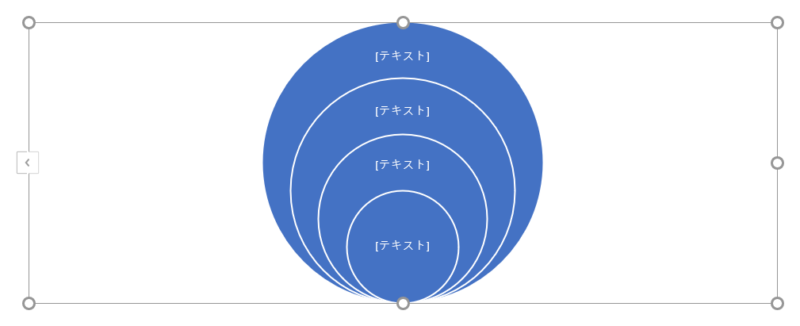
「SmartArt」がスライドに挿入されるので「高さ:5cm」に設定します。

「SmartArt」を選択した状態で、「SmartArtのデザイン」タブ →「グラフィックの作成」グループの「図形の追加」を2回クリックして円を追加します。
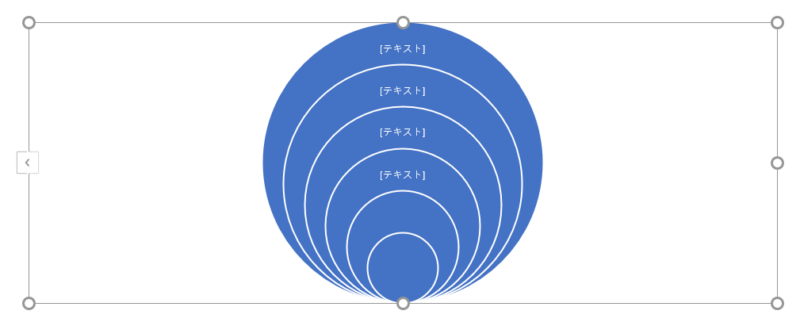
円が合計6個並びました。
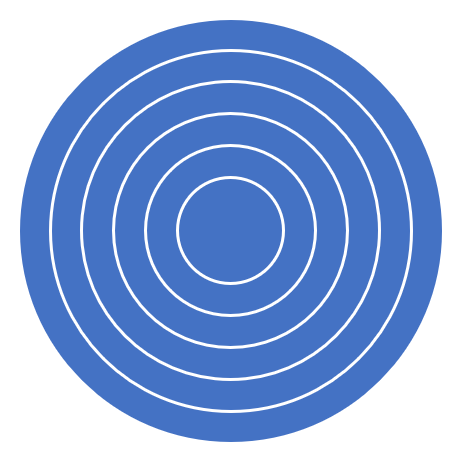
「Ctrl + Shift + G」キーでグループ化を2回解除し、すべての円を選択した状態で上下中央揃え(揃え方を参照)で配置します。

続いて、「ホーム」タブ →「図形描画」→「フローチャート:照合」を選択します。
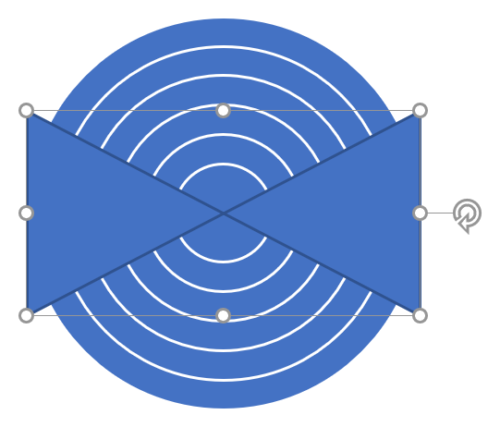
「フローチャート:照合」を「高さ:5cm」「幅:2.6cm」「回転:90°」で描き、すべての円と上下左右中央揃えで配置します。
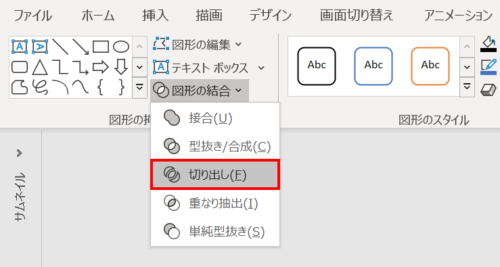
「Ctrl + A」キーですべての図形を選択した状態で、「図形の書式」タブ →「図形の挿入」グループ →「図形の結合」→「切り出し」をクリックします。
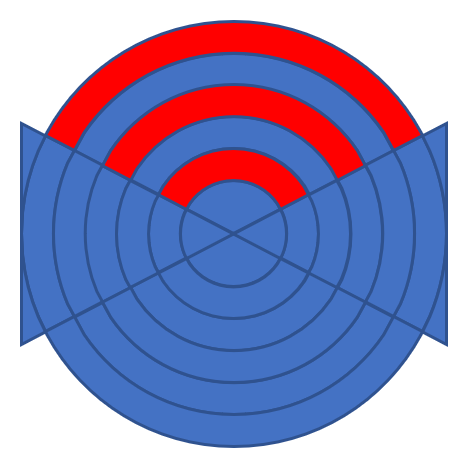
図形が分割されるので、赤色の図形以外を削除して線なしにします。
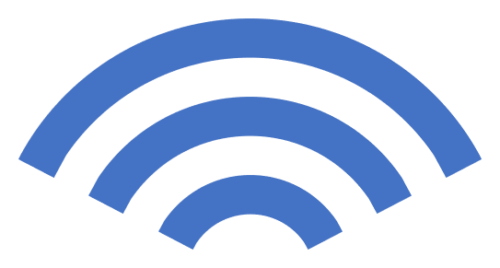
青海波の一波ができました。
青海波を「Ctrl + C」キーでコピーした状態で「Ctrl + Alt + V」キーを押し、「形式を選択して貼り付け」ダイアログボックスを開きます。

「貼り付ける形式」から「画像(SVG)」を選択し、「OK」をクリックします。
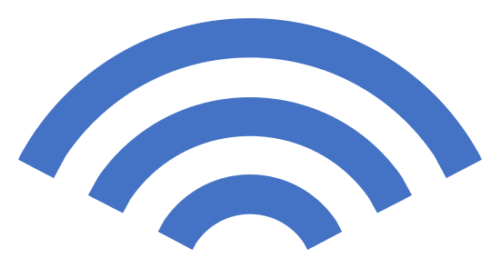
SVG形式で貼り付くので「高さ:3cm」「幅:6cm」に設定します。
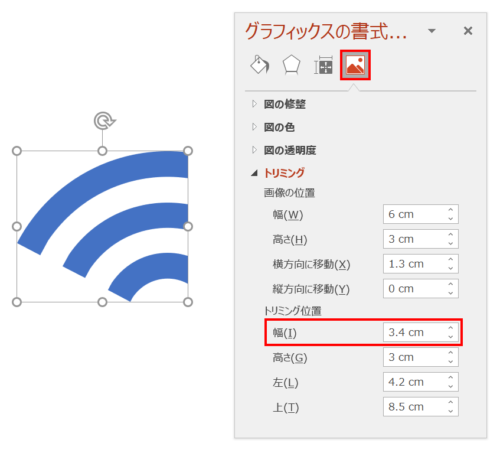
青海波を選択した状態で、「グラフィックスの書式設定」ウィンドウ →「図」→「トリミング」→「トリミング位置」→「幅:3.4cm」に設定します。
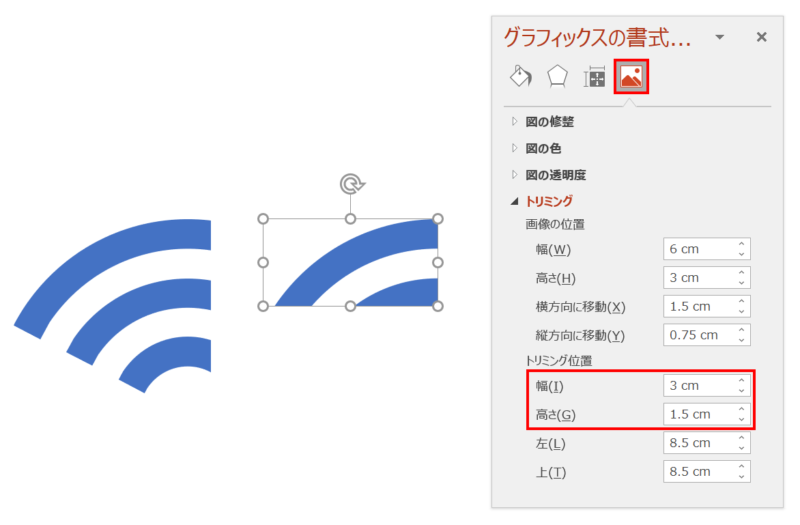
続いて、青海波を「Ctrl + Shift」キーを押しながら右にドラッグして複製し、「トリミング位置」→「幅:3cm」「高さ:1.5cm」に設定します。
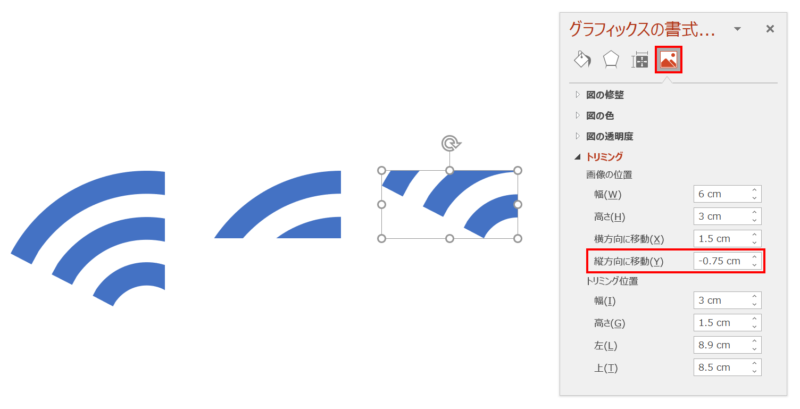
続いて、複製した青海波を「Ctrl + Shift」キーを押しながら右にドラッグして複製し、「トリミング」→「画像の位置」→「縦方向に移動:-0.75cm」に設定します。
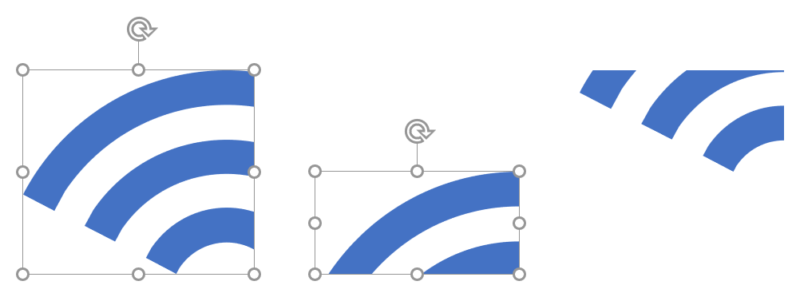
左と中央の青海波を下揃えで配置します。
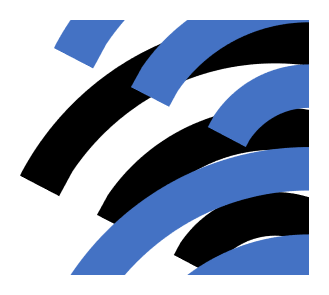
続いて、すべての青海波を右揃えで配置します。説明のため色を変更しています。
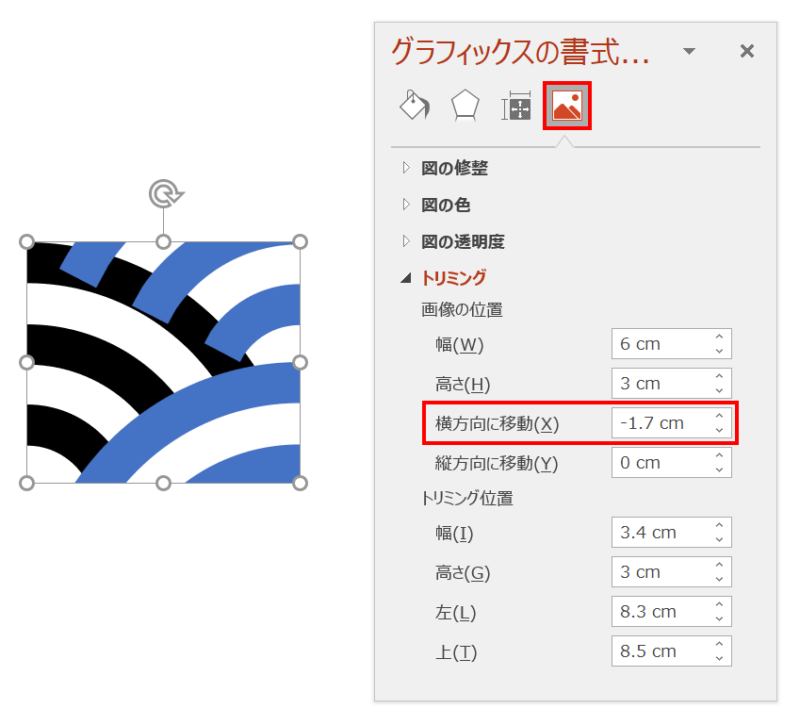
最背面の青海波を選択した状態で、「トリミング」→「画像の位置」→「横方向に移動:-1.7cm」に設定します。
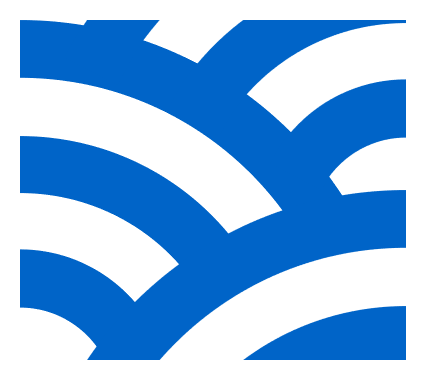
好きな色に変更し、青海波文様の繰り返しオブジェクトの完成です。
パターンを作る
繰り返しオブジェクトをタイル状に並べてパターンを作ります。
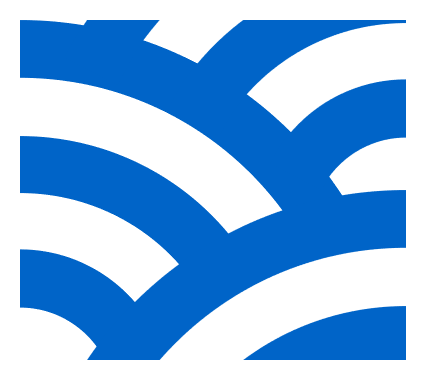
繰り返しオブジェクトを「Ctrl + C」キーでコピーします。
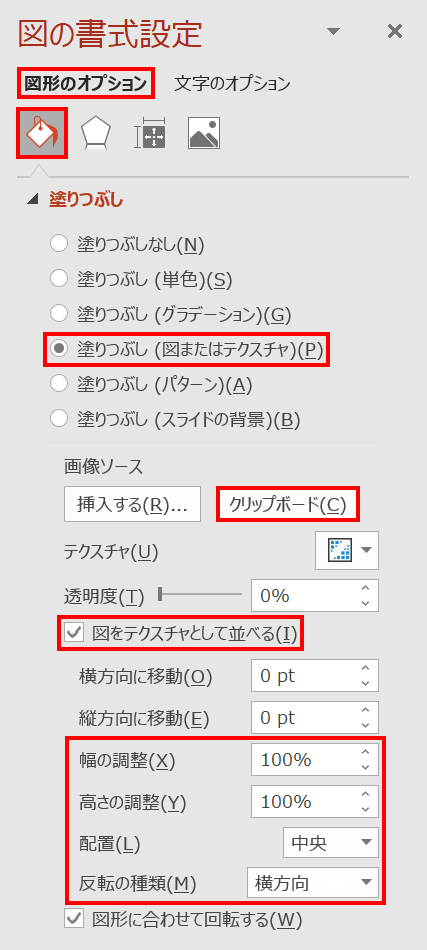
パターンを適用したい図形を選択し、「塗りつぶし」を次のように設定します。
- 塗りつぶし(図またはテクスチャ)
- 画像ソース:クリップボード
- 図をテクスチャとして並べるにチェック
- 幅の調整:任意で調整
- 高さの調整:任意で調整
- 配置:中央
- 反転の種類:横方向
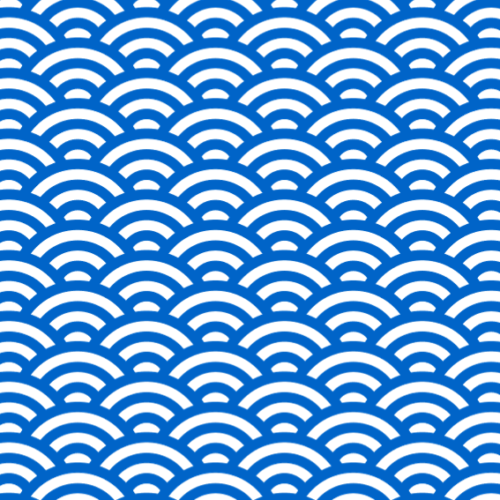
青海波文様の完成です。
もっと知りたい!和柄パターンの作り方
網目文様
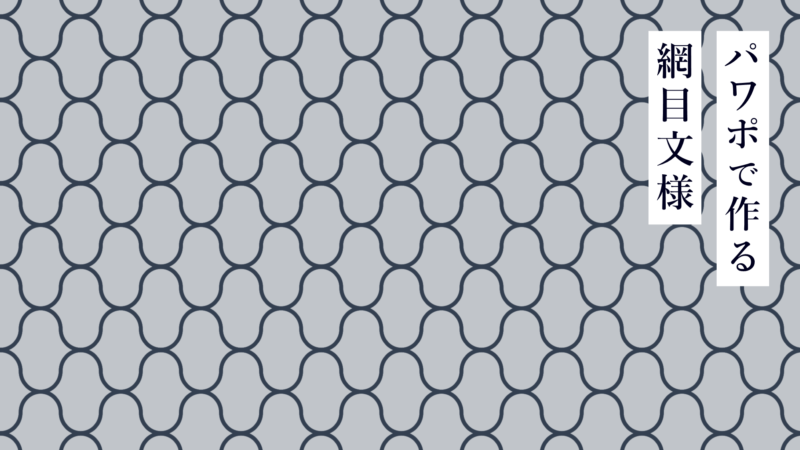
網目文様は、図形の「右中かっこ」を変形させてテクスチャとして並べると簡単に作れます。
詳細は、次の記事で解説しています。

矢絣文様
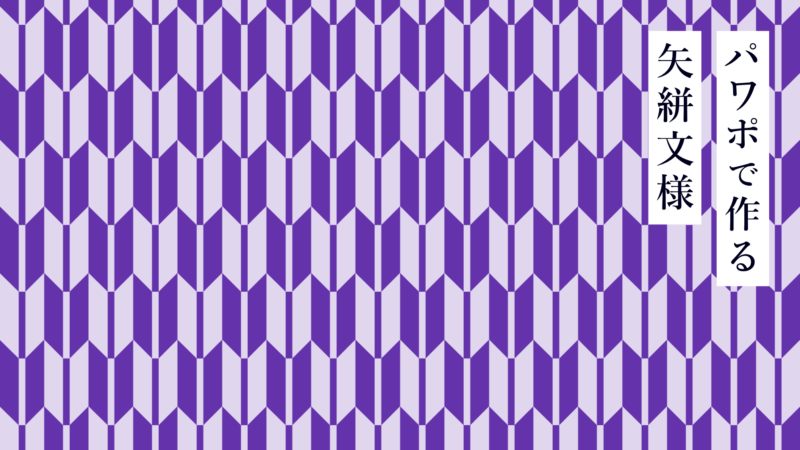
矢絣文様は、図形の「矢印:山形」と「長方形」を結合して作った形状をテクスチャとして並べると簡単に作れます。
詳細は、次の記事で解説しています。

その他
その他の和柄パターンの作り方は「和柄カテゴリー」からご覧いただけます。