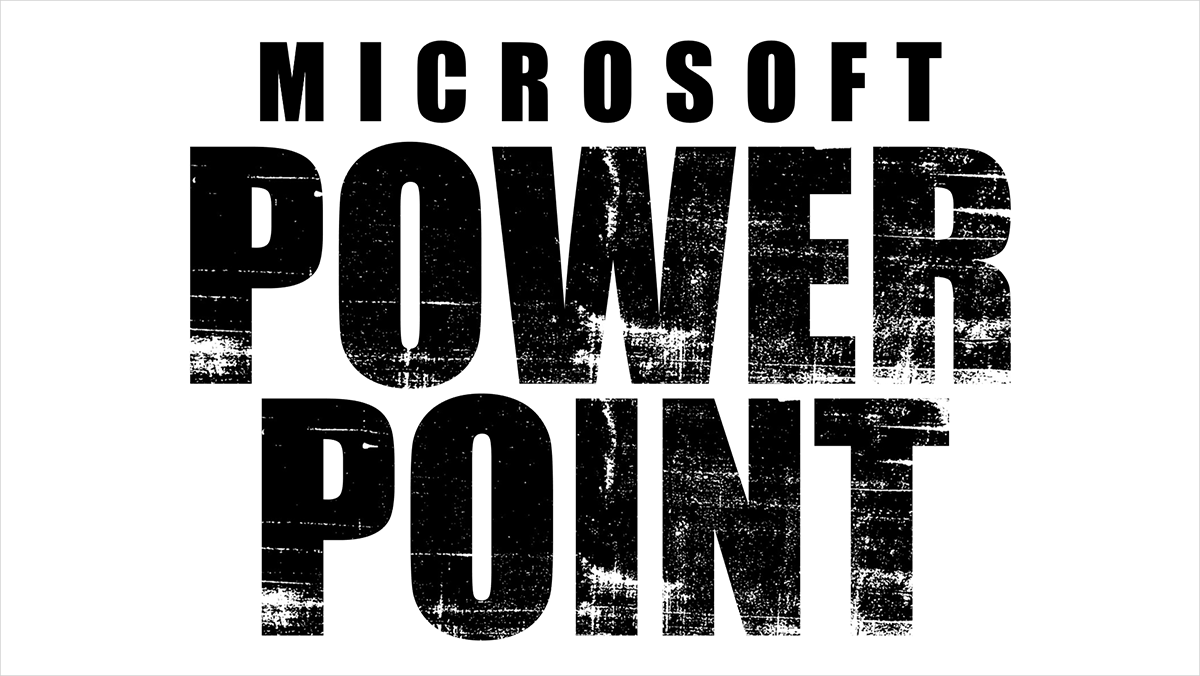PowerPointで夕日や夜空に浮かび上がる笑顔、通称「無茶しやがって」画像を作る方法をご紹介します。
映画やアニメでよくある、”無茶しやがった人”や”故郷のおっかさん”などを空に思い浮かべて感傷的になるシーンのやつです。
空に浮かぶ笑顔を作る
人物画像を挿入する
今回はストック画像にある人物画像を使って作成を進めます。ストック画像が使えない方は、お好みの人物画像をご用意ください。
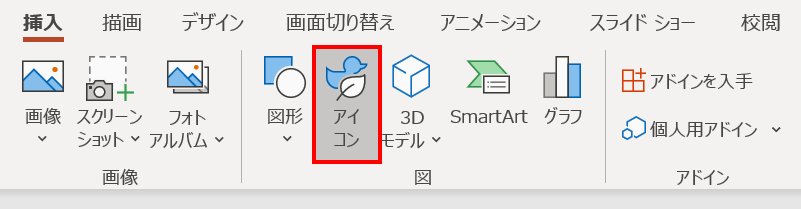
「挿入」タブ →「図」グループ →「アイコン」をクリックします。
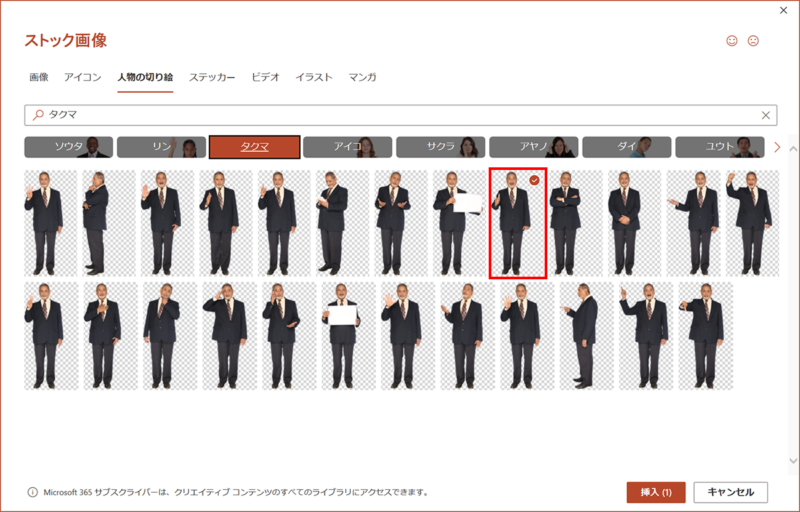
「ストック画像」ウィンドウが開くので、「人物の切り絵」タブ →「タクマ」→「親指を立てているビジネスマン」を選択し、「OK」をクリックします。

タクマおじさんが挿入されました。画像のサイズは「高さ:19cm」「幅:7.3cm」に設定しています。
オリジナルの人物画像を使用される方で背景の切り抜きが必要な場合は、無料の切り抜きサイトを使うと便利です。
詳細は、次の記事で解説しています。
【プロ級】無料で人物の背景を削除する方法(パワポ・Canva)

上半身より下をぼかす
画像を上半身のみにトリミングしてから下部をぼかします。
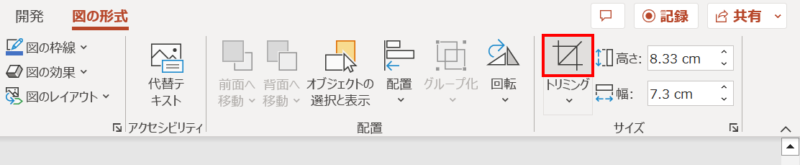
画像を選択した状態で、「図の形式」タブ →「サイズ」グループ →「トリミング」ボタンをクリックします。
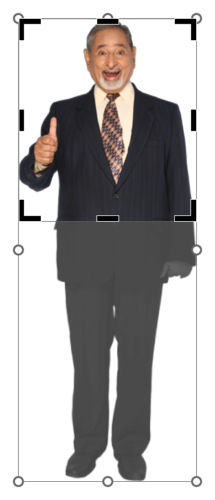
トリミング位置が編集できる状態になるので、中央下のトリミングハンドルをドラッグして上図のように下半身をカットします。

画像が上半身のみになりました。
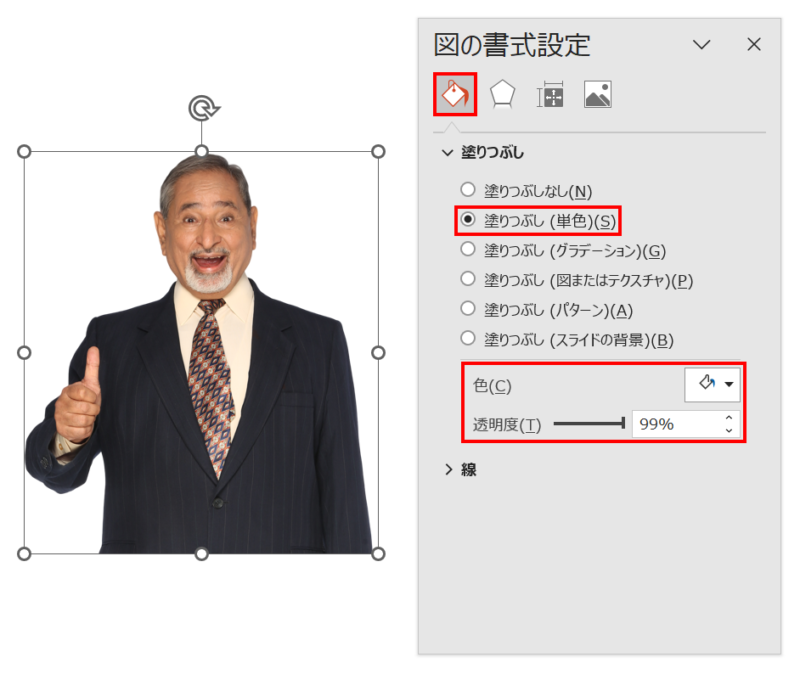
続いて画像を選択した状態で、「図の書式設定」ウィンドウ →「塗りつぶしと線」→「塗りつぶし」→「塗りつぶし(単色)」→「色:白」「透明度:99%」に設定します。
- 見た目は変わりませんが、画像の背景が1%の白色で塗りつぶされている状態です。
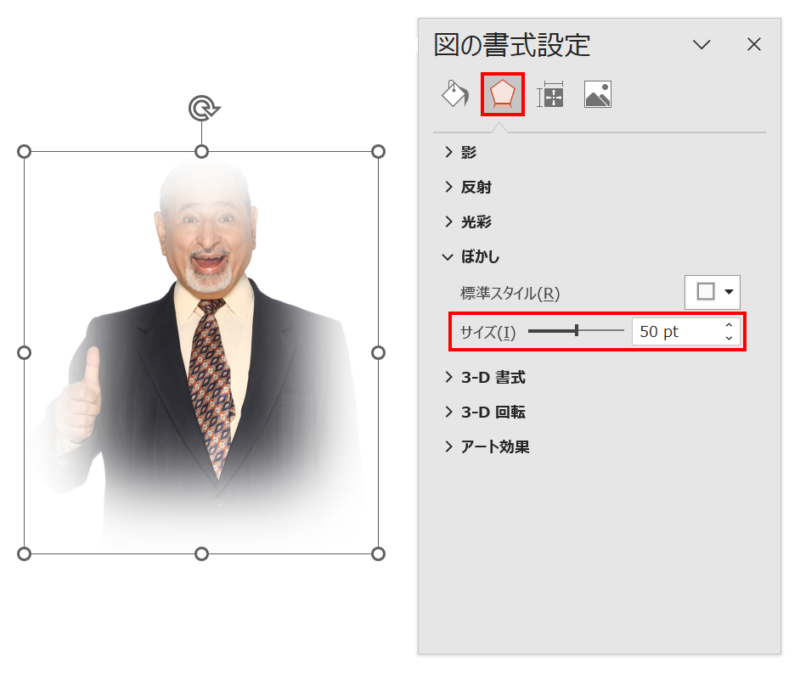
続いて、「効果」→「ぼかし」→「サイズ:50pt」に設定して画像をぼかします。
- 「ぼかし」の値は、画像の大きさによって異なります。
部分ぼかしについては、次の記事で解説しています。
PowerPointで画像の一部の縁をぼかす方法(上下左右対応)

現状、画像の上下左右がぼけている状態なので、下だけをぼかした状態に修正します。
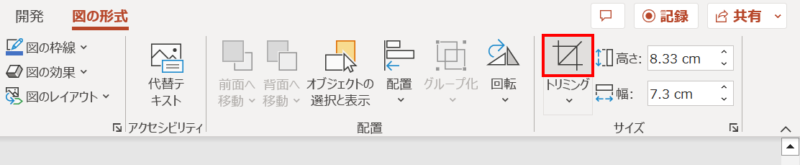
画像を選択した状態で、「図の形式」タブ →「サイズ」グループ →「トリミング」ボタンをクリックします。

トリミング位置が編集できる状態になるので、右上と左上のトリミングハンドルをそれぞれドラッグして上図のようにトリミング枠を右上と左上に広げます。

スライドのいずれかをクリックしてトリミング状態を解除すると、画像の下だけがぼけた状態になります。
人物を空に浮かび上がらせる

人物画像を夕日の画像に重ねてみましょう。画像のサイズによって「ぼかし」の値も調整が必要になります。
上図の夕日の画像は下記リンクから無料でダウンロードできます。同じ画像を使って練習してみましょう!
「写真AC」に無料で登録する方法は、次の記事で解説しています。メールアドレスのみで登録できるのでおすすめです。

続いて、お好みで人物を透かせて空と馴染ませます。
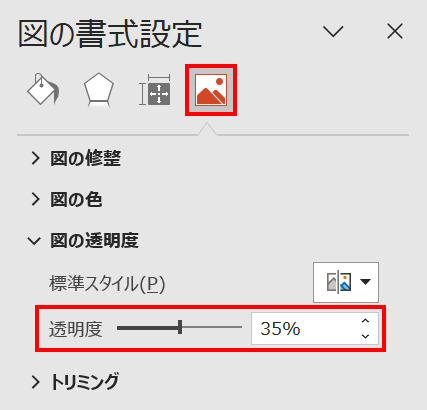
人物画像を選択した状態で、「図の書式設定」ウィンドウ →「図」→「図の透明度」→「透明度」の値を設定します。ここでは「透明度:35%」に設定しています。

人物と空が馴染み、より感傷的になりました。

オーロラが見える夜空にも馴染みました。

無茶しやがって…