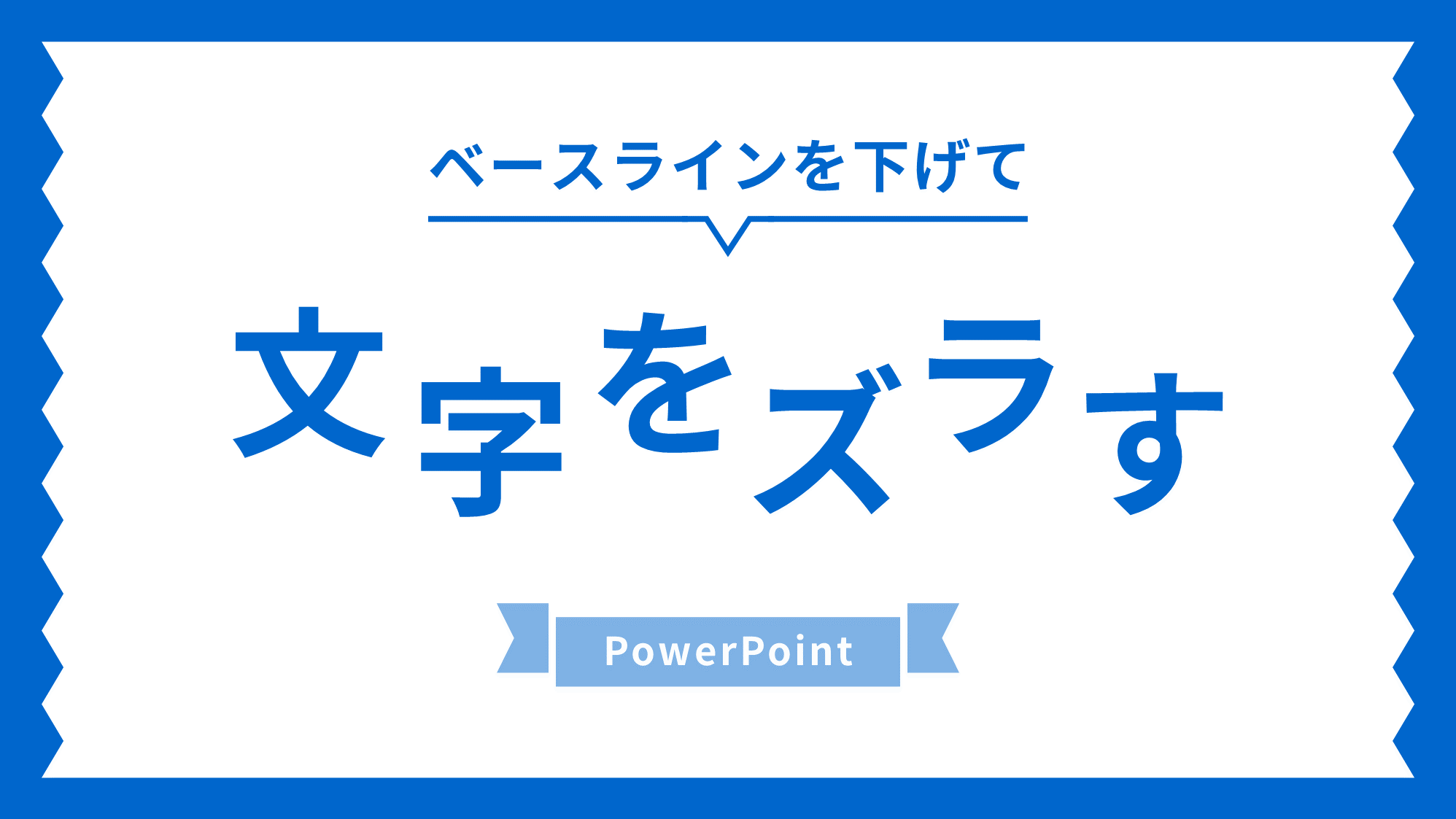印刷時に特定の色がずれる状態「版ずれ」。ずれてるだけで、なんだかオシャレでかわいく見えて、レトロな感じも演出できます。
そんなレトロかわいい「版ずれ文字」や「版ずれ図形」をPowerPointで作る方法をご紹介します。
版ずれ文字を作る
準備
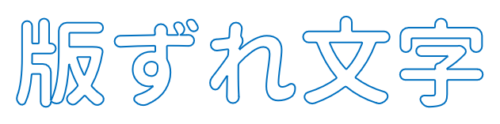
「塗りなし」「線幅:1pt」の文字を用意します。文字色は何色でも構いません。フォントはできるだけ太めのフォントを選びましょう。作例のフォントは「源柔ゴシックX Bold」を「60pt」で使用しています。
続いて、文字に影効果を設定します。
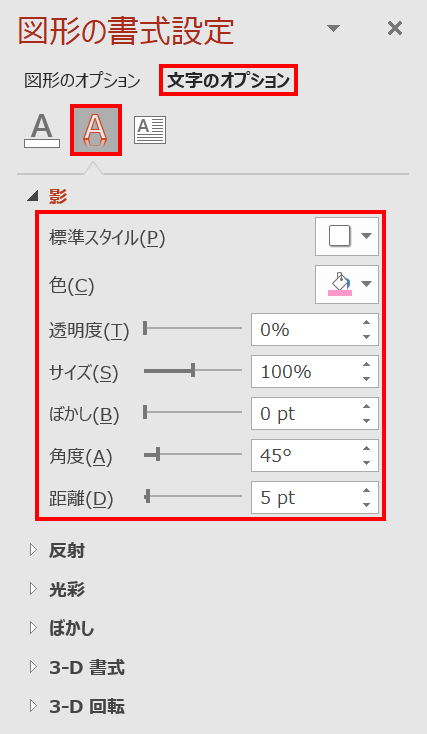
テキストボックスを選択し、「図形の書式設定」ウィンドウ →「文字のオプション」→「文字の効果」→「影」を次のように設定します。
- 標準スタイル:【外側】オフセット:右下
- 色:ピンク(RGB:255,153,204)(お好みで変更可)
- 透明度:0%
- ぼかし:0%
- 距離:4pt(フォントサイズによって異なります)

線のみの文字に線の影がつきました。通常、この状態で影の塗りを塗りつぶすことはできません。
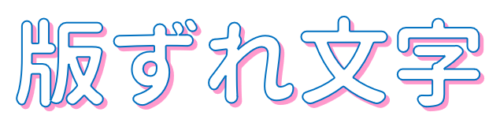
文字の塗りを塗りつぶすと影の塗りも塗りつぶされます。

文字の塗りの透明度を下げても結局は文字も影も線のみになります。
それでは、どのようにすれば1つのテキストボックスのみで、文字の塗りなしで影の塗りを塗りつぶせるのでしょうか?
文字の塗りなしで影の塗りを塗りつぶす

ここからがポイント!
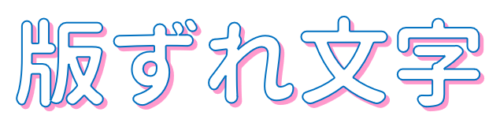
上図の状態から文字の塗りをなしにして、影の塗りを塗りつぶします。
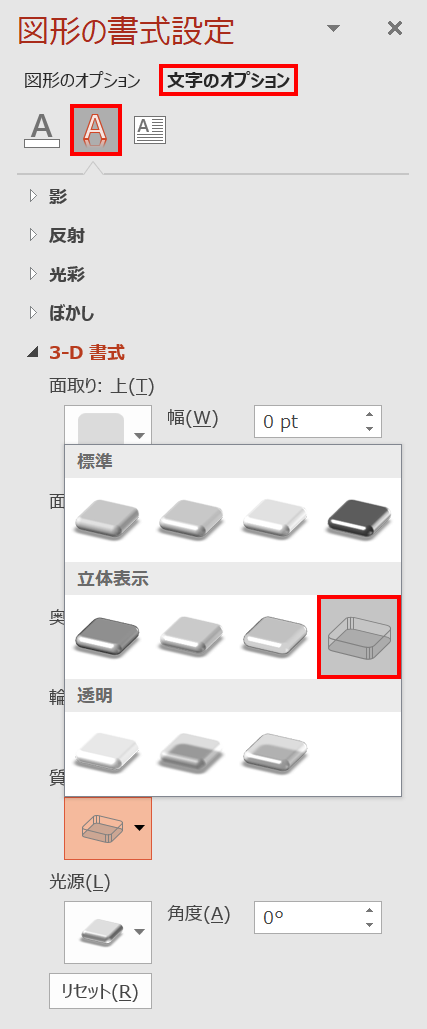
テキストボックスを選択し、「図形の書式設定」ウィンドウ →「文字のオプション」→「文字の効果」→「3-D書式」→「質感」の「立体表示:ワイヤーフレーム」を選択します。

影の塗りがいきたまま、文字が塗りなしで線のみになりました。
文字の線色と線幅を設定する
文字の線色と線幅を設定します。
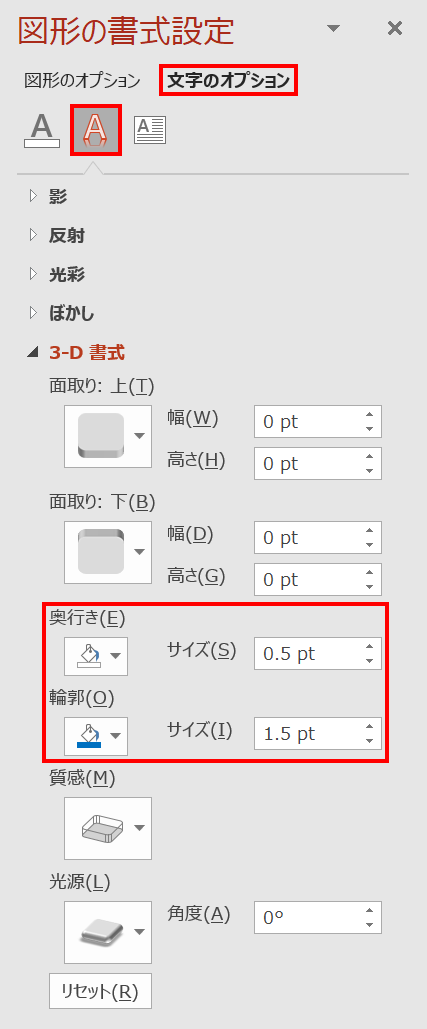
テキストボックスを選択し、「図形の書式設定」ウィンドウ →「文字のオプション」→「文字の効果」→「3-D書式」→「奥行き:0.5pt」に設定します。
「輪郭」の値で文字の線幅を設定します。値はフォントサイズによって異なるのでお好みで調整しましょう。作成では「輪郭:1.5pt」に設定しています。
「輪郭」の色で線色の設定ができます。作例は「青(RGB:0,112,192)」にしています。

版ずれ文字の完成です。

「図形のオプション」の「効果」にも同じように設定ができます。