
PowerPointで方眼紙(格子)パターンの作り方をご紹介します。
方眼紙の作り方は、直線を複製して等間隔に並べるのが一般的ですが、「表」機能を使って一括で格子状に線を引くと、より簡単に作れます。
後半では、歪んだ格子模様の作り方も解説します。
格子状に線を引く
今回は、マス目が「10×10」の格子を作る手順で進めます。
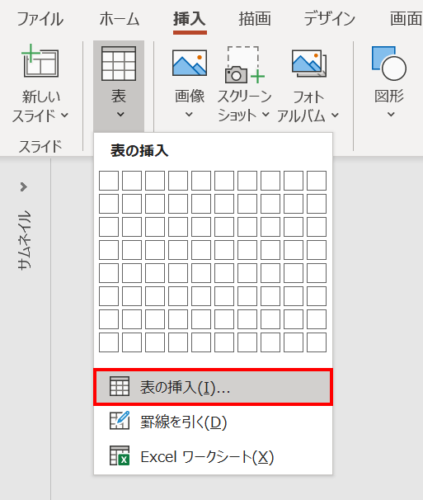
「挿入」タブ →「表」→「表の挿入」をクリックします。
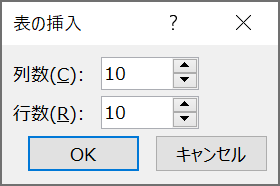
「表の挿入」ダイアログボックスが開くので、「列数:10」「行数:10」に設定し、「OK」をクリックします。
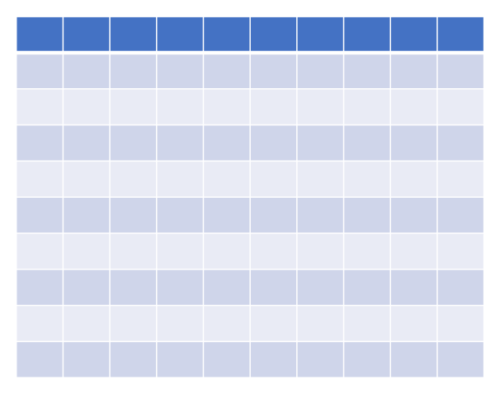
「10×10」の表が挿入されました。
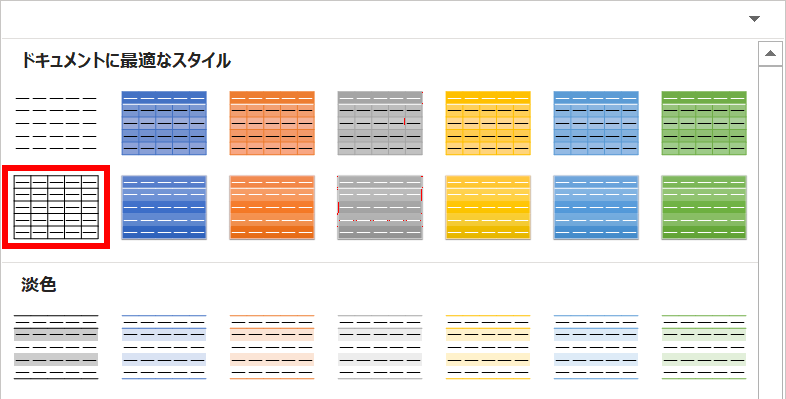
表を選択した状態で、「テーブルザイン」タブ →「表のスタイルギャラリー」→「スタイルなし、表のグリッド線あり」を選択します。
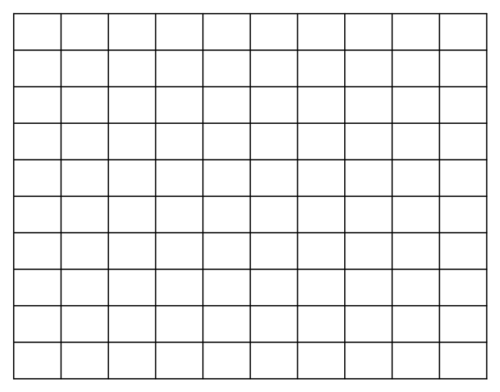
格子状の線が引けました。
方眼紙のパターンを作る
格子を「Ctrl + C」キーでコピーした状態で「Ctrl + Alt + V」キーを押し、「形式を選択して貼り付け」ダイアログボックスを開きます。

「貼り付ける形式」から「画像(SVG)」を選択し、「OK」をクリックします。
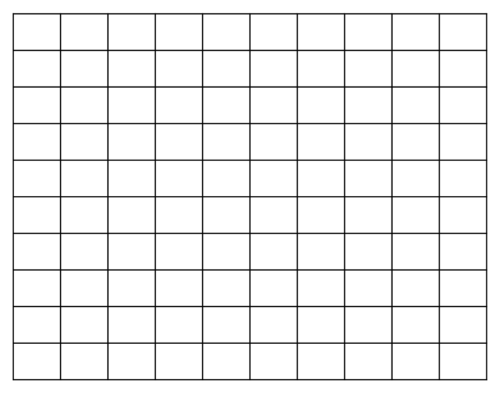
SVG形式で貼り付きました。
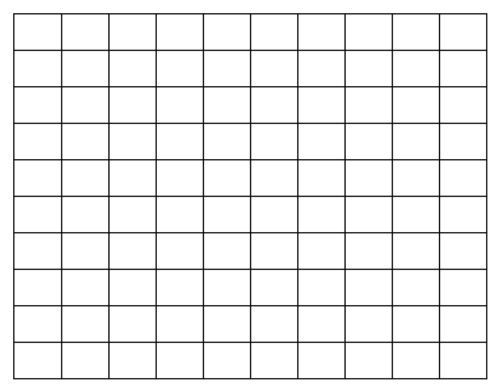
「Ctrl + Shift + G」キーでグループ化を解除します。
- グループ化を解除したときに表示されるメッセージは、「はい」を選択します。
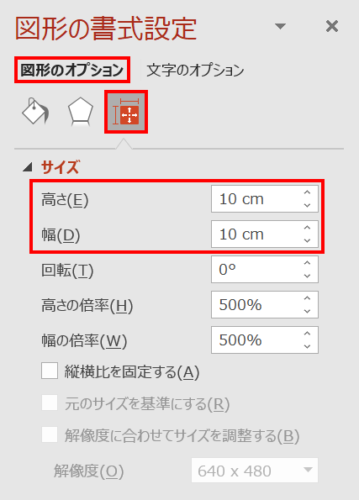
格子を選択した状態で、「図形の書式設定」ウィンドウ →「図形のオプション」→「サイズとプロパティ」→「サイズ」→「高さ:10cm」「幅:10cm」に設定します。
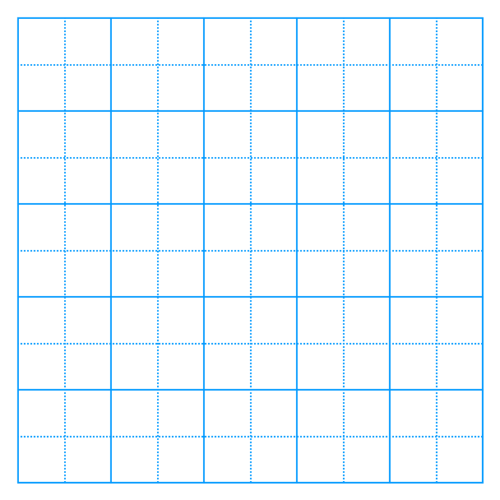
交互に直線と点線にするなど、お好みの方眼紙に仕上げましょう。
歪んだ格子模様を作る
「表」機能で作った格子は、「スケッチスタイル」機能で歪ませることができます。
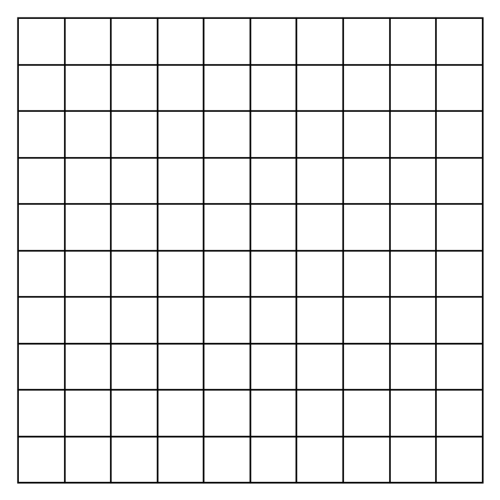
前項のSVG形式に変換してからグループ化を1度解除した状態まで進めた格子を用意します。
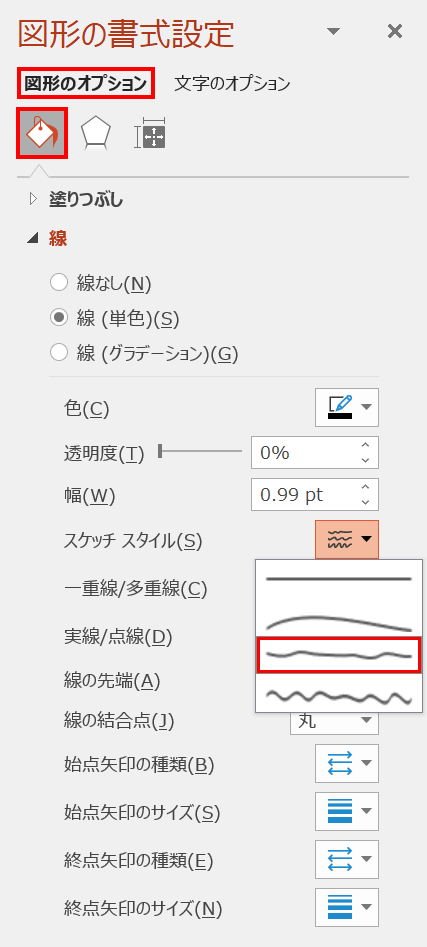
格子を選択した状態で、「図形の書式設定」ウィンドウ →「図形のオプション」→「塗りつぶしと線」→「線」→「スケッチスタイル:フリーハンド」を設定します。
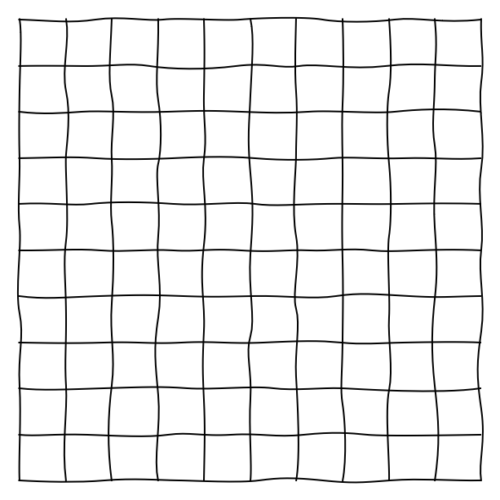
歪んだ格子模様になりました。

時空を歪めたデザインに活用できそうですね!
もっと知りたい!「表」機能の神業

「表」機能を使って画像をグリッド状に分割することができます。直線を並べて作るよりも効率的です。
詳細は、次の記事で解説しています。

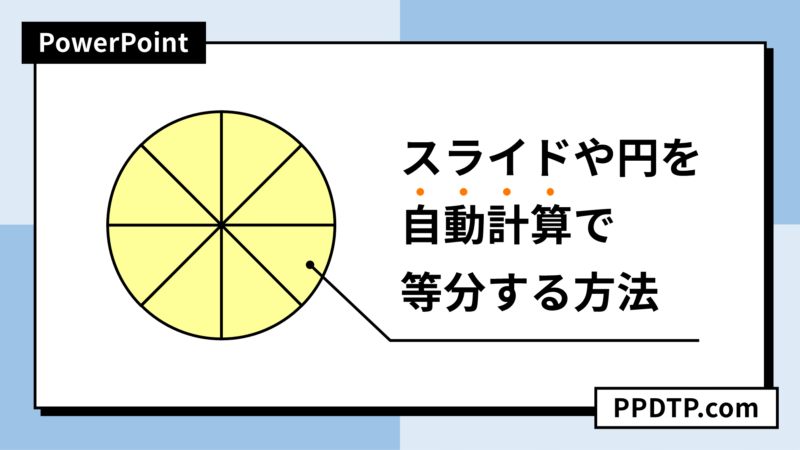
「表」機能を使ってスライドを自動計算で3等分、4等分などに分割することができます。スライドを3等分するときにスライドサイズを3で割る必要がありません。
詳細は、次の記事で解説しています。
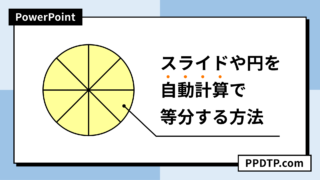
もっと知りたい!パターンの作り方

Microsoft 365で使える「アイコン」の「イラスト」から挿入できる素材を活用すると、図形をランダムに配置できます。
詳細は、次の記事で解説しています。
PowerPointで図形をランダム配置してパターンを作る方法


パターンの元となる繰り返しオブジェクトを作り、太さ調整ができるストライプを作りましょう!
詳細は、次の記事で解説しています。
PowerPointで縦・斜めストライプを作り太さ調整する方法


パターンの元となる繰り返しオブジェクトを作り、円が斜めに整列する水玉模様を作りましょう!
詳細は、次の記事で解説しています。
























