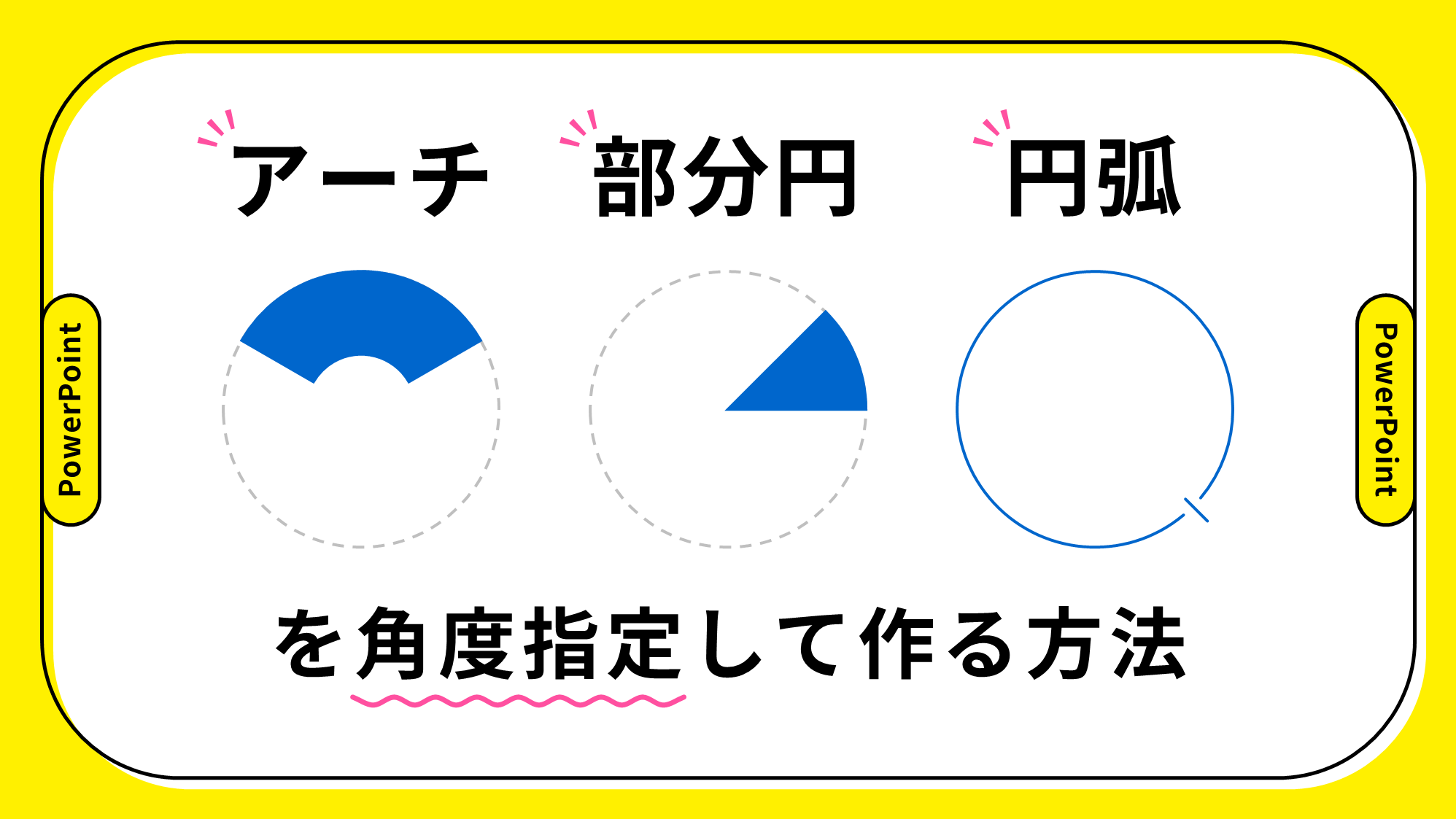PowerPointで図形をランダムに配置してパターンを作る方法をご紹介します。
図形をランダムに配置したいとき、一つずつ手作業で散らすのは非常に困難です。
そこで、パワポのランダム配置されたイラストを利用して簡単に仕上げます。
図形がランダム配置されたイラストを挿入する
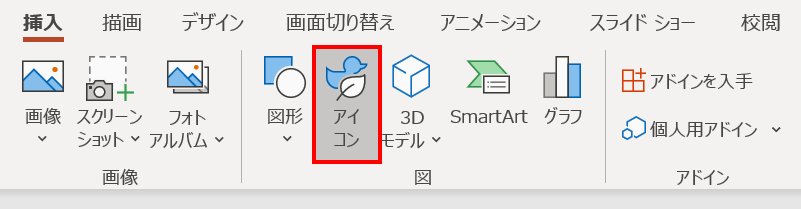
「挿入」タブ →「図」グループ →「アイコン」をクリックします。
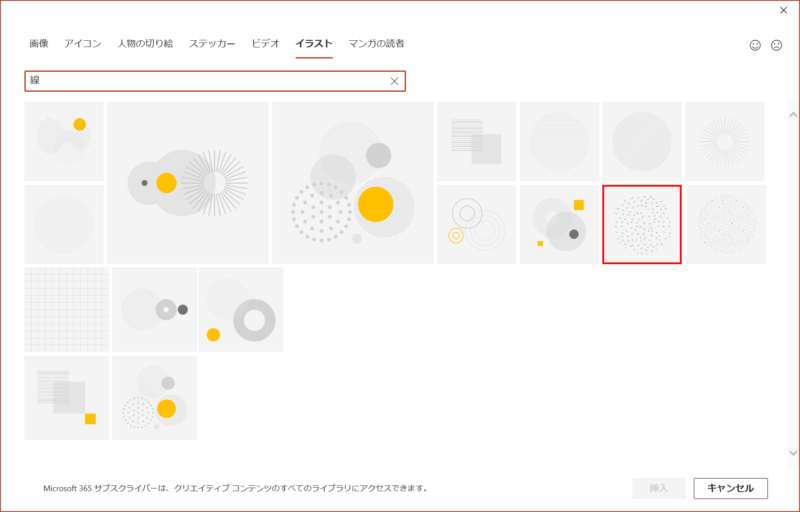
「イラスト」から「線」で検索し、上図の「スプリンクルのような小さな線で塗りつぶされた円」のイラストを挿入します。
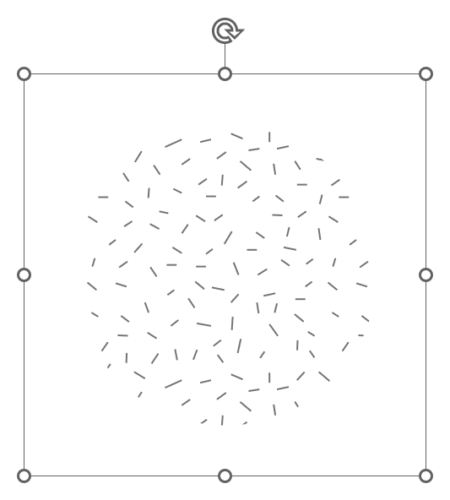
図形がランダム配置されたイラストを挿入できました。
続いて、ランダム配置された線型の図形を別の図形に置き換えてパターンを作ります。
ランダム配置したパターンを作る
今回は、二等辺三角形をランダム配置したパターンを作ります。
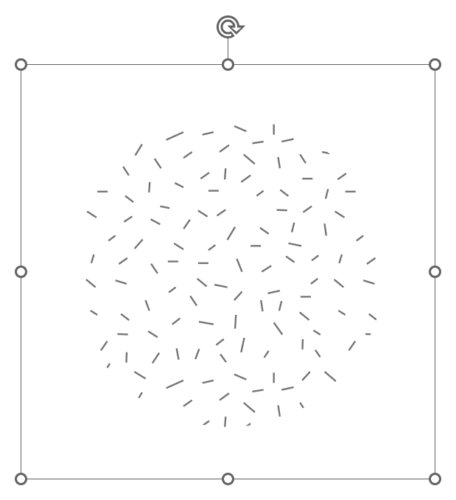
イラストをを「高さ:15cm」「幅:15cm」に設定します。
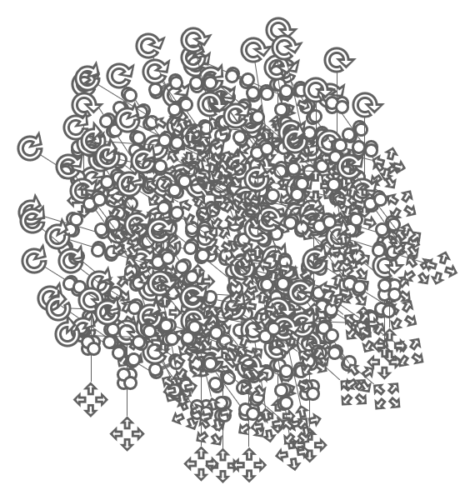
「Ctrl + Shift + G」キーでグループ化を3回解除し、図形に変換します。
- グループ化を解除したときに表示されるメッセージは、「はい」を選択します。
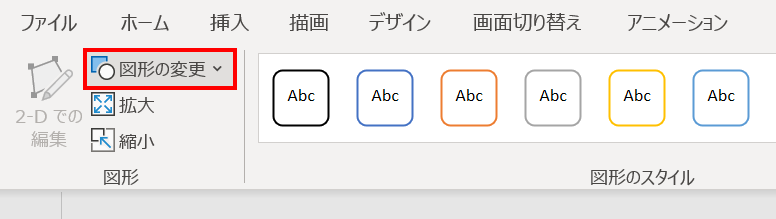
図形をすべて選択した状態で、「書式」タブ →「図形」グループ →「図形の変更」 →
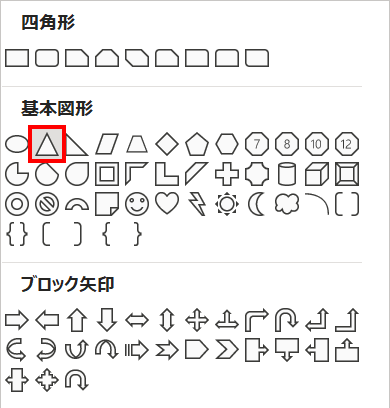
「二等辺三角形」を選択します。
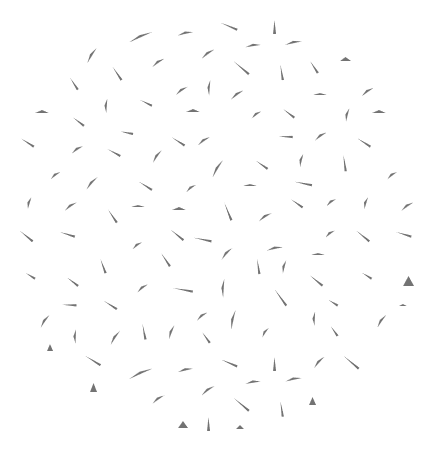
図形が変更されました。
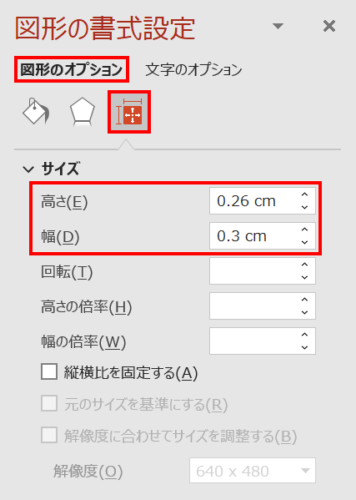
図形をすべて選択した状態で、「図形の書式設定」ウィンドウ →「図形のオプション」→「サイズとプロパティ」→「サイズ」→「高さ:0.26cm」「幅:0.3cm」に設定します。
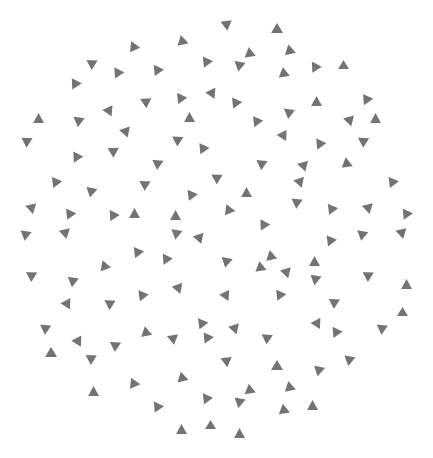
二等辺三角形がランダム配置された状態になりました。
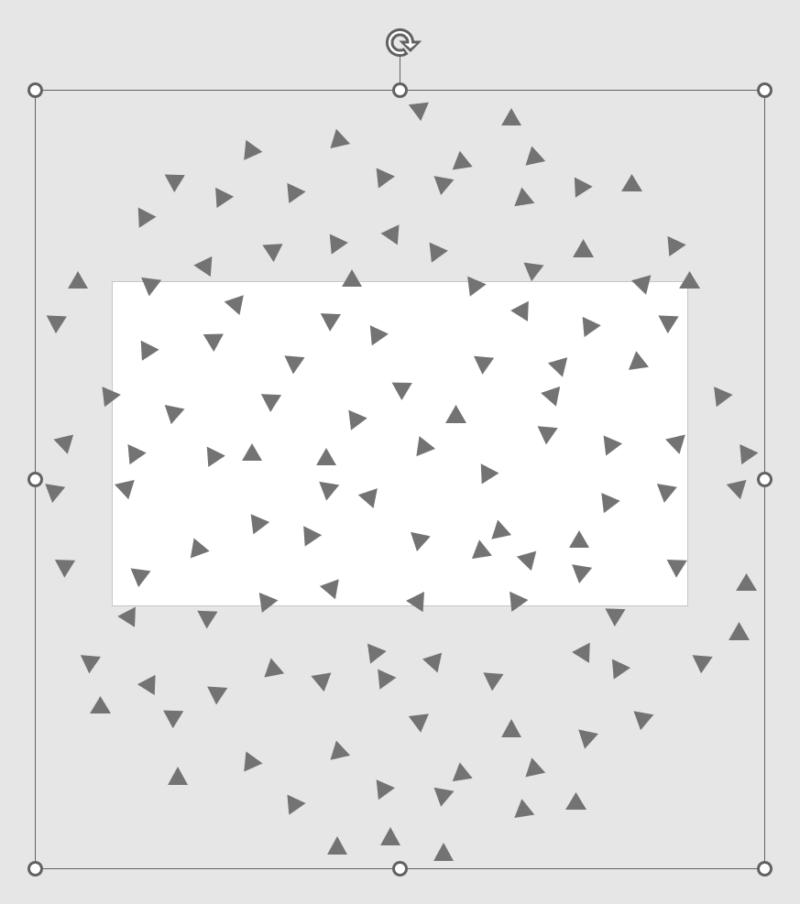
すべての図形をグループ化した状態でスライドを覆うように拡大します。
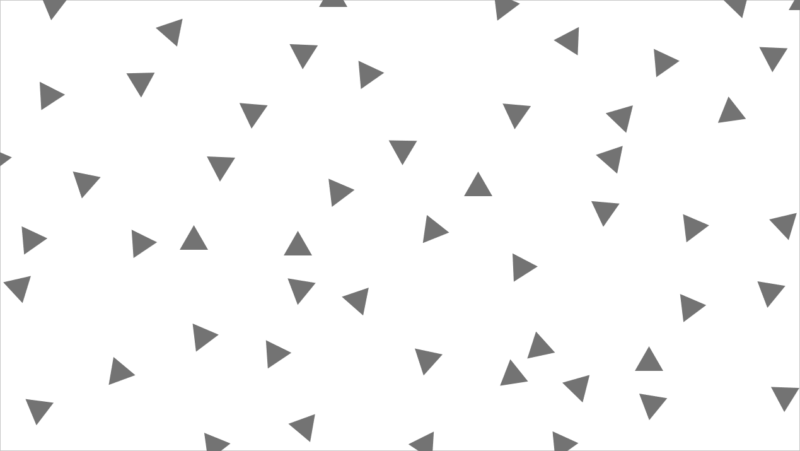
不要な図形を削除し、二等辺三角形をランダム配置したパターンの完成です。
- 図形の並びが気になる箇所は、必要に応じて個別に調整しましょう。