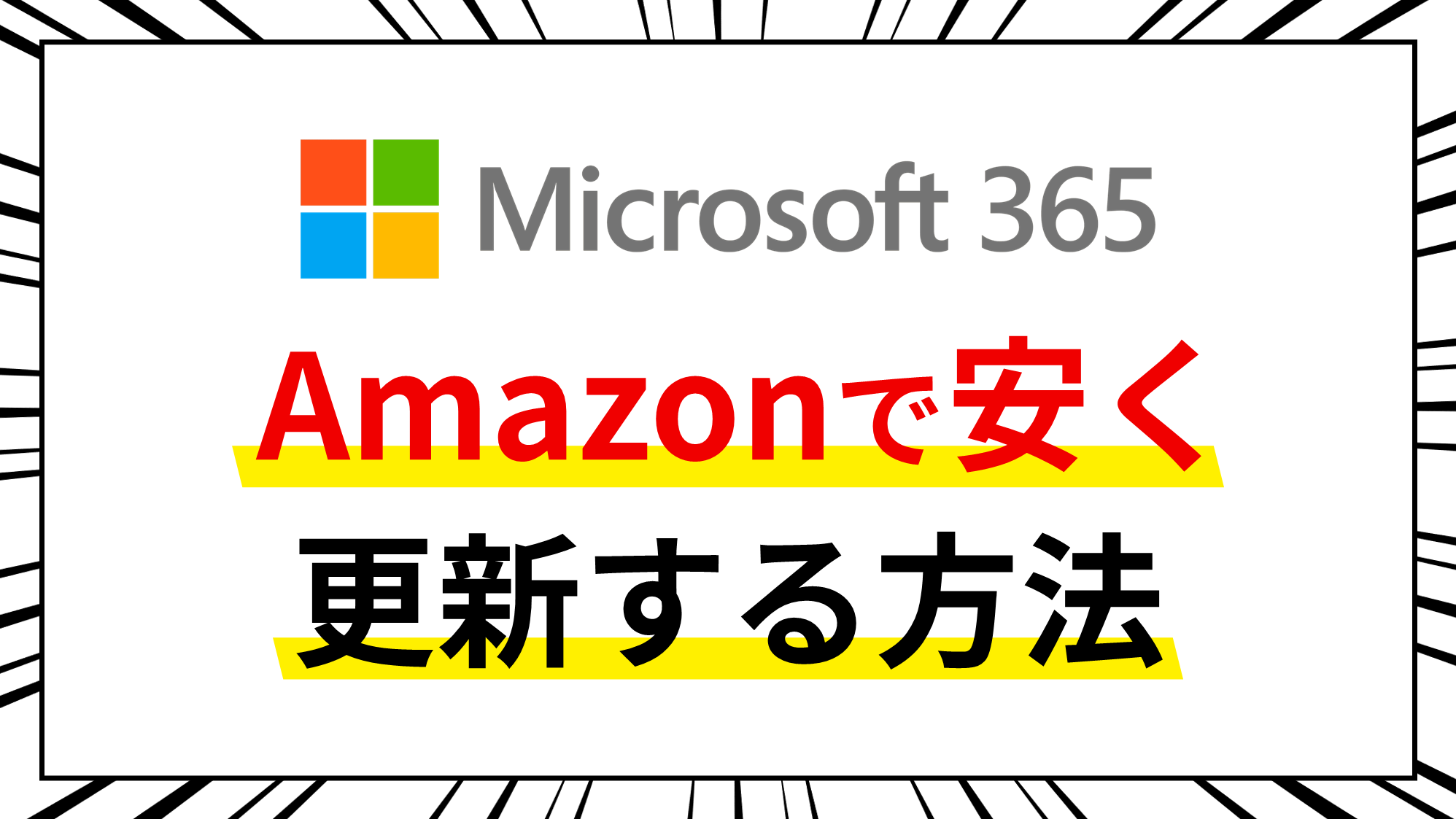イラレなしで変換!AIデータをPowerPointで編集する方法
PowerPointでの年賀状作りは、年賀状素材に使えるイラスト、写真、テンプレートが無料でダウンロードできる「イラストAC」「写真AC」の利用がおすすめです。
ACの素材は商用利用が可能なので、年賀状以外にも普段の資料やチラシ作りにも大活躍します。
会員登録はメールアドレスのみで無料で行えるのも魅力です。

総会員数1100万人突破!
- ACはこんな方におすすめ
- 「年賀状を魅力的に演出したい…」
- 「素材探しにかける時間をなくしたい…」
- 「写真やイラストの素材を無料で使いたい…」
- 「デザイナーが作ったような仕上がりにしたい…」
- 「商用利用やクレジット表記を気にせず使いたい…」
イラストACに登録する
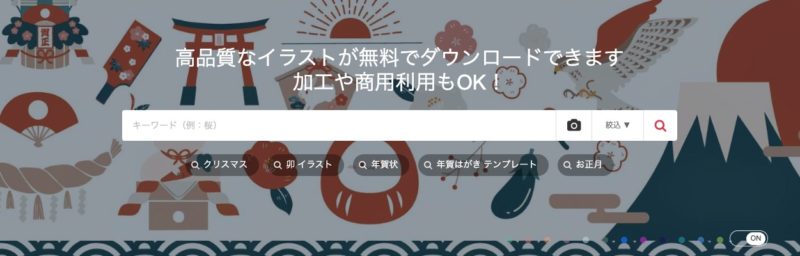
「イラストAC」に登録すると年賀状に使えるイラスト、フレーム、テンプレートなどの素材が無料でダウンロードできます。
まずは、下記リンクから「イラストAC」にアクセスしましょう。メールアドレスのみで登録できるので数分で完了します。
登録方法は、次の記事で詳しく解説しています。
イラストACで年賀状を作る
年賀状テンプレートをダウンロードする
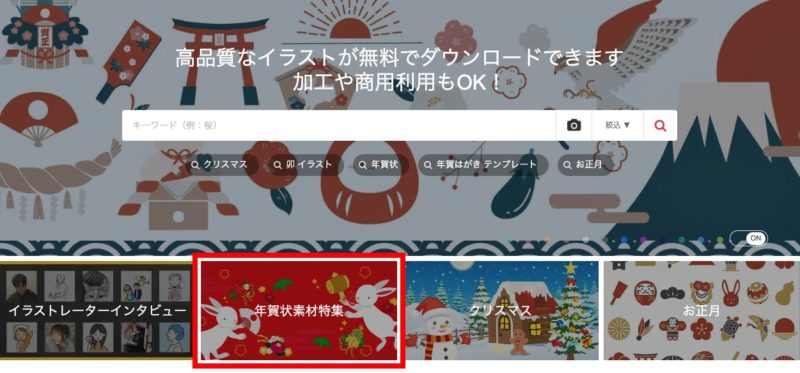
「イラストAC」のトップページにある「年賀状素材特集」バナーをクリックします。

「年賀状テンプレート」をクリックします。
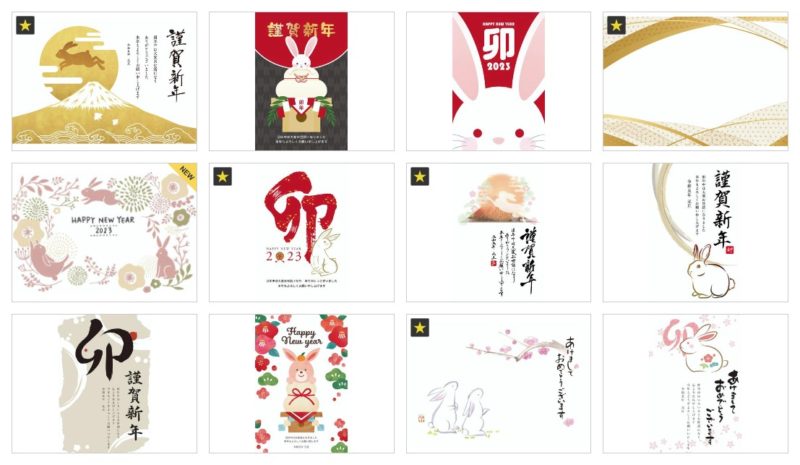
様々な年賀状テンプレートがダウンロードできるのでお気に入りを見つけましょう。
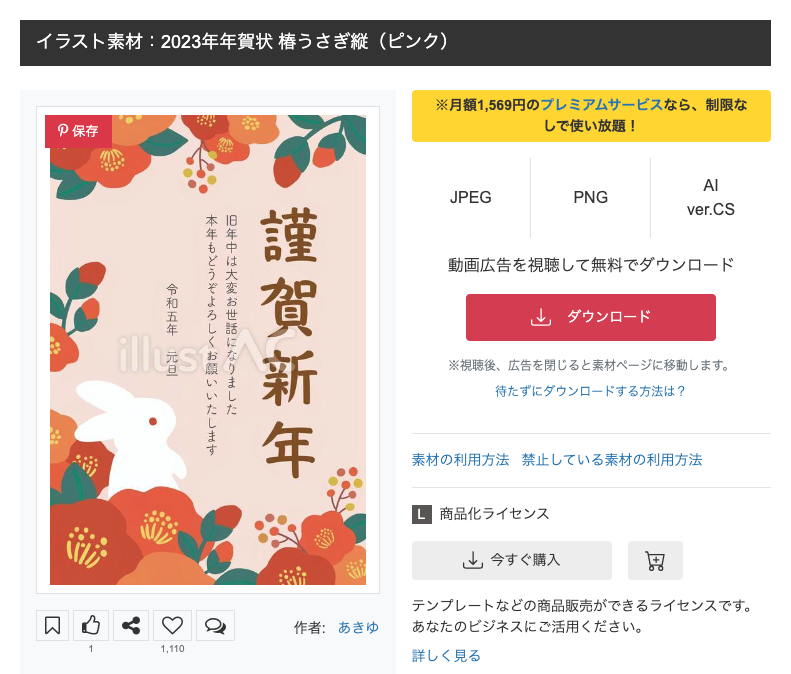
今回は「2023年年賀状 椿うさぎ縦(ピンク)」のテンプレートをダウンロードします。
上図のデータは下記リンクからダウンロードできます。
データを編集する必要がなければ「JPEG」または「PNG」形式を選択し、データを編集したい場合は「AI」形式をダウンロードしましょう。
AI形式の場合、SVG形式に変換するとPowerPointで開くことができます。
変換方法は、次の記事で解説しています。
イラレなしで変換!AIデータをPowerPointで編集する方法
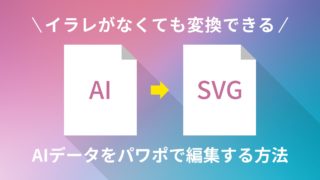
テンプレートをPowerPointに貼り付け編集する
まずはスライドをハガキサイズに設定します。
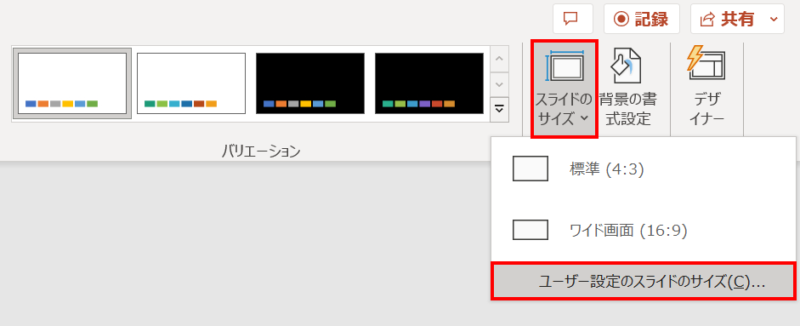
「デザイン」タブ →「ユーザー設定」グループ →「スライドのサイズ」→「ユーザー設定のスライドのサイズ」をクリックします。
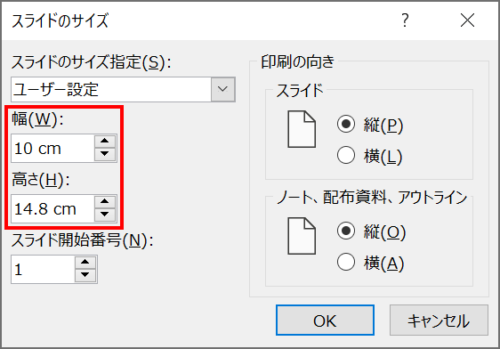
「スライドのサイズ」ダイアログボックスが開くので「幅:10cm」「高さ:14.8cm」と入力し、「OK」をクリックします。
- 「スライドのサイズ指定」一覧から「ハガキ 100 x 148mm」を選択しても「幅:8.255cm」「高さ:12.7cm」となり、印刷用のハガキサイズにならないので注意が必要です。
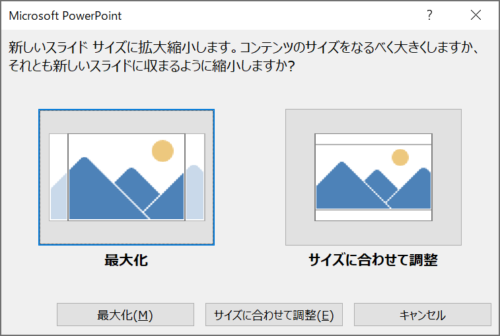
次に表示される「最大化」と「サイズに合わせて調整」の選択は、スライドにオブジェクトがなければどちらでもOKです。
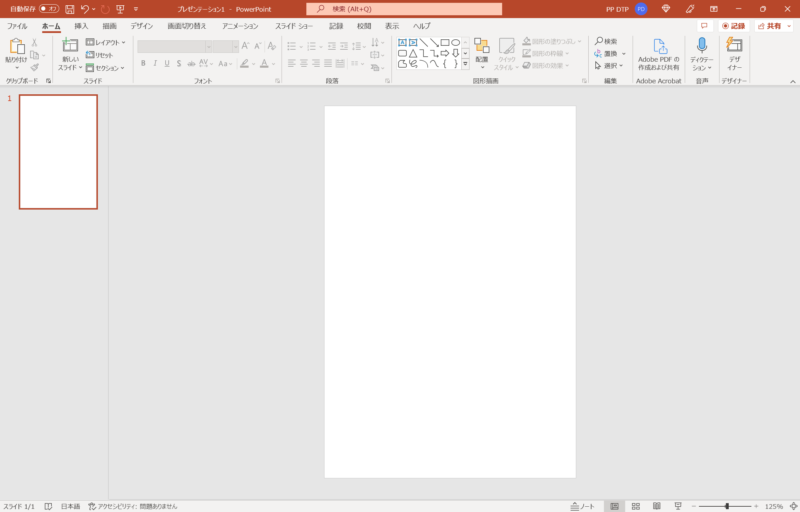
スライドがハガキサイズになりました。
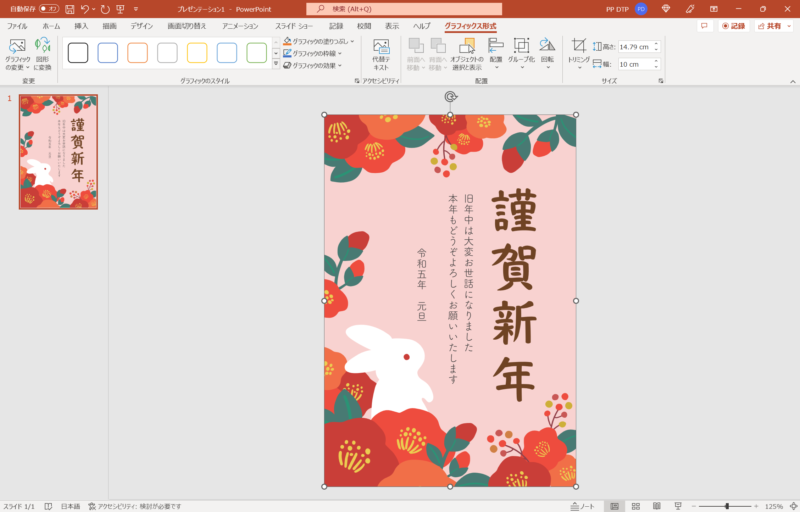
ダウンロードしたファイルを「Ctrl + C」キーでコピーした状態で、スライドに「Ctrl + V」キーで直接貼り付けます。ここではダウンロードしたAI形式のファイルをSVG形式に変換したデータを貼り付けました。

貼り付けたSVG形式のデータは「Ctrl + Shift + G」キーでグループ化を数回解除するとオブジェクトをバラバラにすることができます。
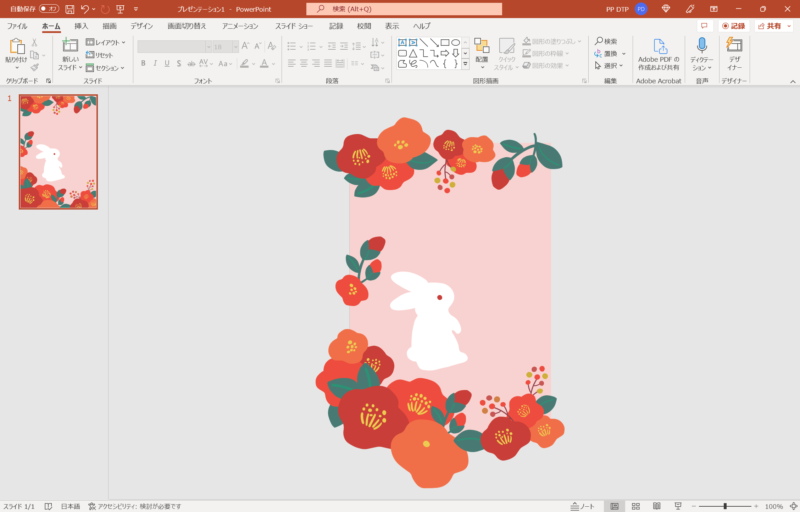
文字を削除したりオブジェクトを移動できるようになりました。
写真ACで年賀状を作る
「写真AC」でも年賀状に使える写真素材がダウンロードできます。
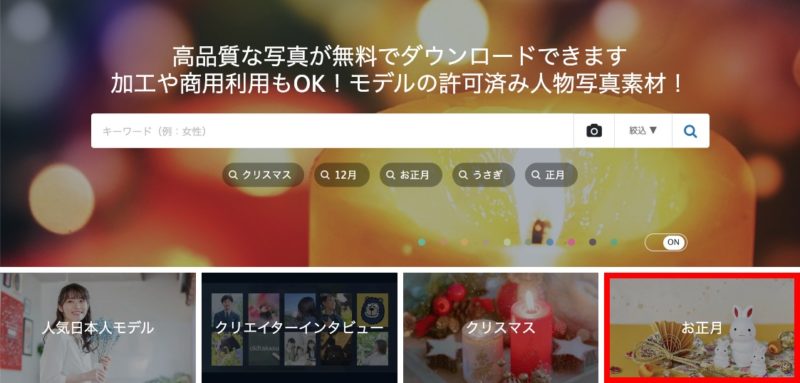
トップページにある「お正月」バナーをクリックしてお気に入りの素材を見つけましょう。
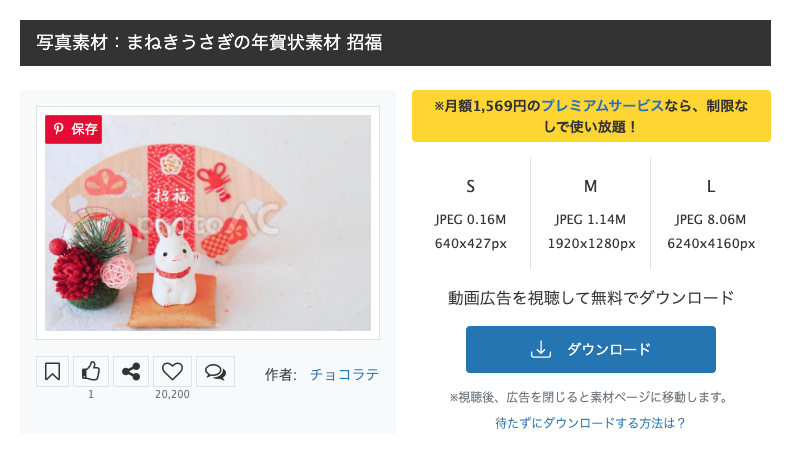
上図のような文字が挿入できる余白がある写真なら年賀状が作りやすそうです。
上図の写真は下記リンクからダウンロードできます。
年賀状ACで年賀状を作る

「年賀状AC」ならテンプレートをサイト上で直接編集してからダウンロードすることができます。「年賀状AC」も「イラストAC」や「写真AC」のアカウントでログインすることができます。
上のバナーをクリックして「年賀状AC」にアクセスしましょう。
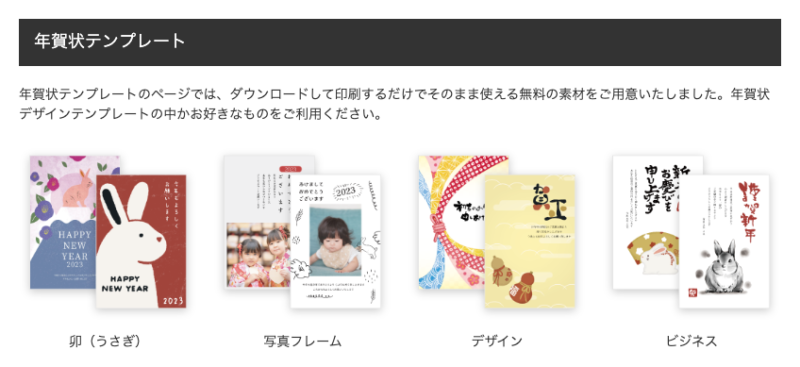
トップページの年賀状テンプレートからお好きなカテゴリーを選びます。
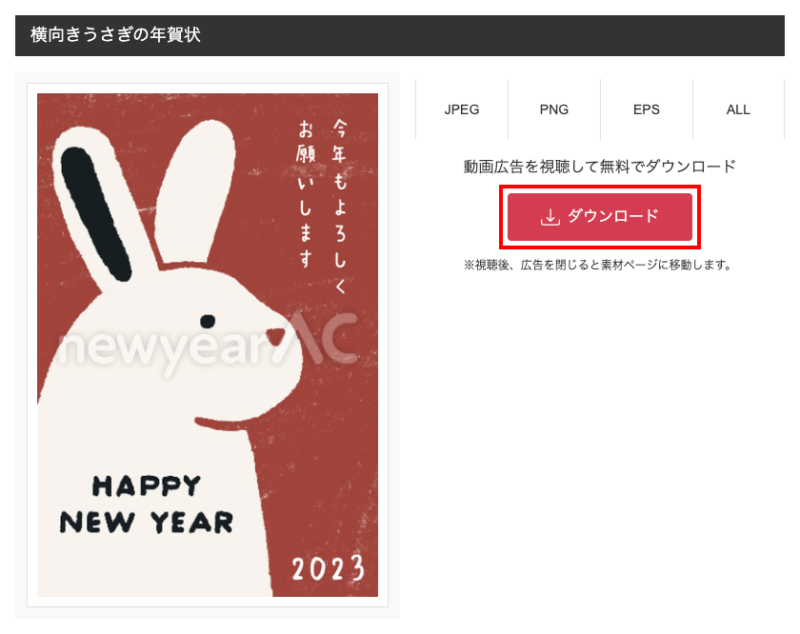
お気に入りのテンプレートを見つけたら「ダウンロード」ボタンをクリックします。
上図の素材ページは下のバナーからアクセスできます。
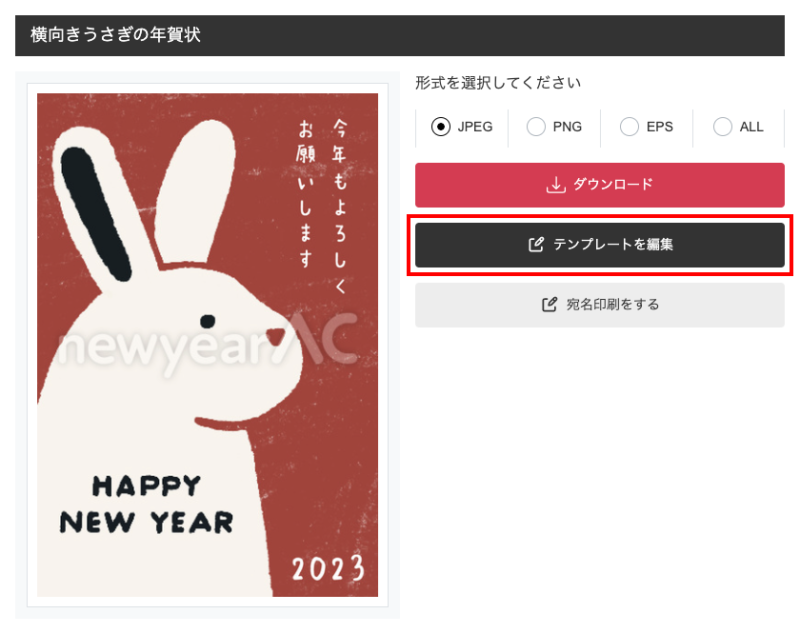
「ダウンロード」ボタンをクリックすると「テンプレートを編集」ボタンが表示されるのでクリックします。
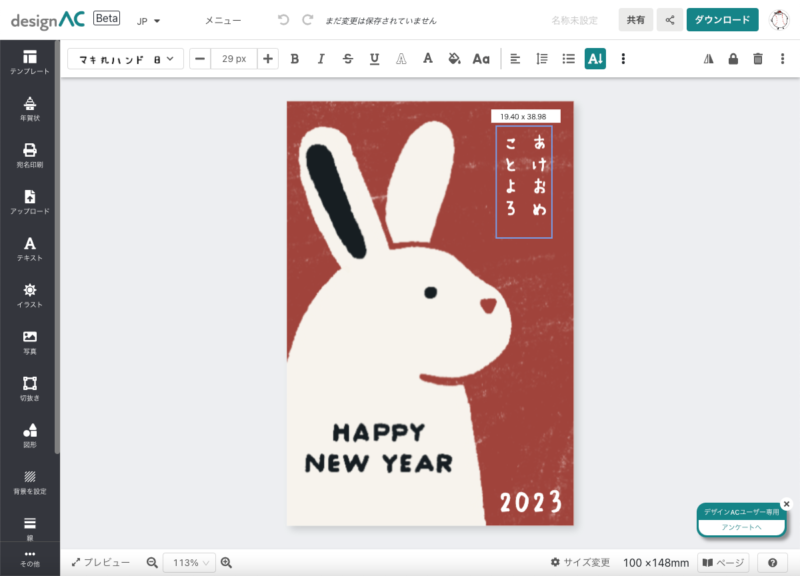
「デザインAC」が立ち上がり、テキストの編集や移動ができるようになります。
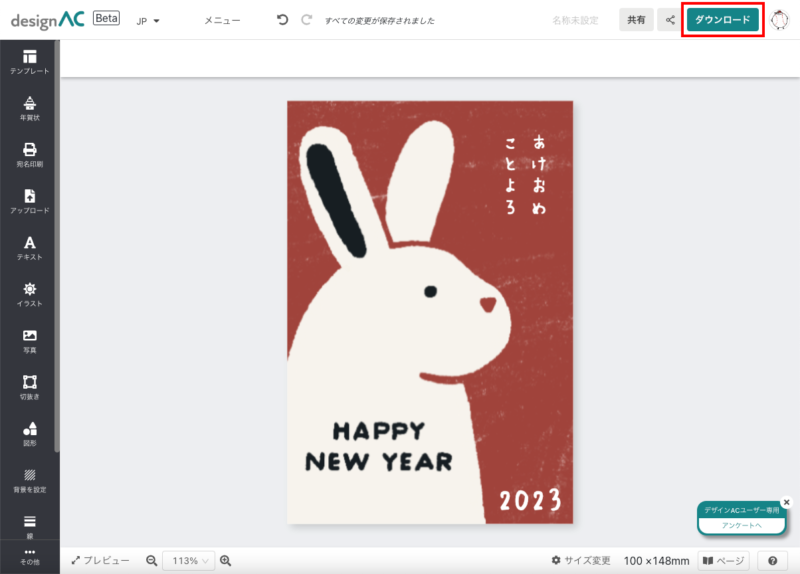
編集が完了したら右上の「ダウンロード」ボタンをクリックします。
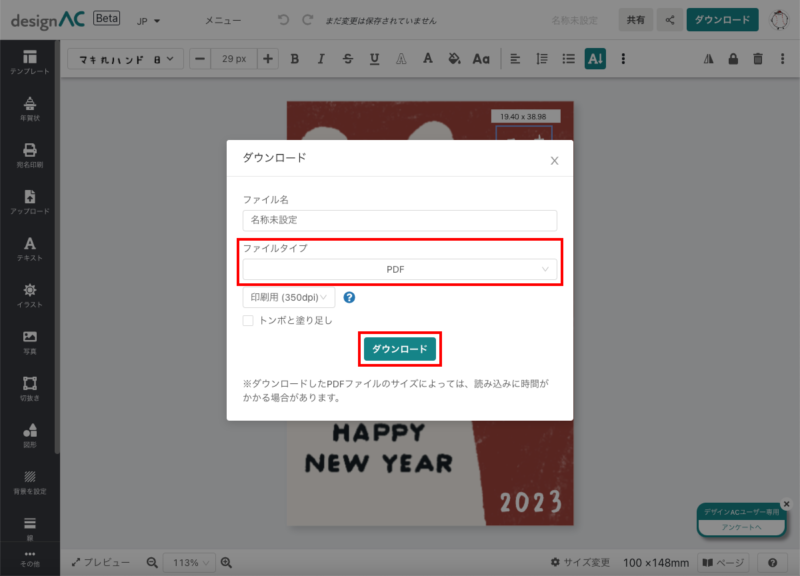
ダウンロードの設定画面が表示されるので「ファイルタイプ」を「PDF」に変更し、「ダウンロード」ボタンをクリックしてPDFファイルをダウンロードしましょう。

テンプレで簡単に年賀状を作ろう!
ACの登録方法は、次の記事をご確認ください。