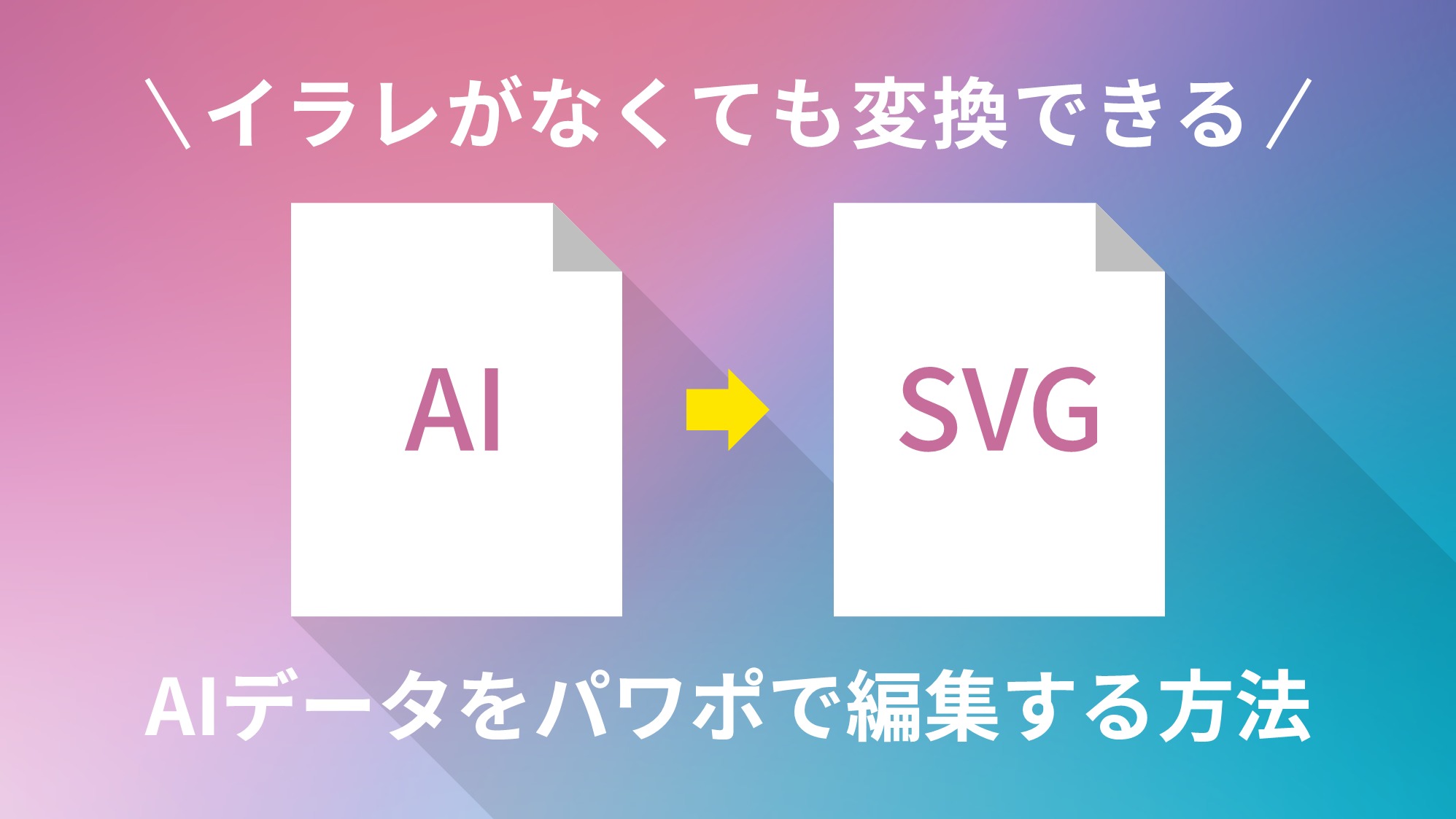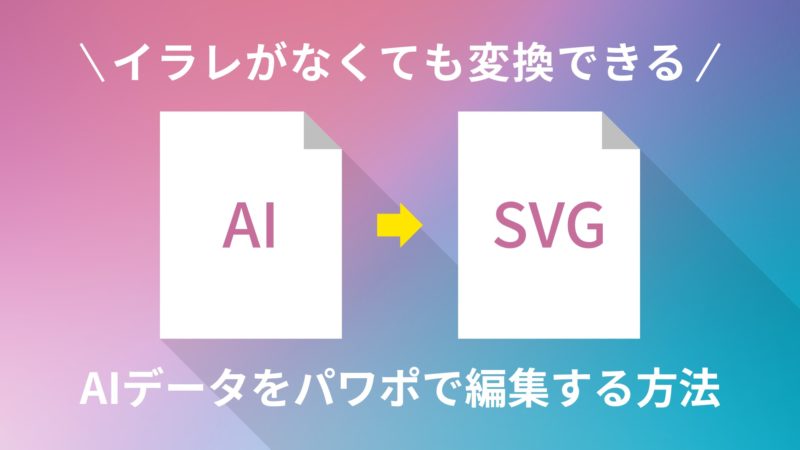
Illustratorで作成されたAIデータをSVG形式に変換し、PowerPointに読み込んで編集する方法をご紹介します。
素材サイトでIllustrator用に配布されているデータもPowerPointで編集できるようになるので作成の幅が広がります。
Illustratorを持っていないけどAIデータを編集したいときに有効です。
AIデータを用意する
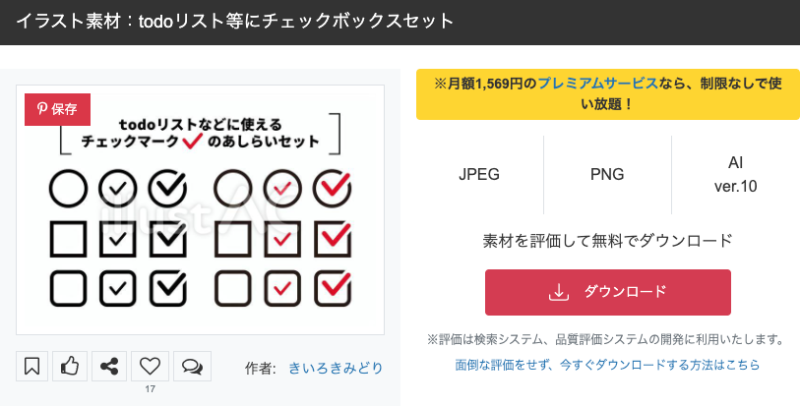
今回は例として、素材サイトの「イラストAC」でダウンロードしたAIデータをSVG形式に変換します。
下記リンクからAIデータをダウンロードすると同じデータを使って操作することができます。
「イラストAC」に無料で登録する方法は、次の記事で解説しています。メールアドレスのみで登録できるのでおすすめです。

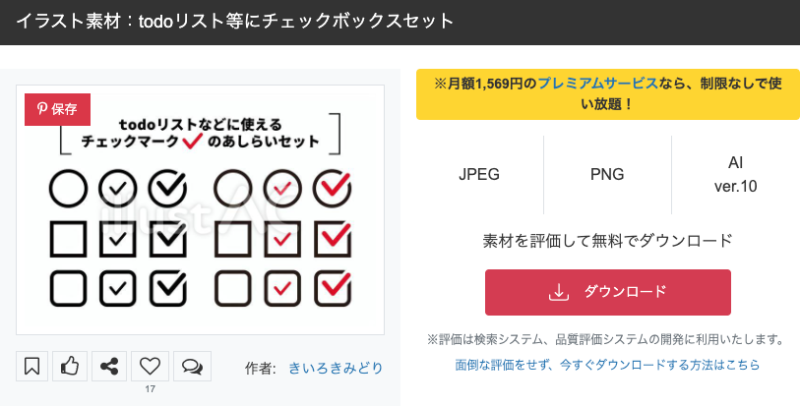
上図のようなセットで配布されているデータはJPEGやPNGでダウンロードすると、PowerPoint上でトリミングが必要になります。
そこで、AIデータをSVG形式に変換してPowerPointに読み込むとパスデータとして編集ができ、図形と同じように色編集などが行えるようになるのでおすすめです。
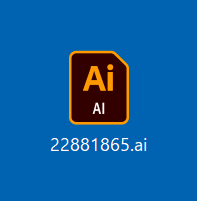
「ダウンロード」ボタンを押してAIデータをダウンロードします。Illustratorがインストールされていないパソコンではアイコンの表示が異なります。
AIデータをSVG形式に変換する
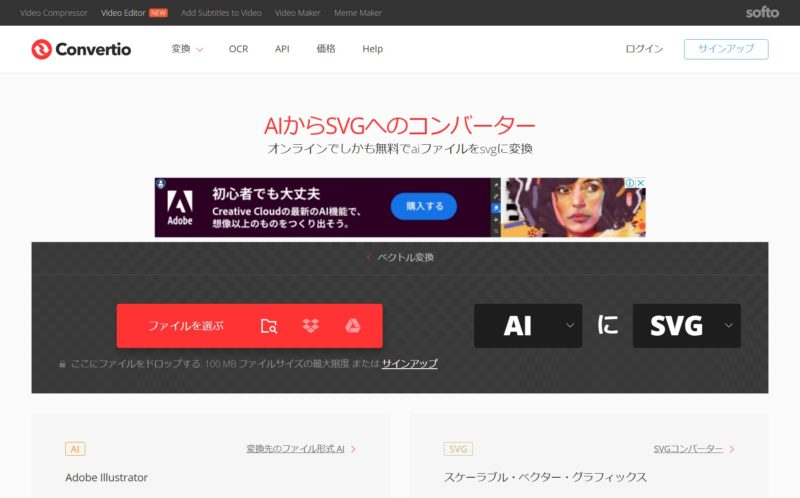
AIデータをSVG形式に変換できるサイトConvertioにアクセスします。変換はログインせずに無料で使うことができます。
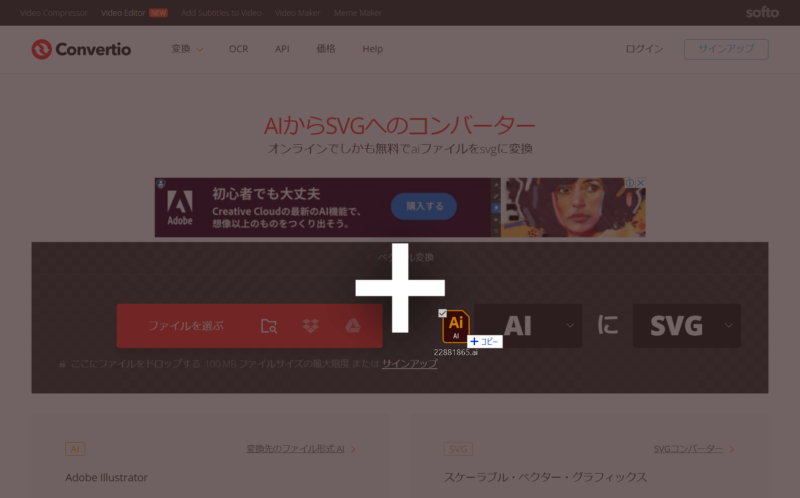
ダウンロードしたAIファイルをブラウザにドラッグ&ドロップします。
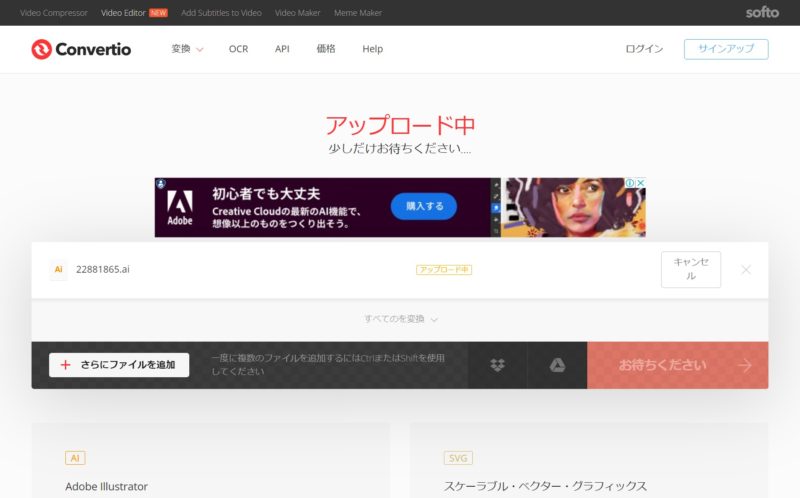
ファイルがアップロードされるまで少し待ちましょう。
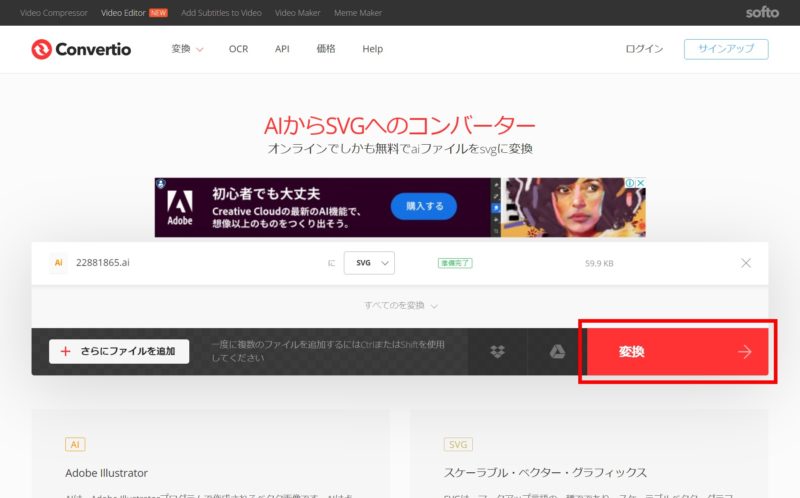
準備完了に切り替わったら「変換」ボタンをクリックします。
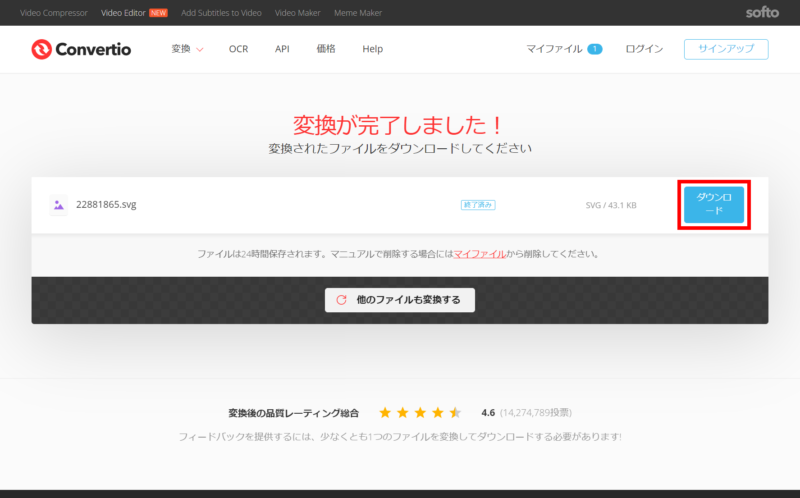
変換が完了したら「ダウンロード」ボタンをクリックしてSVGファイルをダウンロードしましょう。
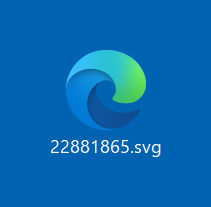
SVG形式に変換できました。Microsoft Edgeのアイコンになっていますが問題ありません。
PowerPointに貼り付けて編集する
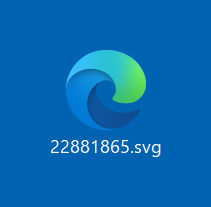
ダウンロードしたSVGファイルを「Ctrl + C」キーでコピーします。
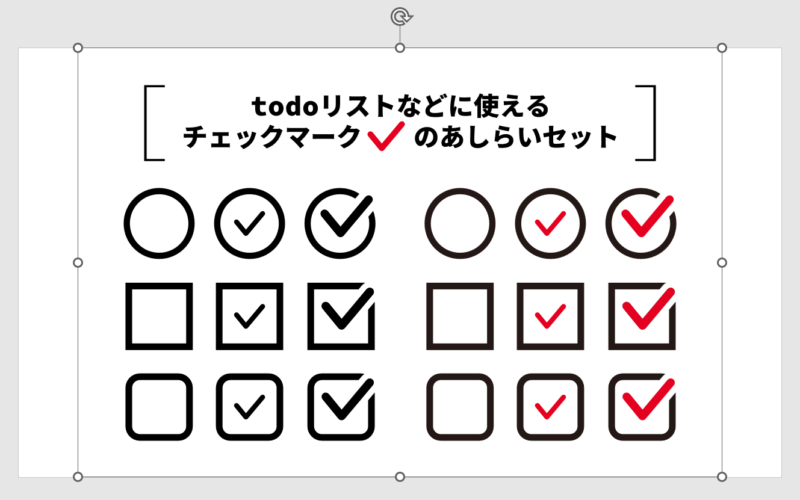
PowerPointを開き「Ctrl + V」キーでペーストすると、スライドにSVGファイルを貼り付けることができます。
- PowerPoint 2016以前などのSVGに対応していないバージョンでは貼り付けができません。
貼り付けたままでは個別に編集ができないので図形に変換します。
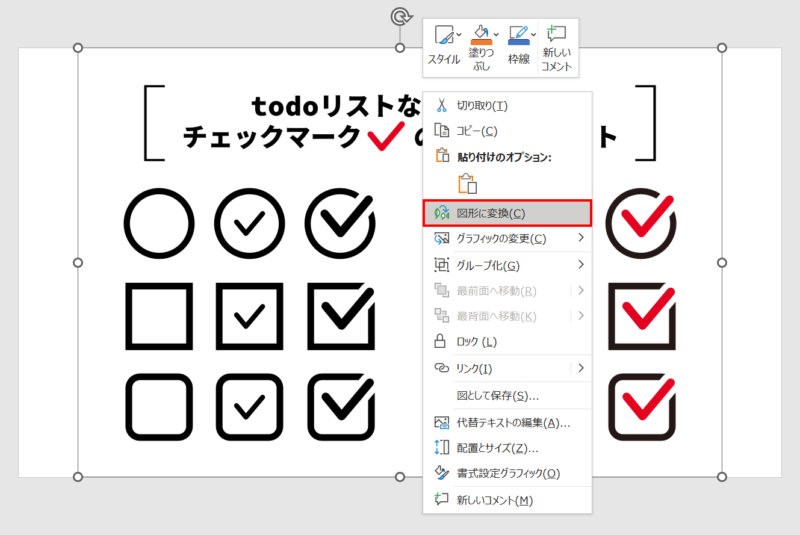
SVGデータを右クリックしてメニューを開き、「図形に変換」をクリックします。
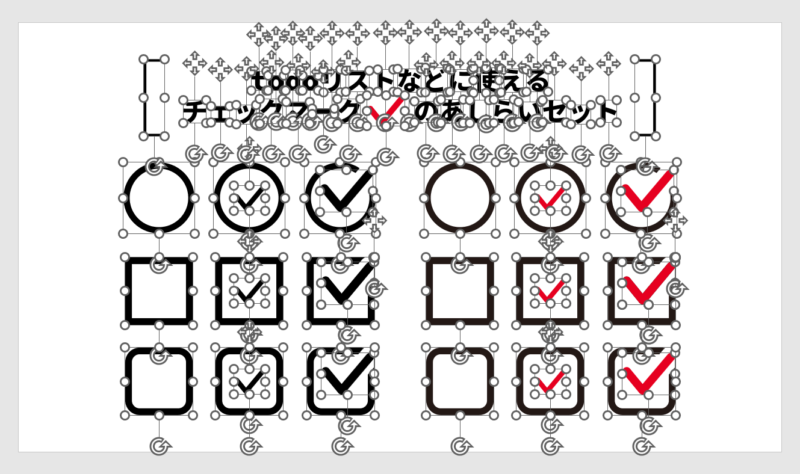
図形化したあと「Ctrl + Shift + G」キーでグループ化を解除するとオブジェクトがバラバラになります。
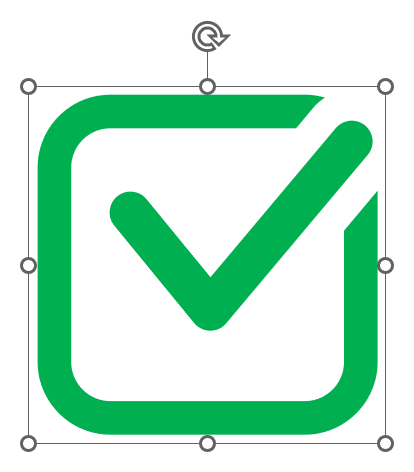
個別に色変更など図形として編集できるようになりました。
EPSデータをSVG形式に変換する
Illustratorで保存されたEPSデータもSVG形式に変換するとPowerPointで編集できるようになります。
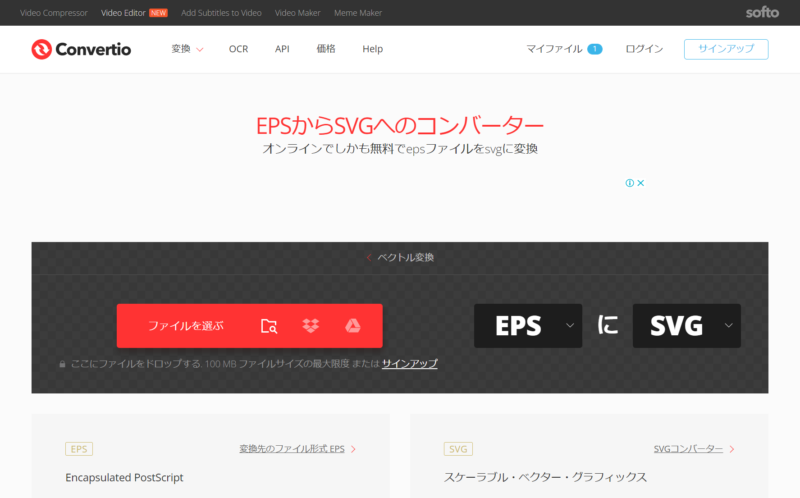
EPSデータをSVG形式に変換できるサイトConvertioにアクセスします。AIデータを変換するサイトと同じですがURLが異なります。
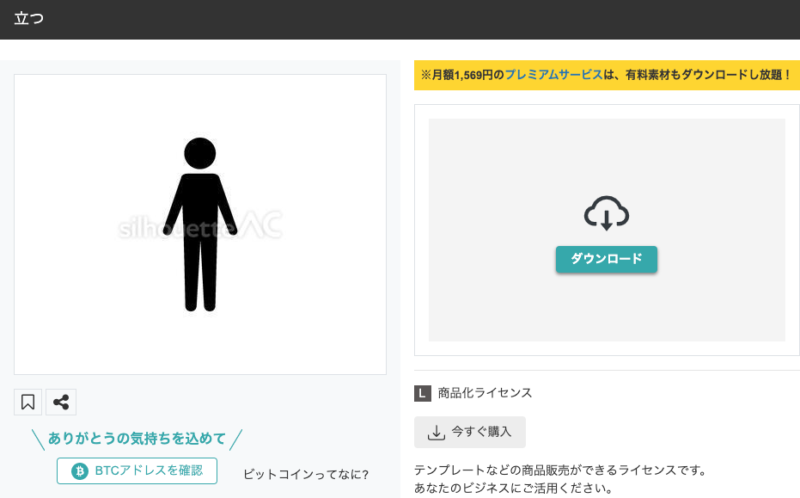
今回は例として、素材サイトの「シルエットAC」でダウンロードしたEPSデータをSVG形式に変換します。
下記リンクからEPSデータをダウンロードすると同じデータを使って操作することができます。
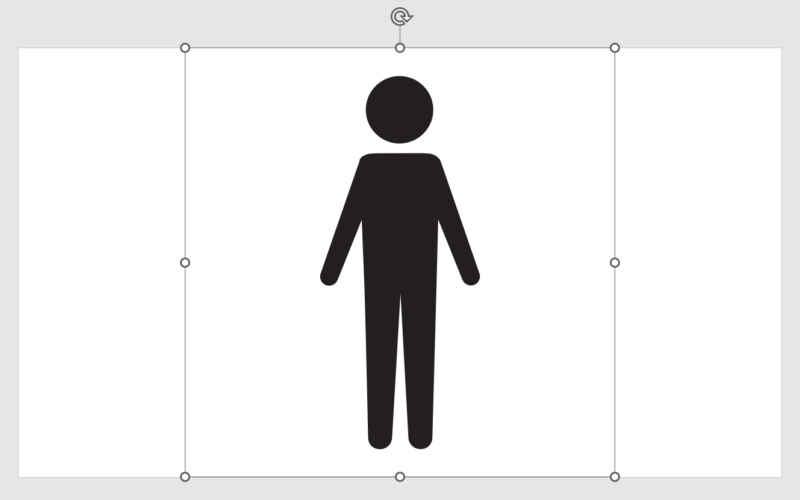
前項と同じ手順でSVG形式に変換し、PowerPointに貼り付けましょう。
貼り付けた状態では、アイコンとプレースホルダーの間に余分な余白があるので図形に変換します。
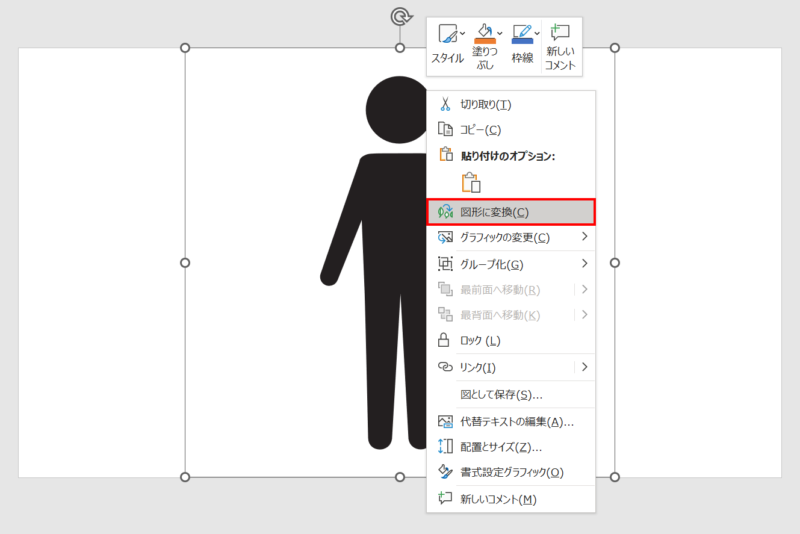
SVGデータを右クリックしてメニューを開き、「図形に変換」をクリックします。
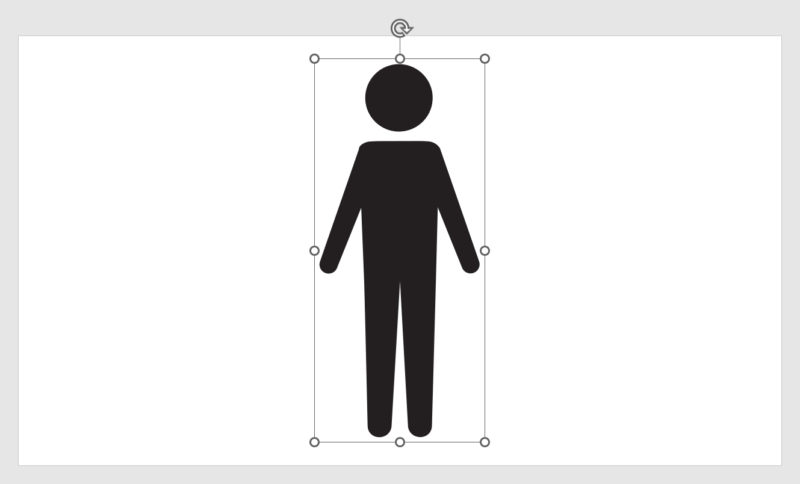
プレースホルダーが図形にフィットしました。