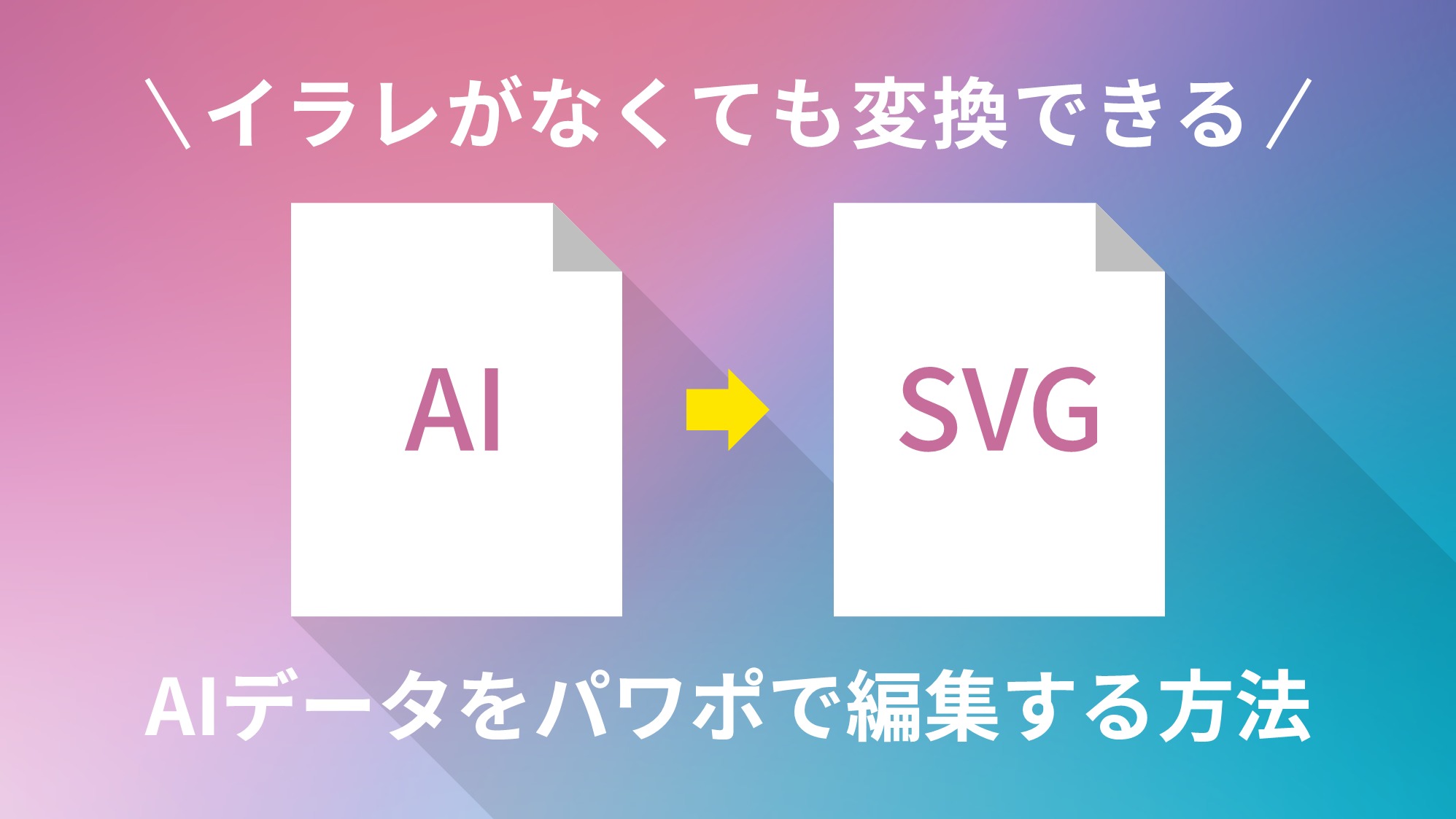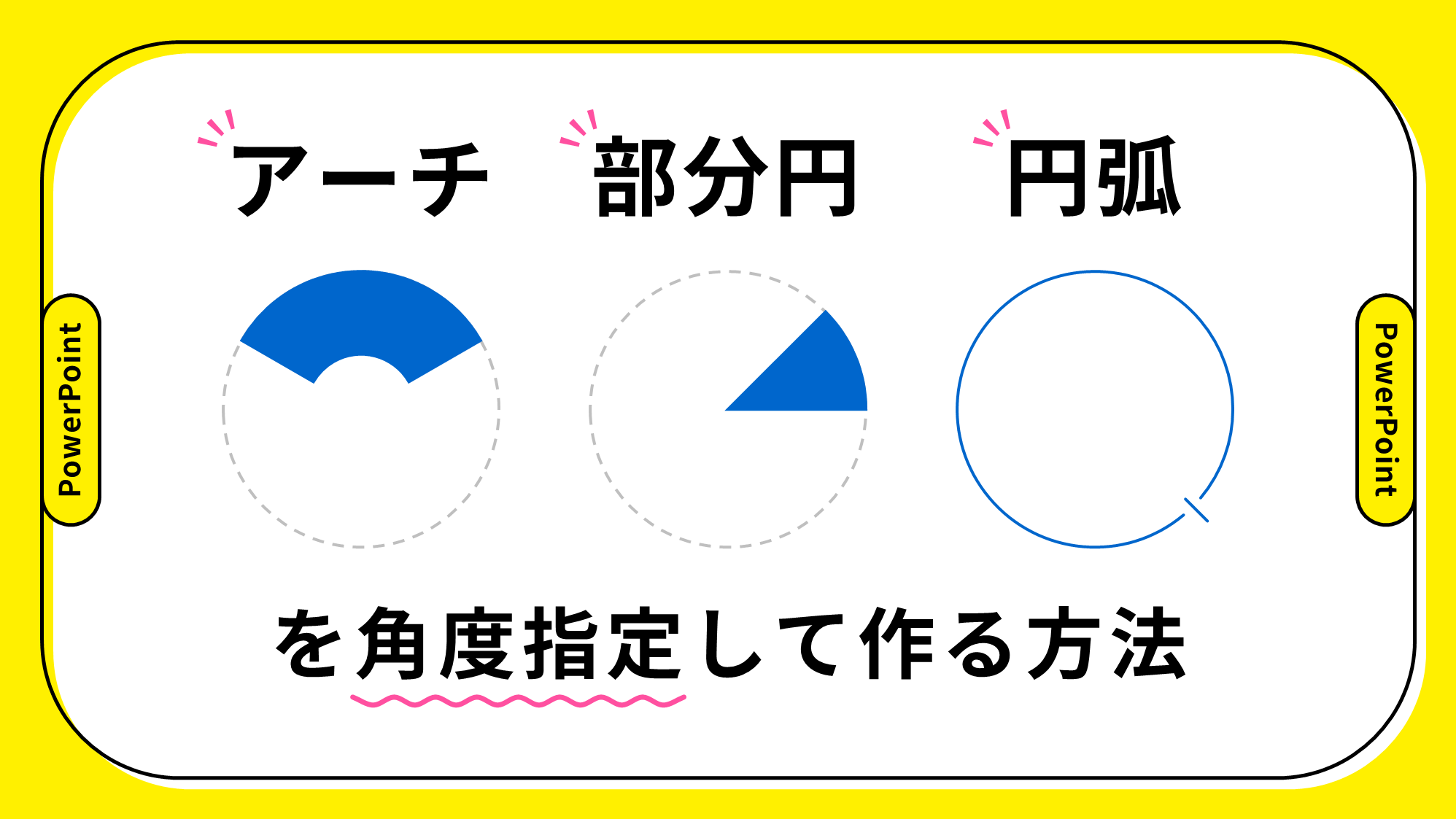PowerPointでワードアートで作ったようなダサい文字や図形の作り方をご紹介します。
ダサいデザインにするには原色、派手なグラデーション、POP体フォント、クセの強い図形などを組み合わせると良いでしょう。

レッツ、ダサポ!
派手なグラデーション文字を作る
派手なグラデーションはWordで作り、PowerPointに貼り付けると簡単です。
Wordを開き、新規ファイルを作成します。編集画面で「Alt 」を押しながら「I」「P」「W」キーを順に押します。

「ワードアートテキストの編集」ダイアログボックスが開くので、そのまま「OK」をクリックしましょう。

ワードアートが挿入されました。
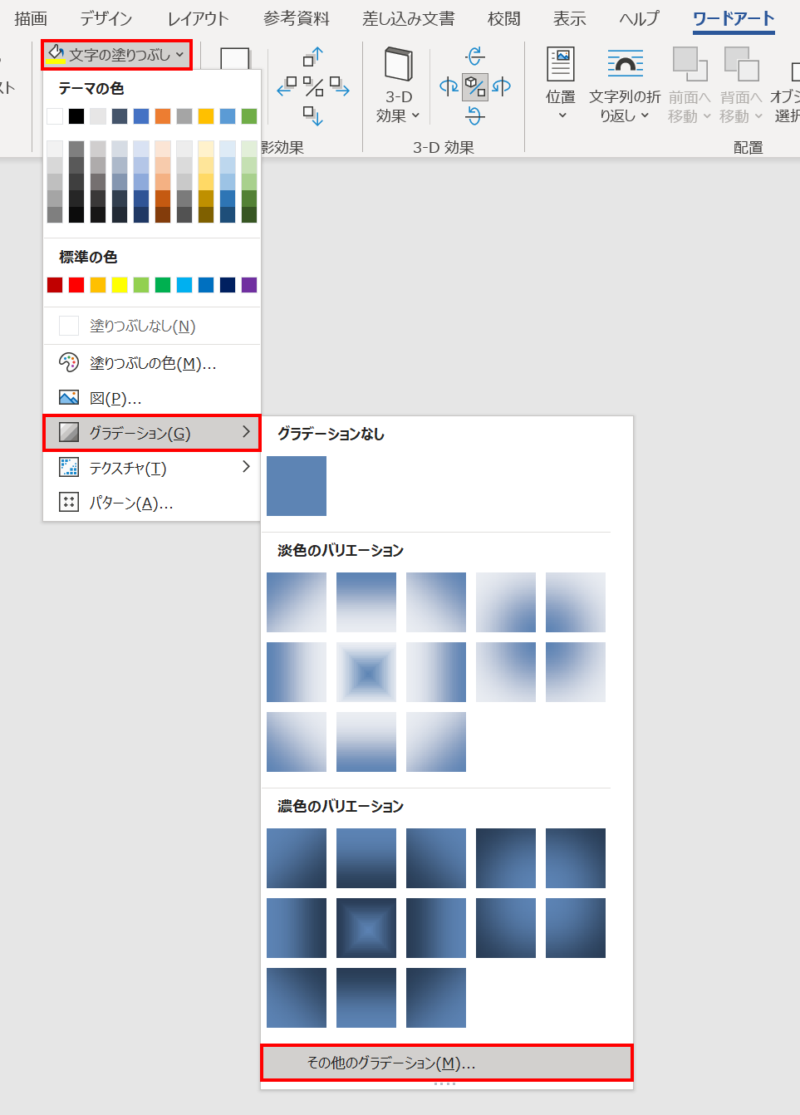
ワードアートを選択した状態で、「ワードアート」タブ →「ワードアートのスタイル」→「文字の塗りつぶし」→「グラデーション」→「その他のグラデーション」をクリックします。
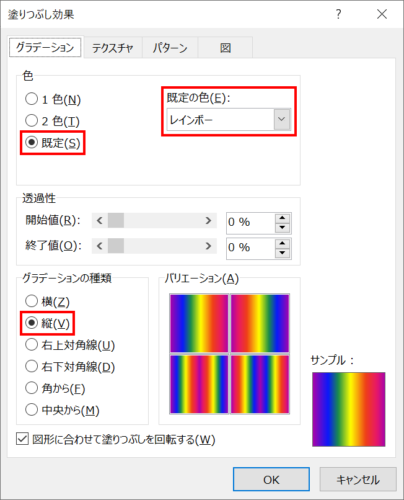
「塗りつぶし効果」ダイアログボックスが開くので、「色」の「既定」にチェックを入れて「既定の色:レインボー」「グラデーションの種類:縦」にし、「OK」をクリックします。

文字の塗りが虹色になりました。このワードアートの塗りをPowerPointで使いたいので、PowerPointのスライドにコピペします。

PowerPointにワードアートを挿入できました。

挿入したワードアートの文字をダブルクリックして選択し、「Ctrl + Shift + C」を押して書式をコピーします。
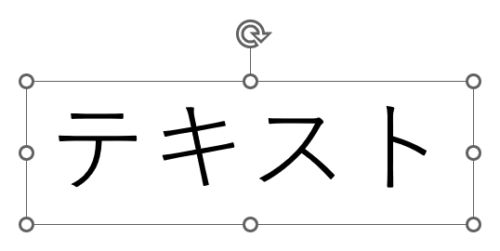
新しくテキストボックスを挿入して文字を入力します。
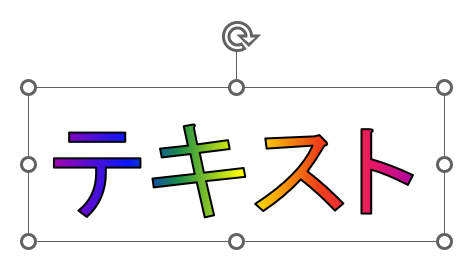
テキストボックスを選択した状態で「Ctrl + Shift + V」キーを押して書式を貼り付けます。
派手なグラデーション文字ができました。
派手なグラデーション図形を作る
派手なグラデーション図形は派手なグラデーション文字を利用して作ります。
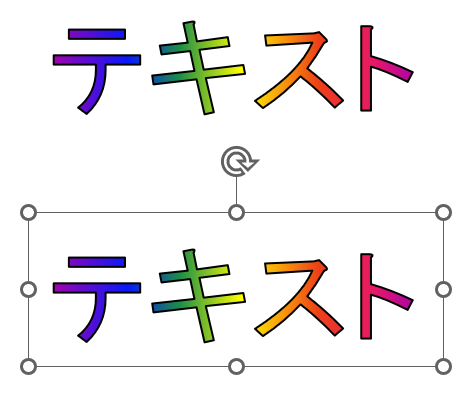
派手なグラデーション文字を「Ctrl + Shift」キーを押しながら下にドラッグして複製します。
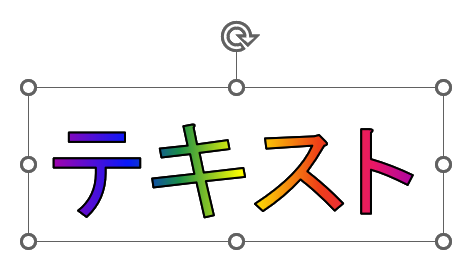
2つのテキストボックスを上揃え(揃え方を参照)で配置します。

2つのテキストボックスを選択した状態で、「図形の書式」タブ →「図形の挿入」グループ →「図形の結合」→「接合」をクリックします。
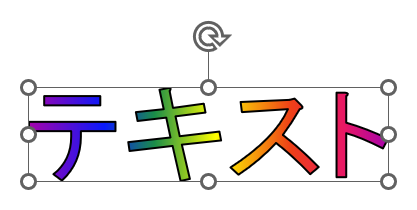
テキストから図形に変換されました。
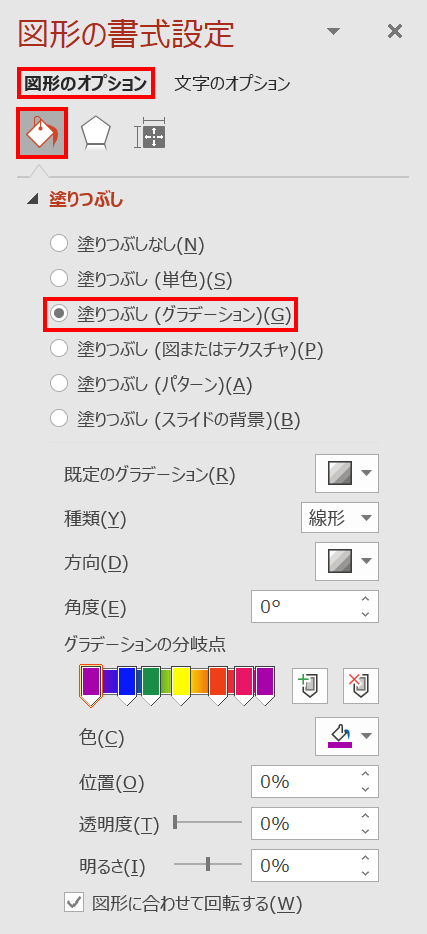
変換した図形を選択した状態で、「図形の書式設定」ウィンドウ →「図形のオプション」→「塗りつぶしと線」→「塗りつぶし」→「塗りつぶし(グラデーション)」をクリックします。
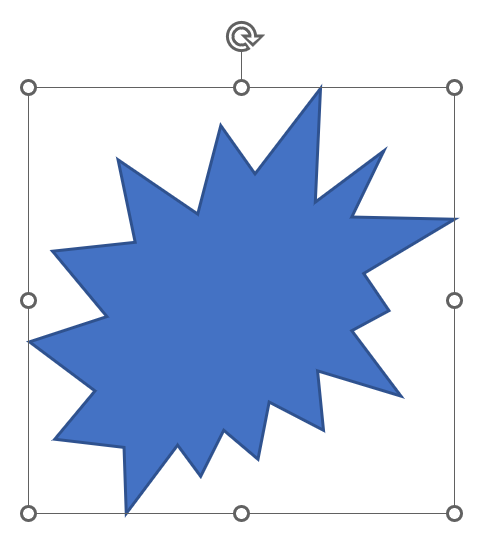
派手なグラデーションにしたい図形を描きます。
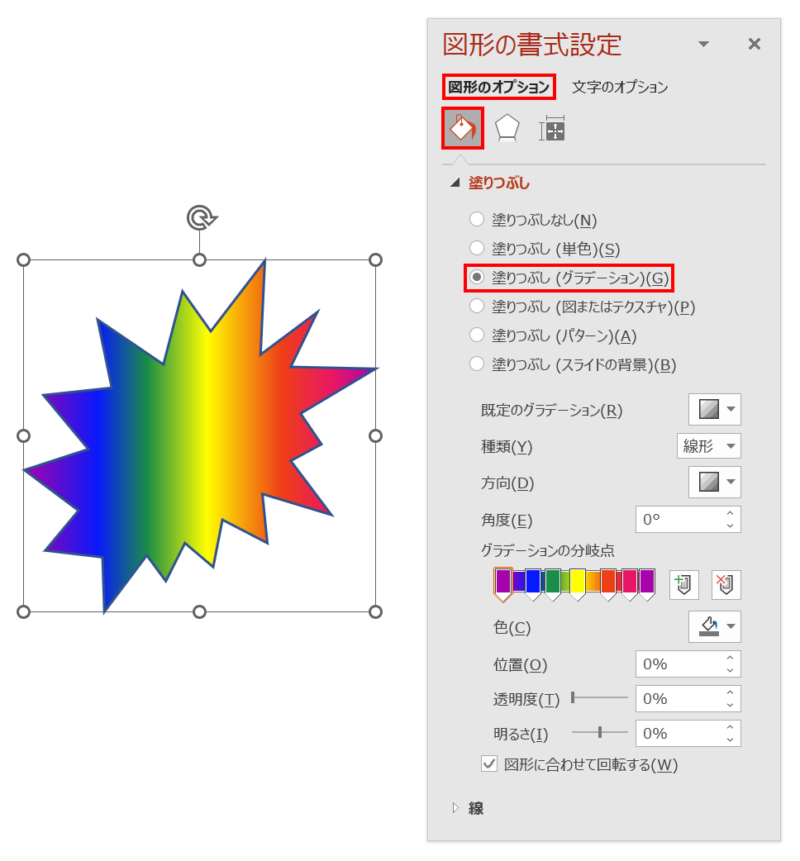
図形を選択した状態で、「図形の書式設定」ウィンドウ →「図形のオプション」→「塗りつぶしと線」→「塗りつぶし」→「塗りつぶし(グラデーション)」をクリックします。
派手なグラデーション図形ができました。
派手な3Dグラデーション文字を作る
派手な3Dグラデーション文字もWordで作り、PowerPointに貼り付けると簡単です。
Wordを開き、新規ファイルを作成します。編集画面で「Alt 」を押しながら「I」「P」「W」キーを順に押します。
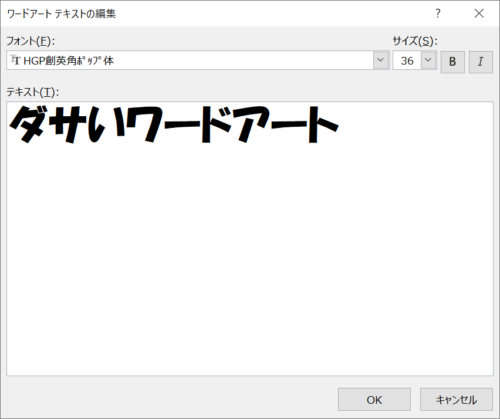
「ワードアートテキストの編集」ダイアログボックスが開くので、好きな文字を入力してフォントを「HGP創英角ポップ体」に設定し、「OK」をクリックします。

前項と同じようにして文字の塗りつぶしを派手なグラデーションにし、「文字の輪郭:枠線なし」に設定します。
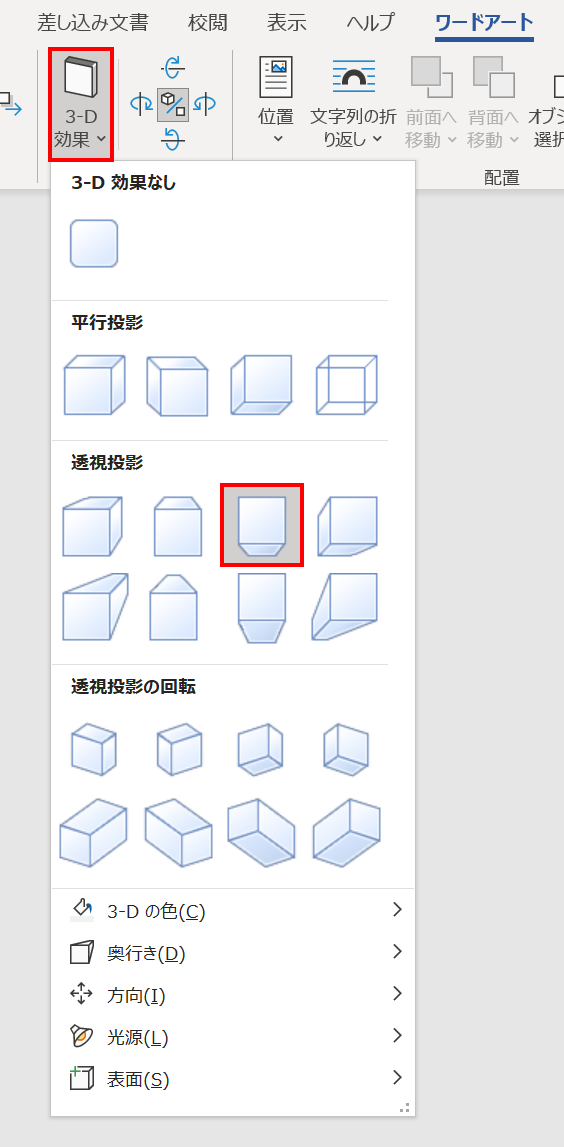
ワードアートを選択した状態で、「ワードアート」タブ →「3-D効果」→「透視投影:3Dスタイル7」を選択します。
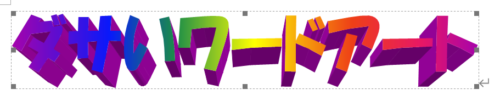
テキストが3Dになりました。
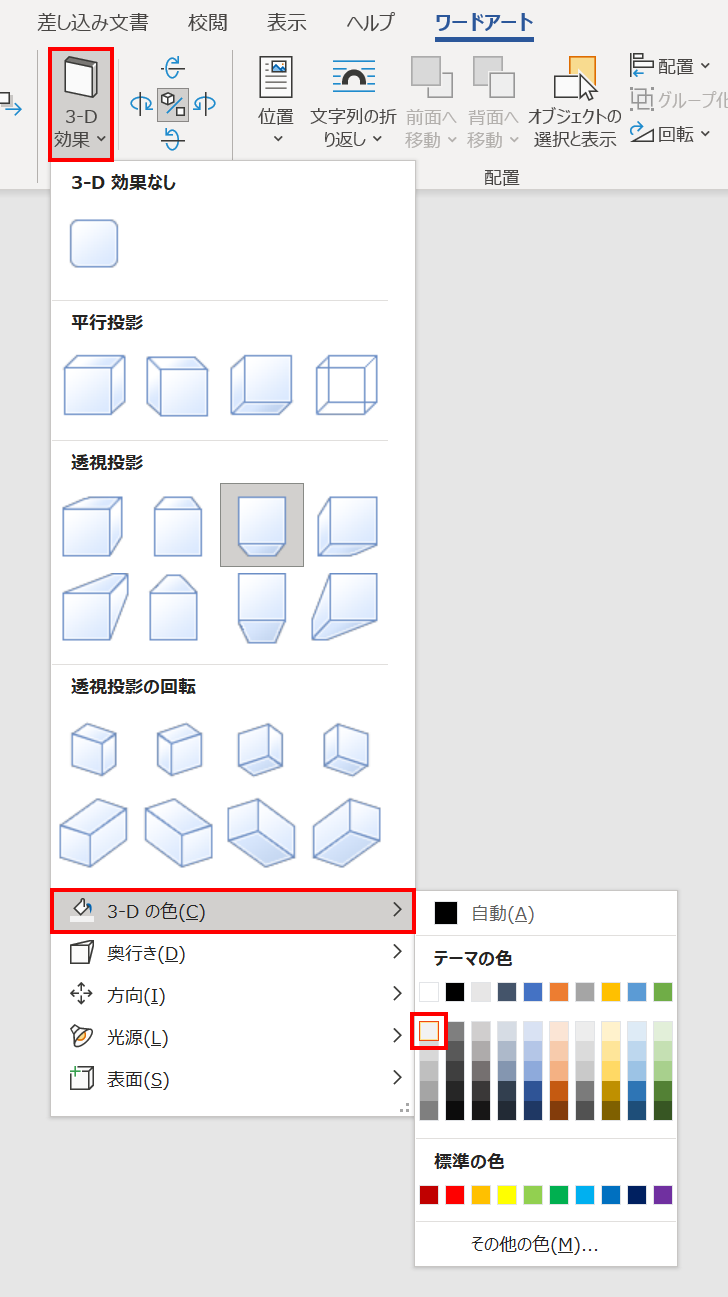
続いて、「3-D効果」→「3-Dの色」→「白、背景1、黒+基本色5%」を選択します。
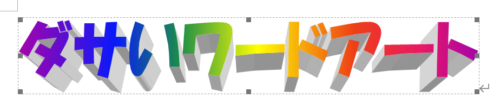
奥行きの色がグレーになりました。
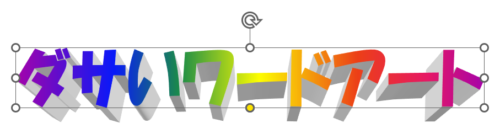
PowerPointにコピペして完成です。
- Wordから貼り付けたワードアートはフォントやテキストを変更できません。
その他のダサい演出

その他にも、アイキャッチのような手法でダサさを演出できます。
- 原色(標準の色)を使う
- 吹き出しやフレームをクセの強い図形にする
- 文字を吹き出しの中央からずらして配置する
- 細い文字に線の設定をする
- 文字を波形に変形させる
- ドロップシャドウを使う
- 写真は切り抜きしない

あえてダサいデザインにするのもテクニックが必要
今回のアイキャッチは、カプセルトイの「ダサいお知らせソフトボールチェーン」のデザインを参考にさせていただきました。