
PowerPointで「ずーっと」の伸ばし棒(長音符)が伸縮できるテキストボックスの作り方をご紹介します。
伸ばし棒は、タブと取り消し線を組み合わせてリーダー線のように作ります。文字の間に長方形を挟んで作るよりも調整が簡単に行えます。
伸ばし棒を取り消し線で作る
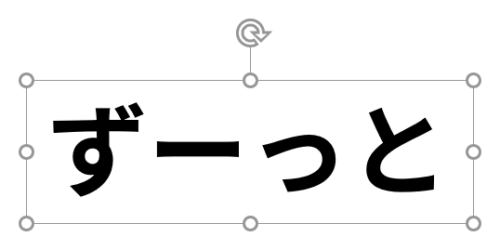
テキストボックスに「ずーっと」と入力します。作例のフォントは「源ノ角ゴシック JP Bold」を「36pt」で使用しています。
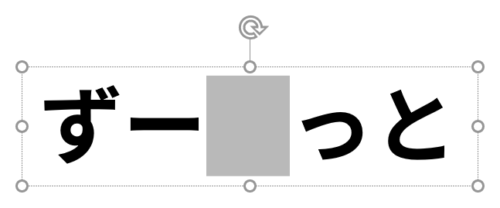
伸ばし棒のあとに「Tab」キーを押してタブを入力します。
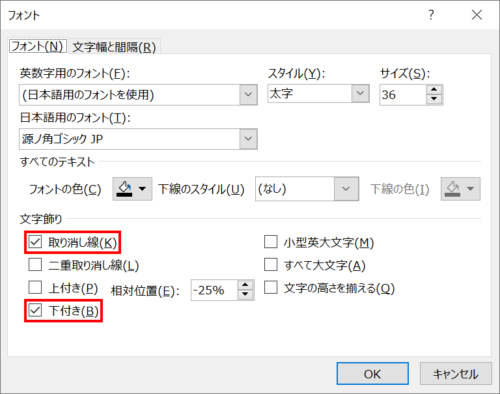
タブを選択した状態で「Ctrl + T」キーを押して「フォント」ダイアログボックスを開き、「取り消し線」と「下付き」にチェックを入れ、「OK」をクリックします。
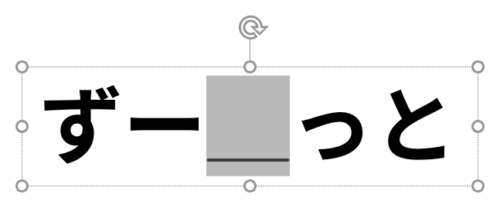
タブに取り消し線が引かれました。「下付き」にチェックを入れたので、中央より下がった位置に引かれています。
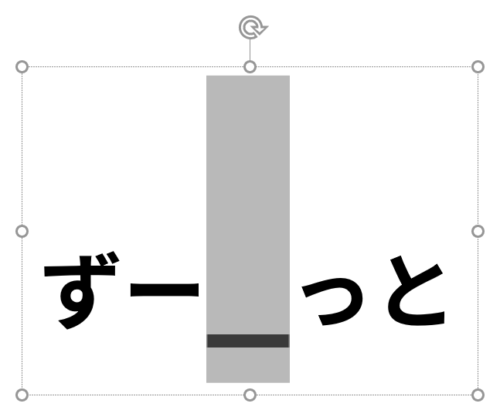
タブのフォントサイズを「Ctrl + Shift + >」キーを数回押して上げ、取り消し線を伸ばし棒と同じくらいの太さにします。作例は「166pt」に設定しています。

再度「Ctrl + T」キーを押して「フォント」ダイアログボックスを開き、「相対位置」の値を上げて取り消し線を伸ばし棒の位置くらいまで上げます。作例は「相対位置:−12%」に設定しています。
- 「相対位置」の設定はプレビュー機能がないため、希望の位置になるまで何度も繰り返しましょう。
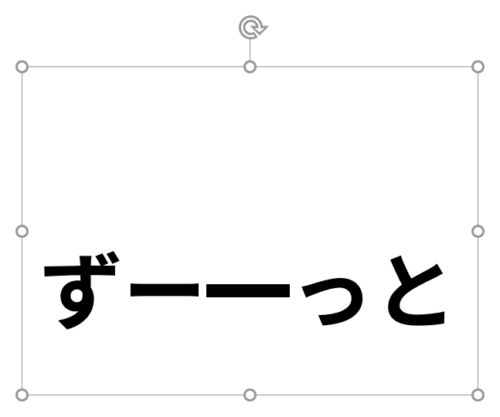
取り消し線が伸ばし棒と同じくらいの位置になりました。
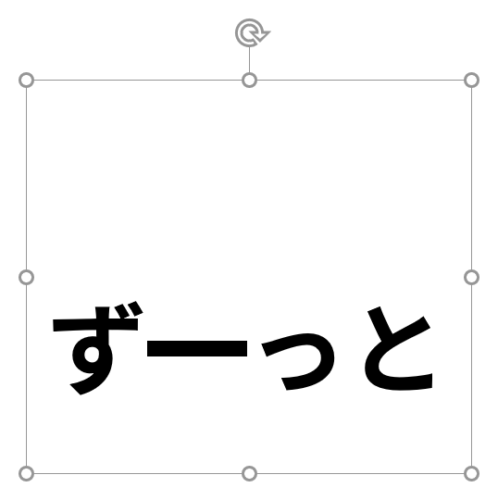
伸ばし棒を削除して完成です。
伸ばし棒を伸縮させる
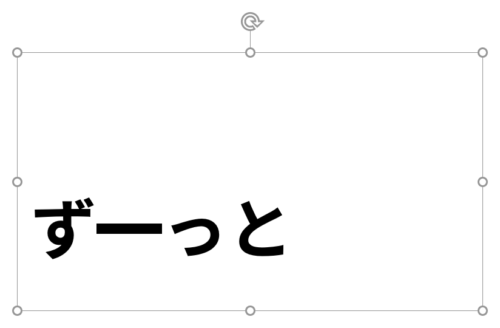
テキストボックスのサイズを広げます。
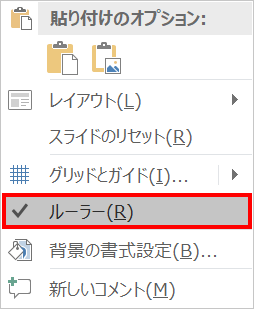
ここからはルーラーを使用します。スライドを右クリックしてメニューを開き、「ルーラー」にチェックを入れます。
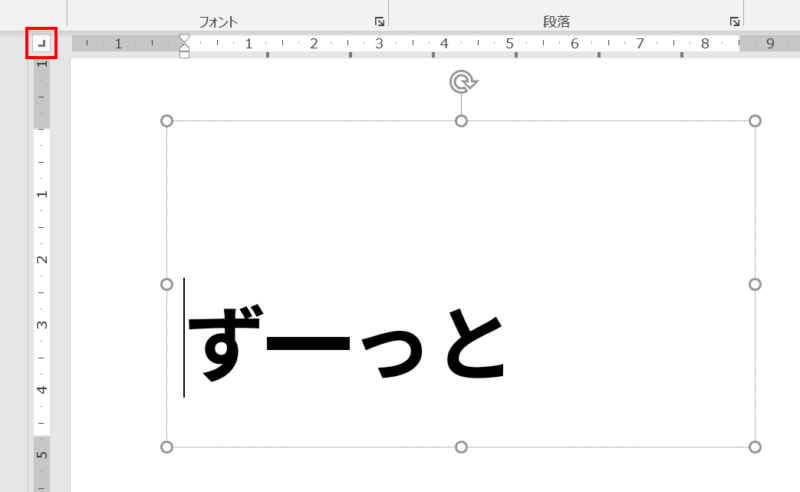
テキストボックスのいずれかにカーソルを挿入した状態で、ルーラーの左側にあるボタンを2回クリックして「右揃えタブ」に切り替えます。
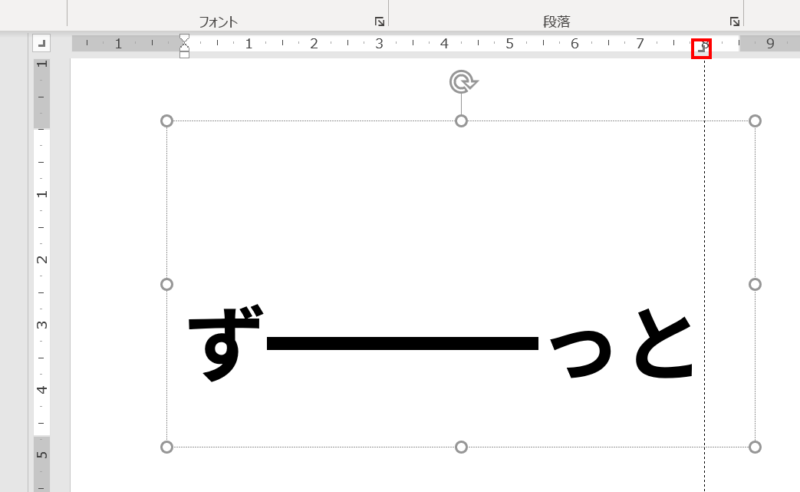
ルーラーをクリックして「右揃えタブ」を挿入します。「右揃えタブ」をドラッグしながらスライドさせると伸ばし棒が伸縮します。
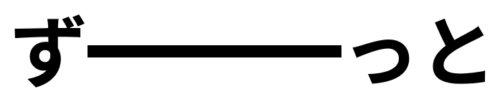
「ずーっと」が「ずーーーっと」になりました。























