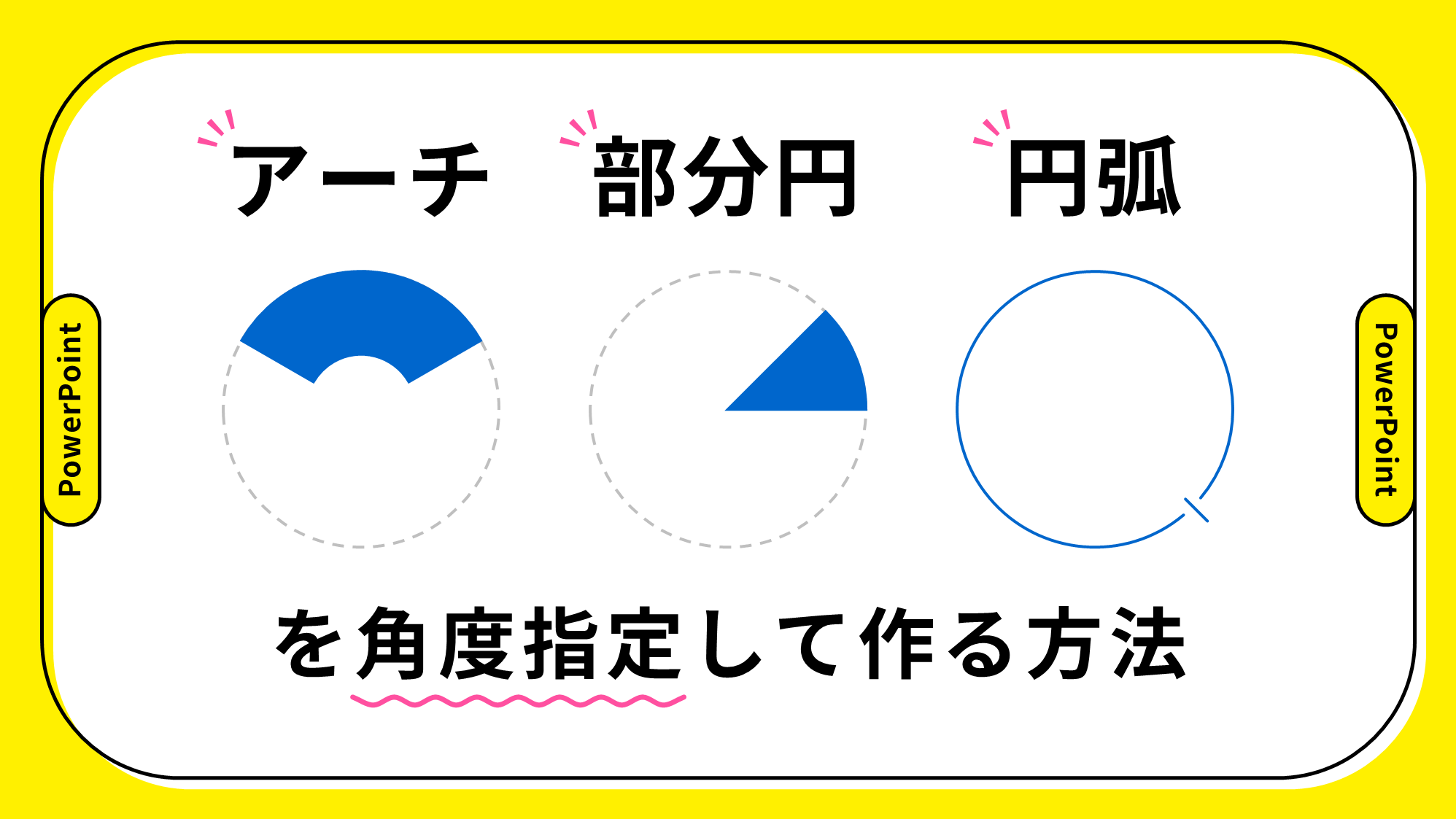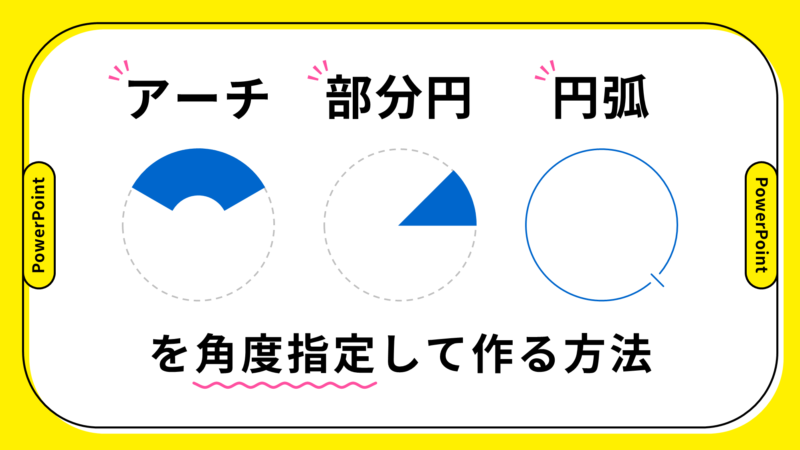
PowerPointで扇形を図形の「アーチ」の角度を指定して作る方法をご紹介します。
通常「アーチ」の角度は調整ハンドルをドラッグして設定するので目分量になります。しかし、「調整ハンドル機能拡張アドイン」を使うと角度指定して設定することが可能です。
合わせて、「部分円」で角度45°の扇形、「円弧」で抜け感吹き出しを作る方法もご紹介します。
「調整ハンドル機能拡張アドイン」をタブに追加する

当サイトがリリースした「調整ハンドル機能拡張アドイン」を以下のリンクからダウンロードし、タブに追加します。

ダウンロードしたアドインをリボンに追加すると、タブの右側に「調整ハンドル」タブが表示されます。

以上で準備完了です。
扇形を角度指定して作る
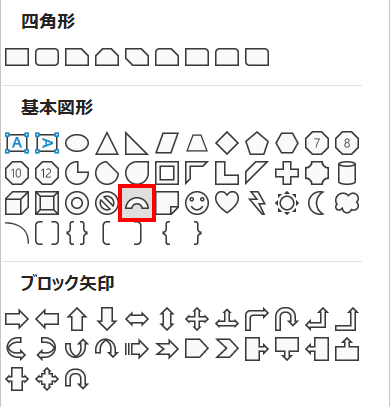
「ホーム」タブ →「図形描画」→「アーチ」を選択します。
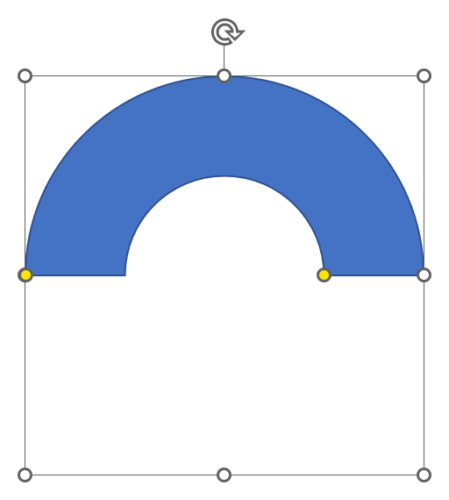
アーチを描きます。ここでは「高さ:8cm」「幅:8cm」に設定しています。
左側の角度を調整する

アーチを選択した状態で「調整ハンドル」タブ →「角度ハンドル1」をクリックします。
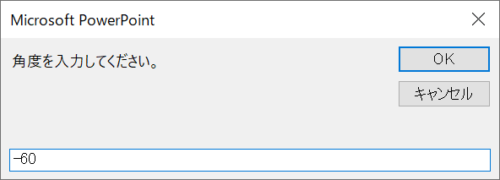
ダイアログボックスにお好みの角度を負の値で入力し、OKをクリックします。ここでは「-60」にしました。
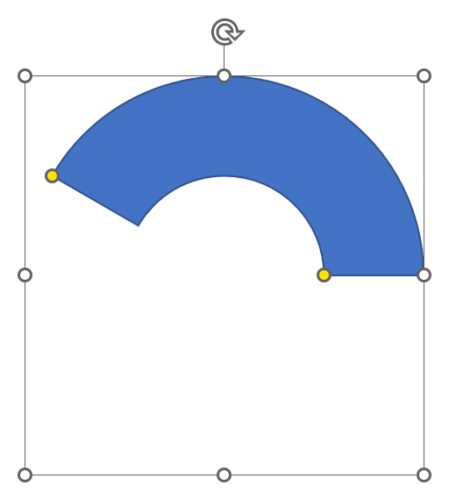
左側の角度を調整できました。
右側の角度を調整する

アーチを選択した状態で「角度ハンドル2」をクリックします。
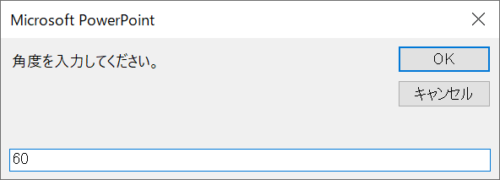
左側で設定した角度からマイナスを取った数値を入力し、OKをクリックします。ここでは「60」にしました。
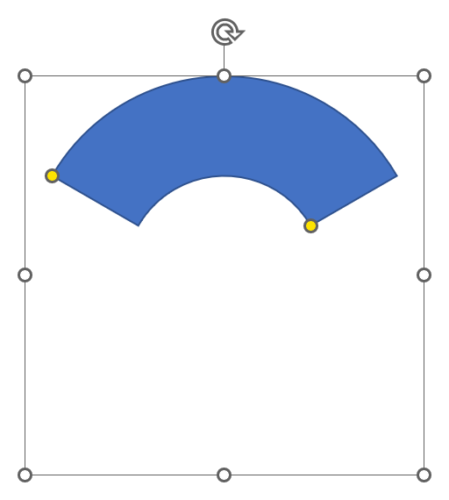
右側の角度を調整できました。
下側のアーチを調整する

アーチを選択した状態で「調整ハンドル3」をクリックします。
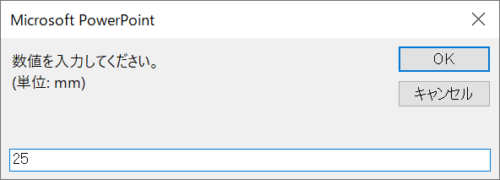
ダイアログボックスにお好みの数値を入力し、OKをクリックします。ここでは「25」にしました。
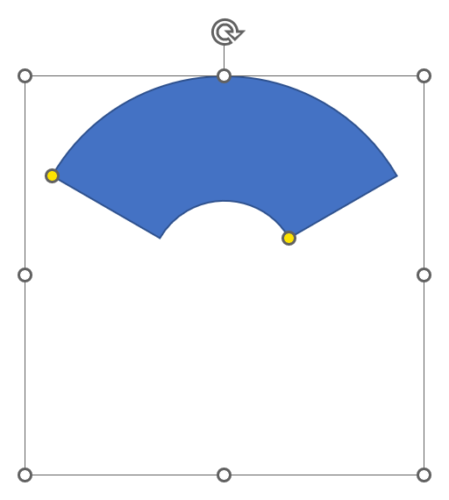
下側のアーチを調整できました。
扇形の完成です。

年賀状のあしらいに使えそうですね。
部分円で角度45°の扇形(パイ型)を作る
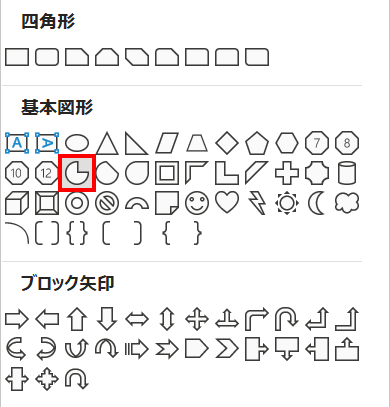
「ホーム」タブ →「図形描画」→「部分円」を選択します。
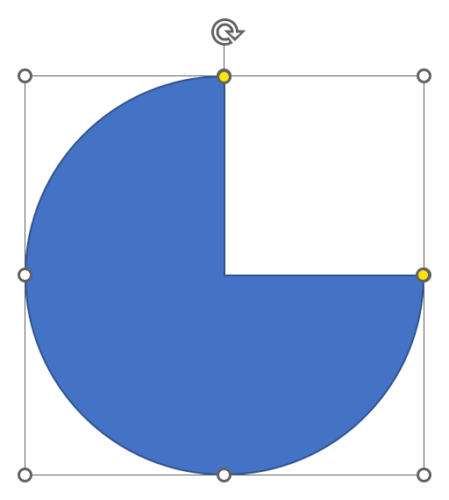
部分円を描きます。
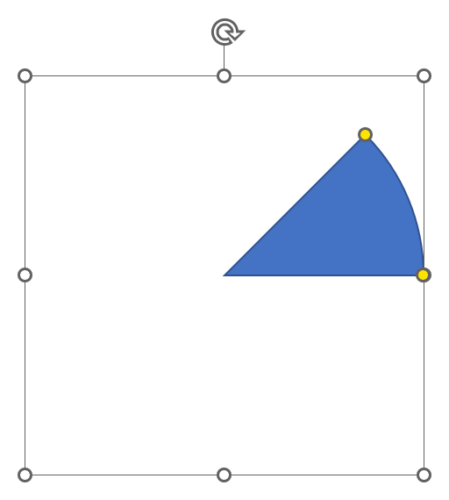
「角度ハンドル1:45」「角度ハンドル2:90」に設定します。
角度45°の扇形の完成です。

数学の問題作りに使えそうですね。
円弧で抜け感吹き出しを作る
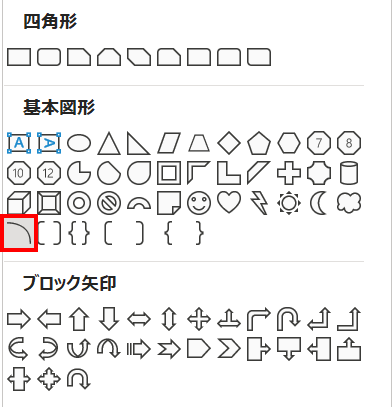
「ホーム」タブ →「図形描画」→「円弧」を選択します。
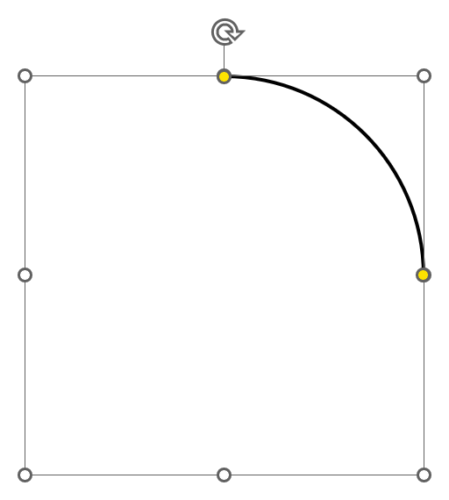
円弧を描き、「塗りつぶし:なし」「線色:黒」「線の先端:丸」に設定します。
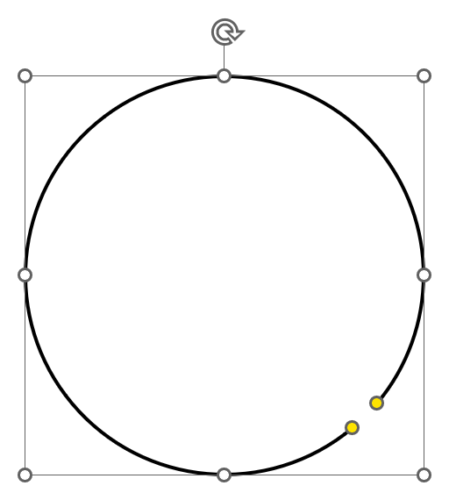
「角度ハンドル1:140」「角度ハンドル2:130」に設定します。
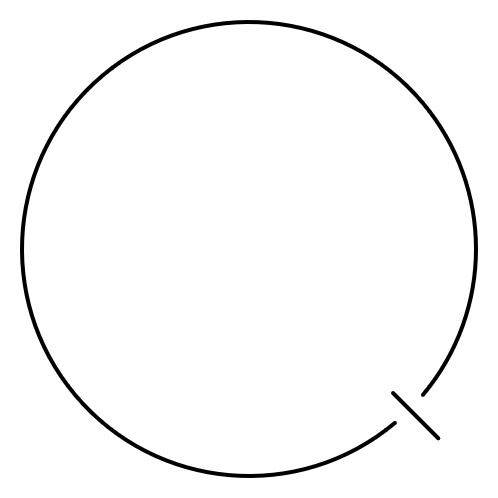
線を添えて抜け感吹き出しの完成です。

抜け感大切