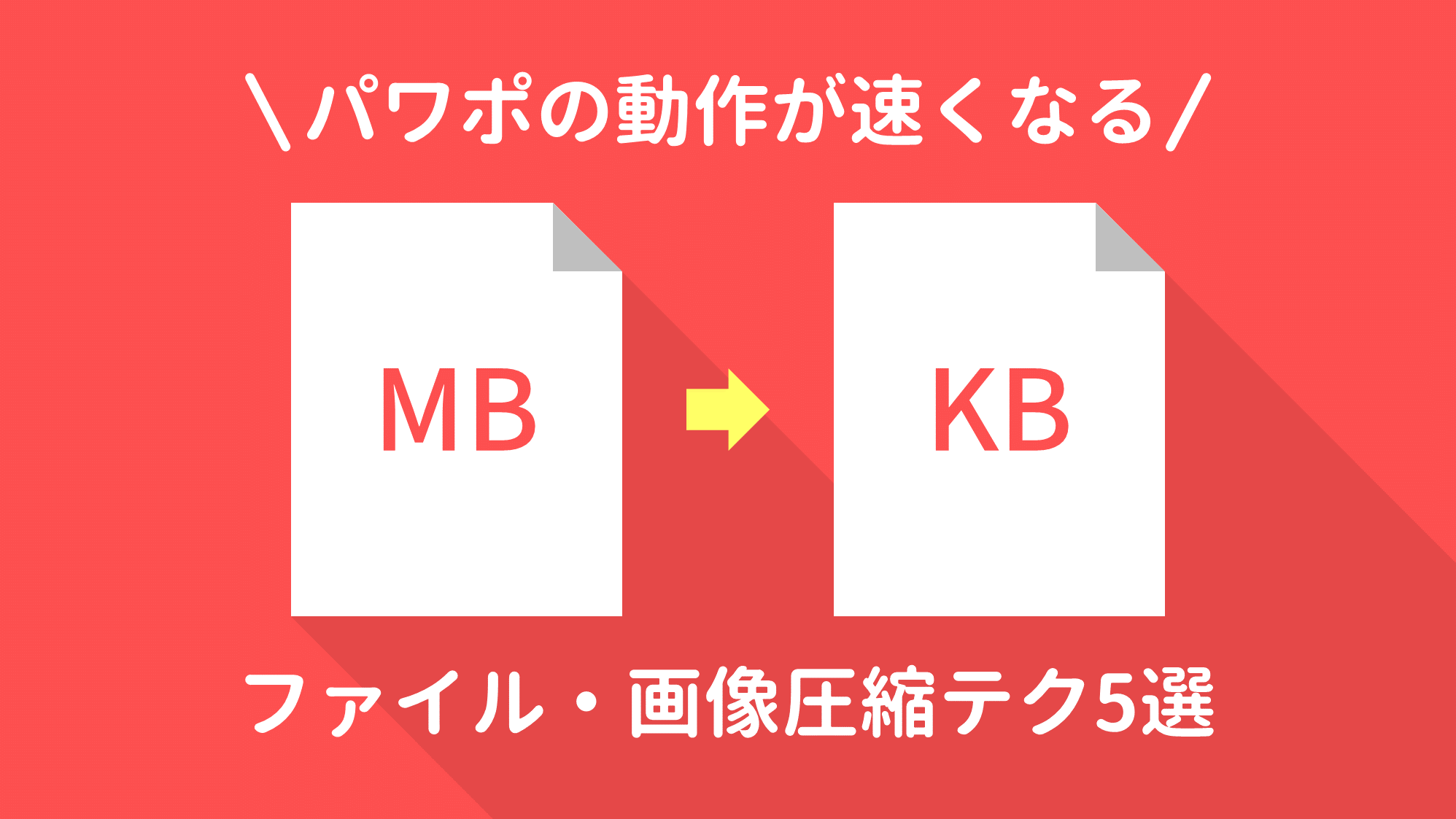PowerPointにIllustratorのデータを貼り付けて編集する方法をご紹介します。
最も簡単なのは直接コピペする方法です。その他にも、SVG形式に変換してPowerPointに読み込んだり、PDFからpptxデータに変換する方法があります。
PowerPointでは再現が難しい素材作りなど、Illustratorと連携すると表現の幅が広がります。
Illustratorから直接貼り付ける
図形を貼り付ける
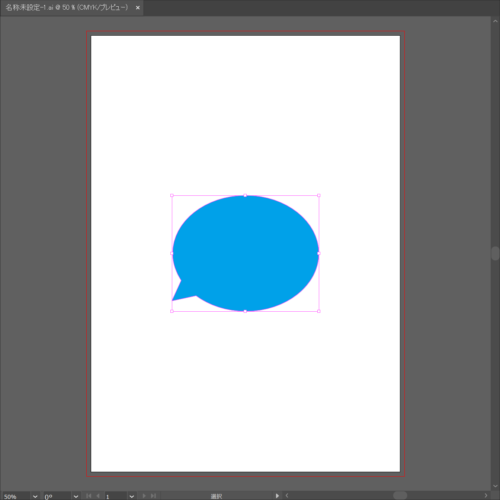
Illustratorのオブジェクトを「Ctrl + C」キーでコピーします。
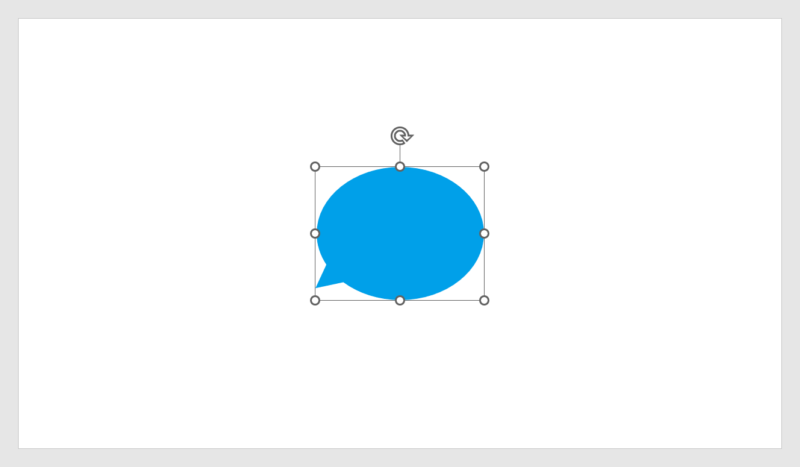
PowerPointを開き「Ctrl + V」キーで貼り付けることができます。
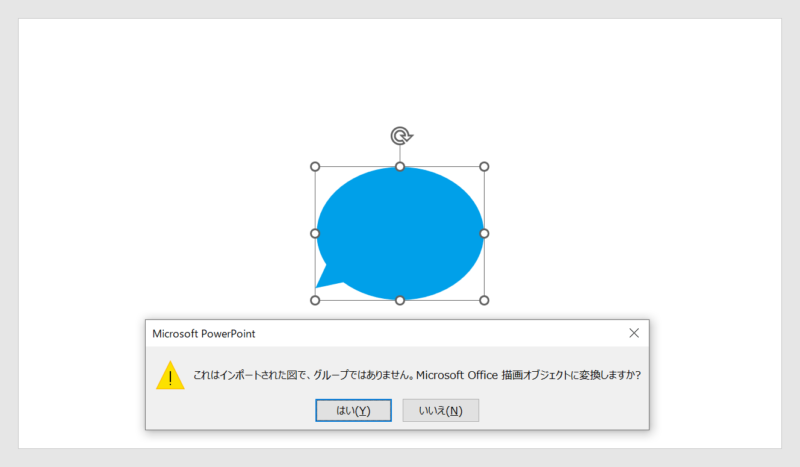
貼り付けたままではグラフィックス形式のオブジェクトとなる為、「Ctrl + Shift + G」キーでグループ化を解除して図形に変換します。
- グループ化を解除したときに表示されるメッセージは、「はい」を選択します。
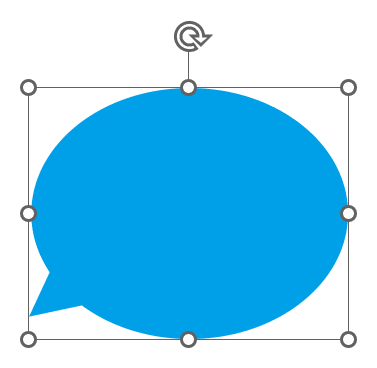
PowerPointの図形として編集できるようになりました。
- Illustrator特有のアピアランスやパターンなどが設定されたオブジェクトは、うまく貼り付けできない場合があります。
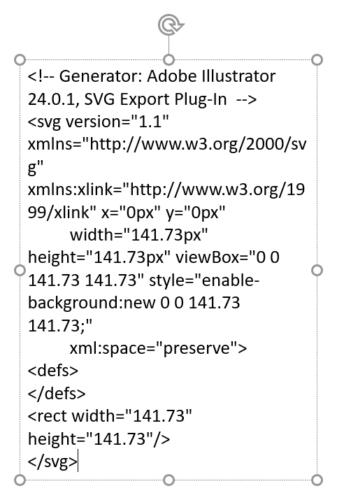
バージョンにより、PowerPointに貼り付けた時に上図のような「SVGコード」が貼り付く場合は、Illustratorの環境設定の変更が必要です。
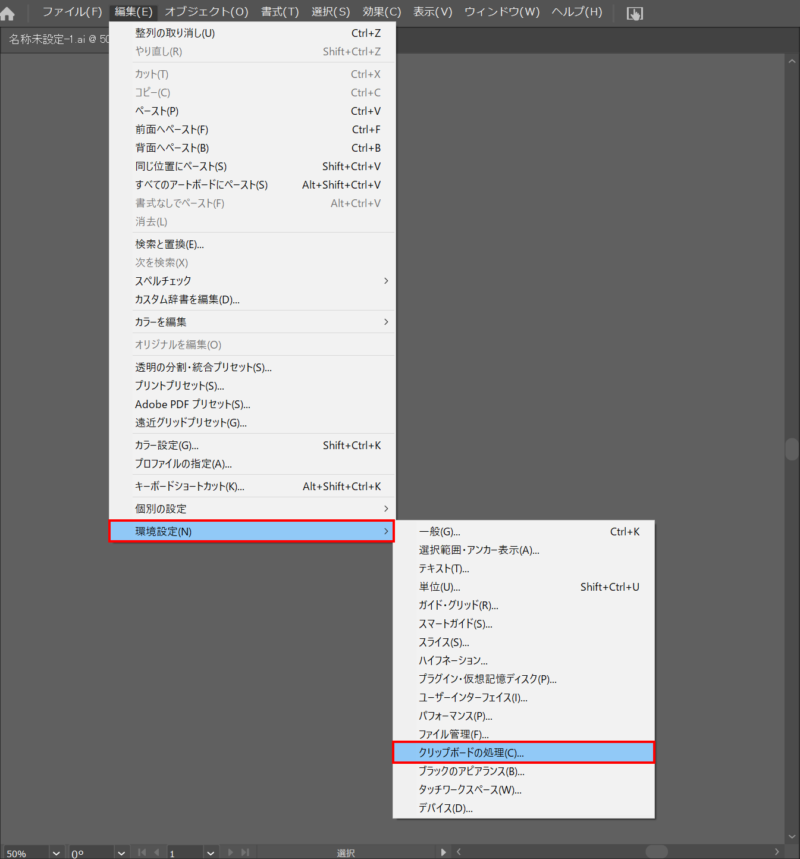
「編集」→「環境設定」→「クリップボードの処理」をクリックします。
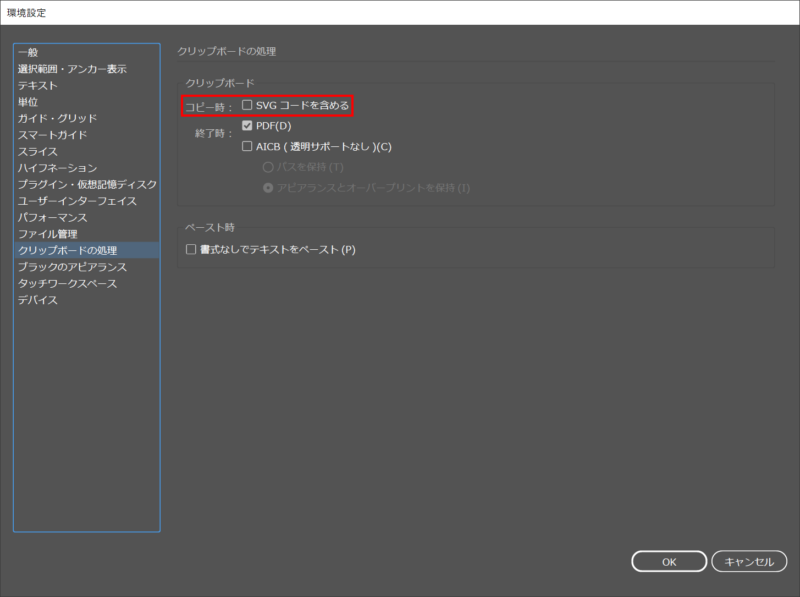
「クリップボードの処理」→「コピー時」の「SVGコードを含める」のチェックをはずした状態でコピペしましょう。
テキストボックスを貼り付ける

テキストボックスを貼り付ける場合は、まず初めにテキストボックスの字間の設定をなしにします。
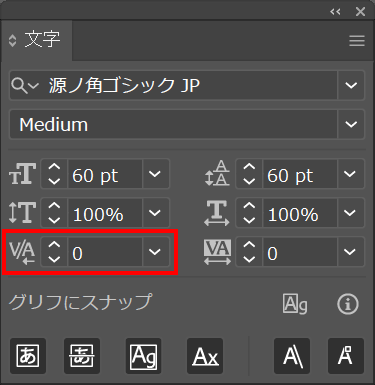
「文字」パネル →「文字間のカーニングを設定:0」に設定します。
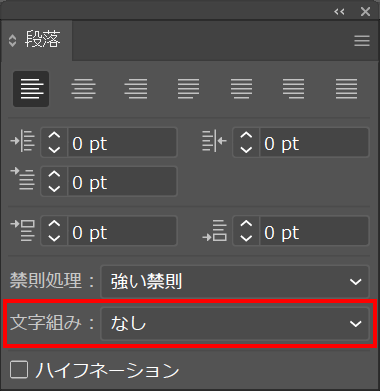
続いて「段落」パネル →「文字組み:なし」に設定します。
この設定をしておくことで、PowerPointに貼り付けたときにテキストボックスがバラバラになってしまうのを最小限に止めることができます。

Illustratorのテキストボックスを「Ctrl + C」キーでコピーし、PowerPointを開き「Ctrl + V」キーで貼り付けます。
- 貼り付けたテキストボックスのフォントは、Illustratorで設定していたフォントとは異なるフォントに置き換わる場合があります。
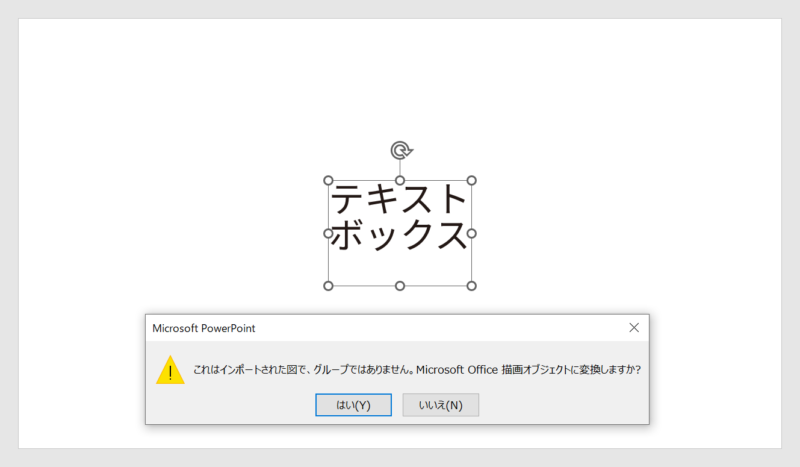
貼り付けたままではグラフィックス形式のオブジェクトとなる為、「Ctrl + Shift + G」キーでグループ化を解除してテキストボックスに変換します。
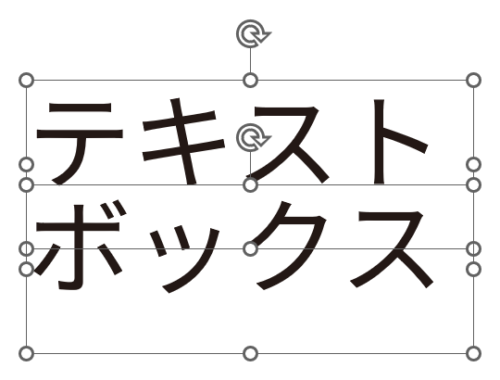
テキストボックスに変換されましたが、行ごとにテキストボックスが分かれてしまいました。残念ながら、つながった状態で貼り付けができないため自力でつなぎ合わせるしか方法がありません。
A4サイズのデータをそのまま貼り付ける
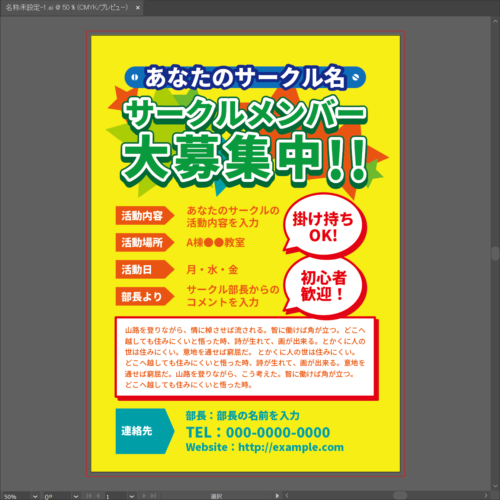
上図のようなA4縦サイズのデータをまるっと貼り付けたい場合は、SVGファイルに保存してからPowerPointに貼り付けると簡単です。
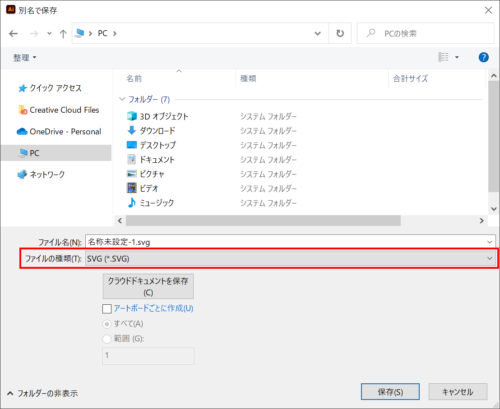
「Ctrl + Shift + S」キーを押して「別名で保存」ダイアログボックスを開き、「ファイルの種類」から「SVG」を選択して任意の場所に保存します。
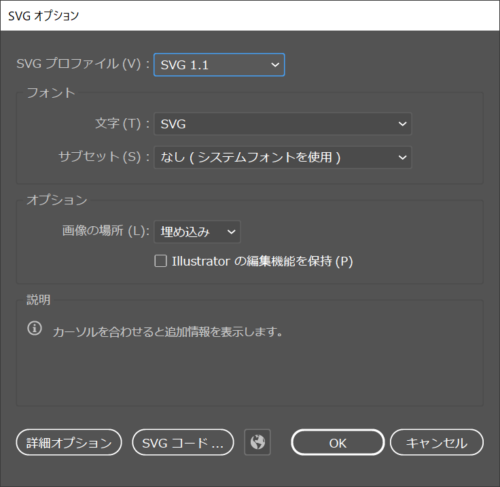
「SVGオプション」ダイアログボックスが開くので何も変更せずに「OK」をクリックします。
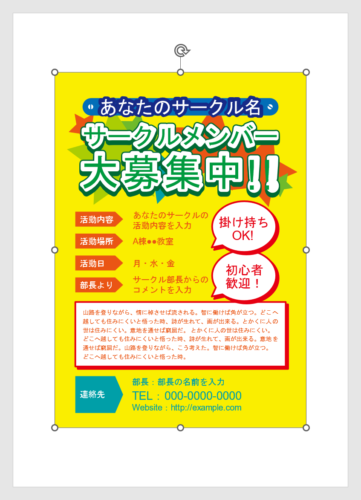
保存したSVGファイルを「Ctrl + C」キーでコピーし、PowerPointを開いてA4縦サイズにしたスライドに「Ctrl + V」キーで貼り付けます。
スライドをA4縦サイズにする方法は、次の記事で詳しく解説しています。
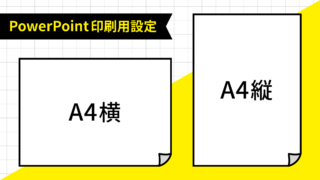
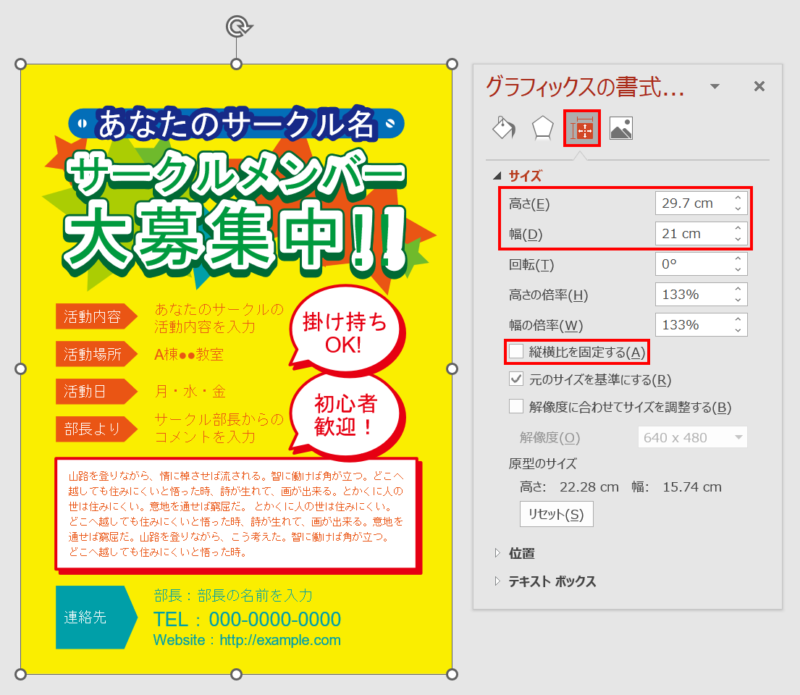
オブジェクトを選択した状態で、「グラフィックスの書式」ウィンドウ →「サイズとプロパティ」→「サイズ」→「縦横比を固定する」のチェックをはずし、「高さ:29.7cm」「幅:21cm」に変更します。変更したあと、スライドと左上揃え(揃え方を参照)で配置しましょう。
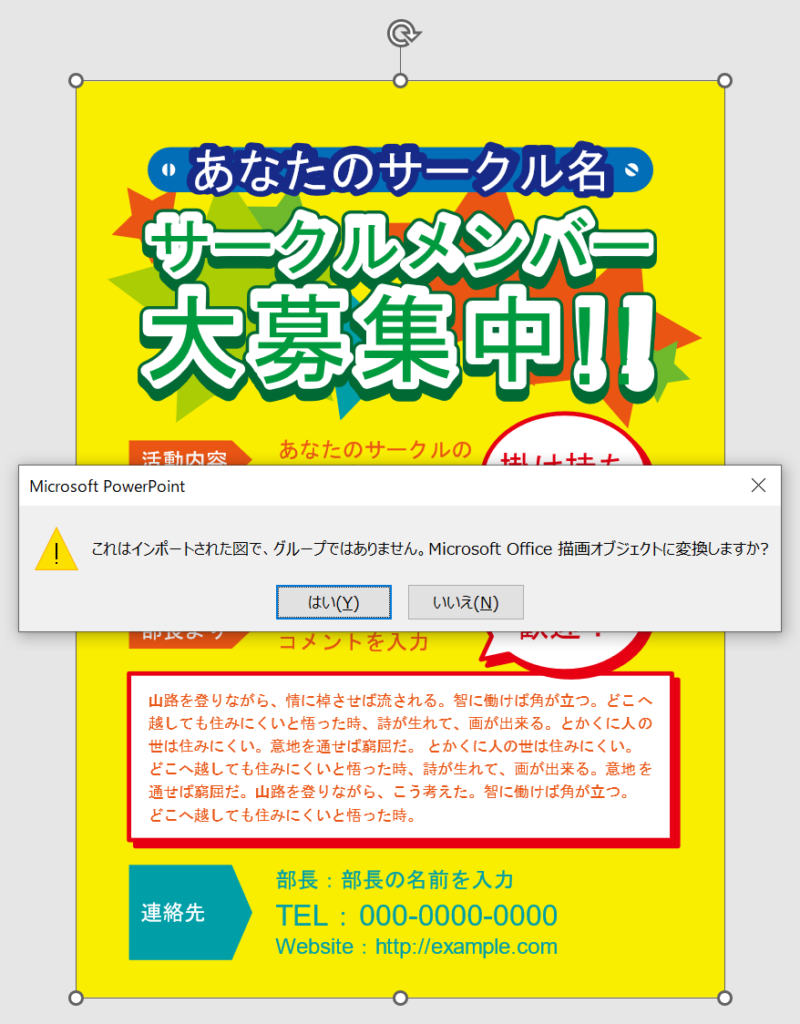
貼り付けたままではグラフィックス形式のオブジェクトとなる為、「Ctrl + Shift + G」キーでグループ化を解除して編集できる状態に変換します。
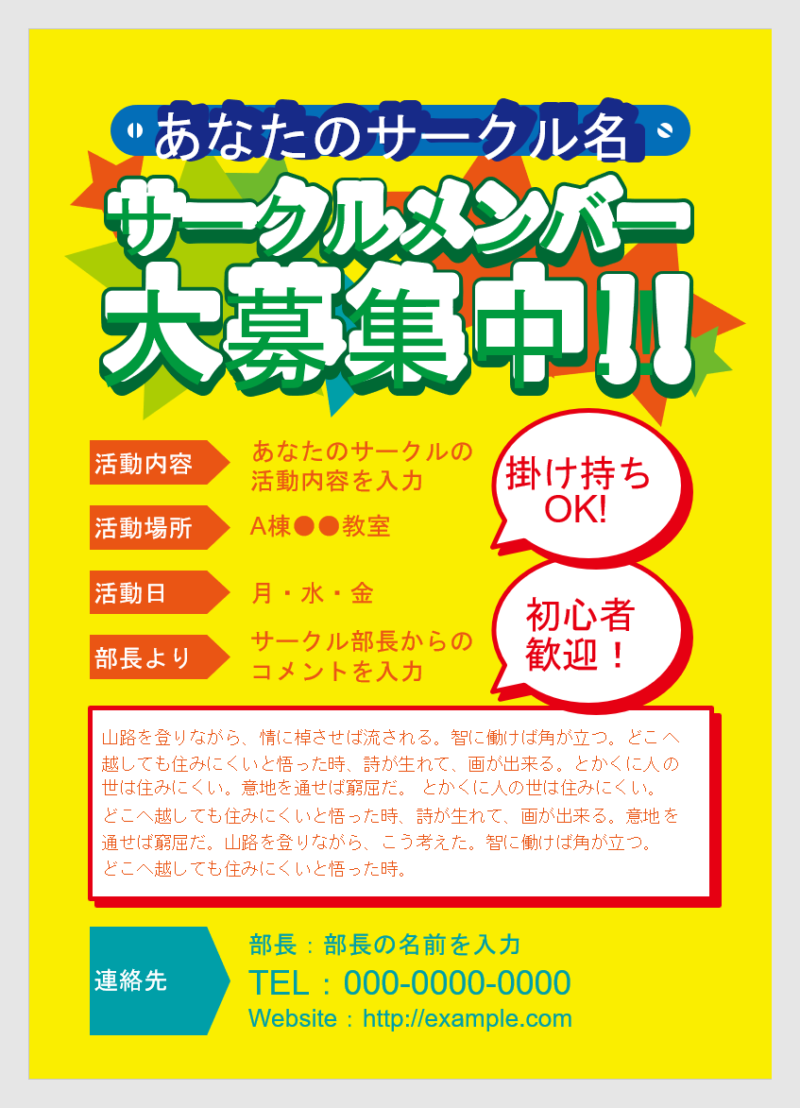
PowerPointデータに変換できましたが、テキストボックスのデータを大幅に修正する必要があります。
Illustratorのデータを確認しながら、フォントの置き換え、文字ずれ、バラバラになったテキストボックスなどを自力で復元して完成させましょう。
PDFからpptxデータに変換する
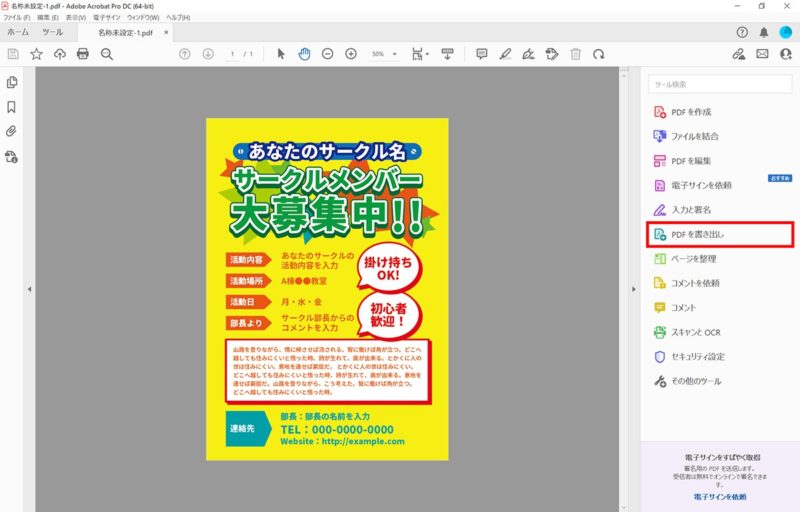
aiデータをpdfで保存してAdobe Acrobat Pro DCで開き、右のメニューから「PDFを書き出し」をクリックします。
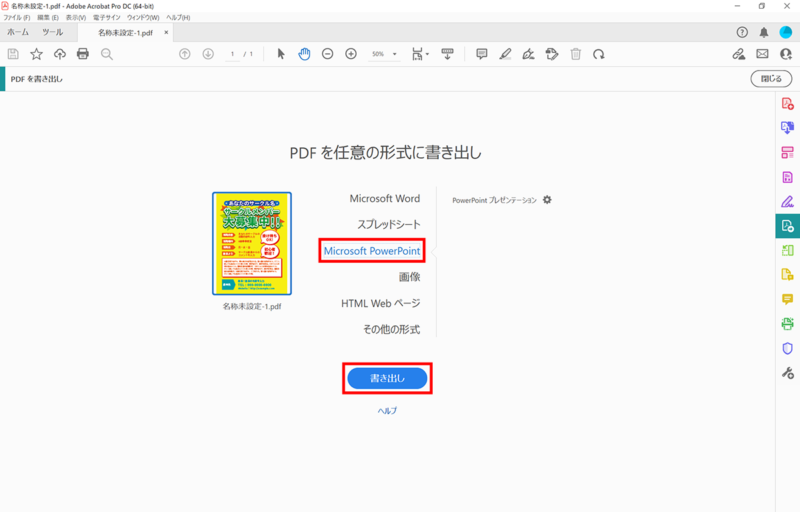
「PDFを任意の形式に書き出し」から「Microsoft PowerPoint」を選択し、「書き出し」をクリックします。
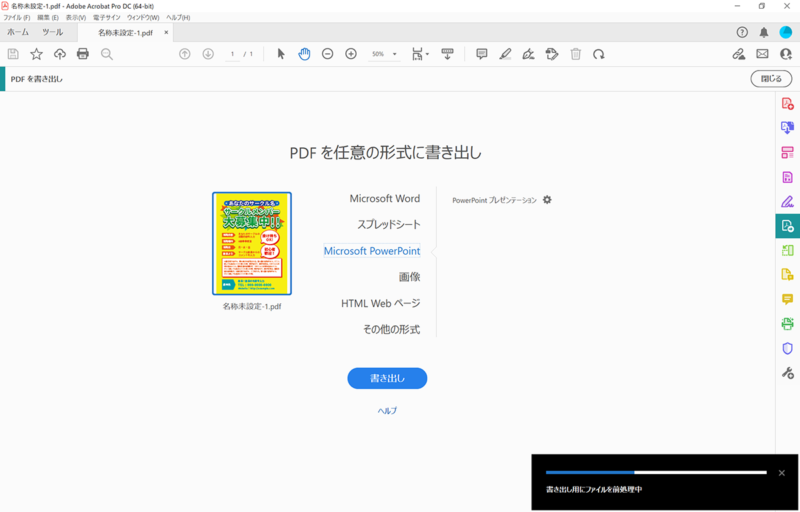
すると、pptxファイルへの書き出しが始まります。
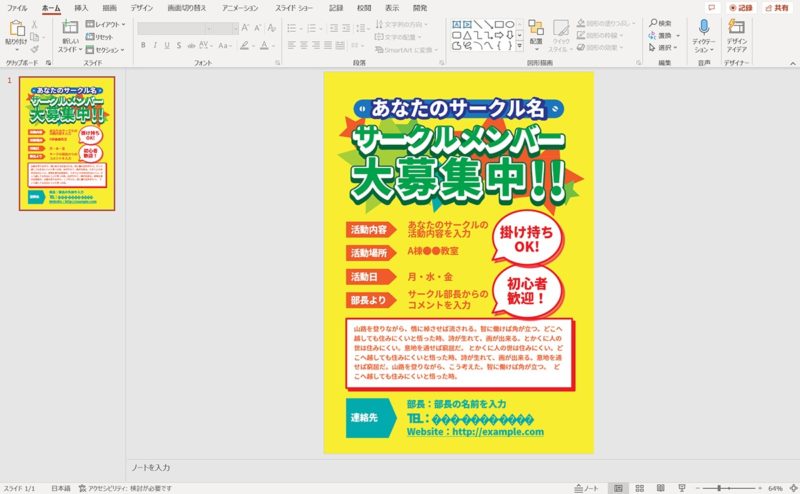
書き出しが終わると自動で書き出したファイルが開きます。
データを確認すると文字ズレがあったり、電話番号が文字化けしていたりします。
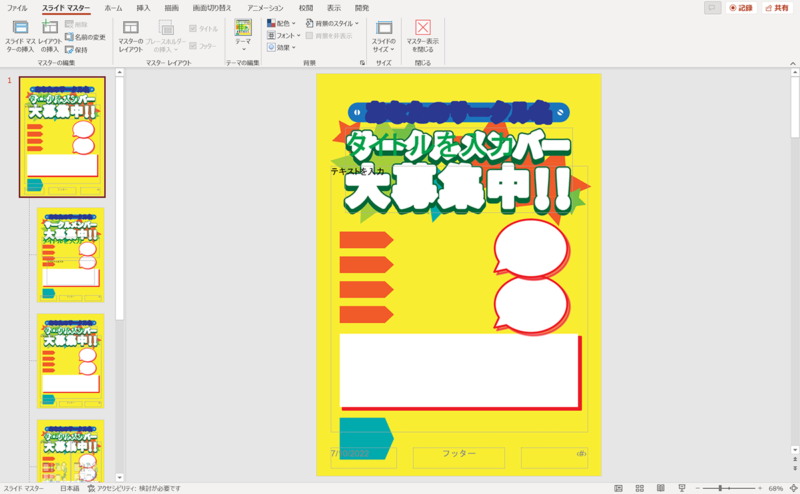
スライドから選択できないオブジェクトはスライドマスターに配置されていました。
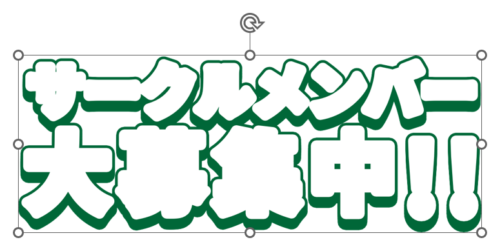
細部を確認すると、文字がつながって分解できない状態で変換されていたり、
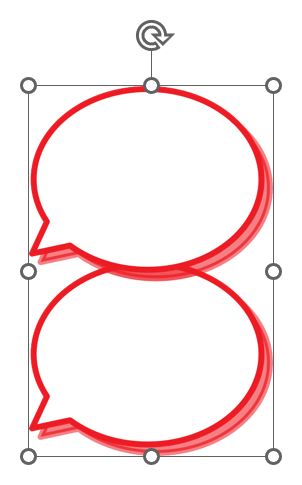
図形がつながって分解できない状態で変換されていたりするので注意が必要です。
- PDFからPowerPointファイルへの変換は、残念ながらまだまだ精度が低いようなので、SVGファイルをPowerPointに貼り付けて分解する方法がおすすめです。
イラレを使わずにAIデータをパワポに貼り付ける
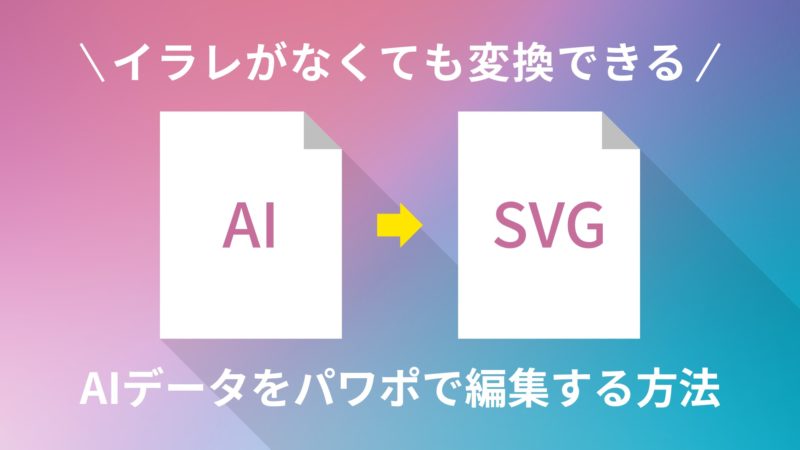
前項までの手順はIllustratorが使える環境でのみ実行できます。しかし、Illustratorを所持していない方も安心してください。Illustratorを使わずにPowerPointにAIデータを読み込んで編集する方法をご紹介します。
詳細は、次の記事で解説しています。
イラレなしで変換!AIデータをPowerPointで編集する方法
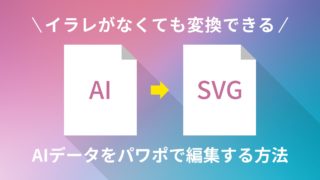
イラレのフリー素材をパワポで使う

PowerPointにIllustratorのデータを貼り付けるテクニックを使えば、Illustrator用に配布してる素材サイトのAIデータが使えるようになります。
イラストのフリー素材をお探しなら、おしゃれな装飾やアイコンなど約270万点のイラスト素材が無料でダウンロードできる「イラストAC」がおすすめです。
詳細は、次の記事で解説しています。