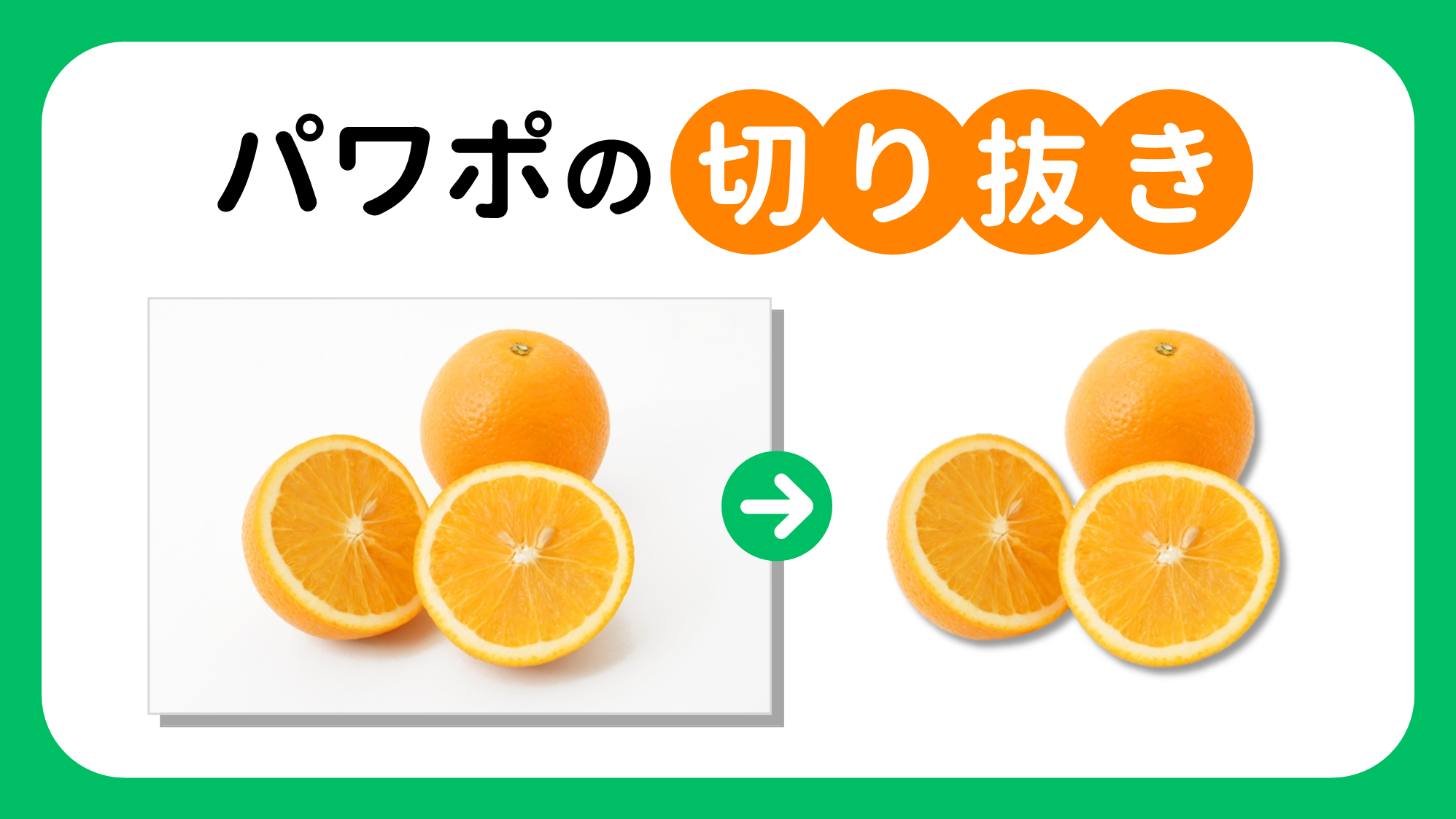PowerPointは画像加工の機能も持ち合わせたアプリケーションです。Photoshopなどのプロ仕様のソフトがなくてもPowerPointがあれば「背景の透過処理」「色調補正」「エフェクトをかける」などができます。
PowerPointでPhotoshopの類似機能を利用した超絶画像加工テクニックをまとめましたのでご活用いただけると幸いです。
マジック消しゴムツール
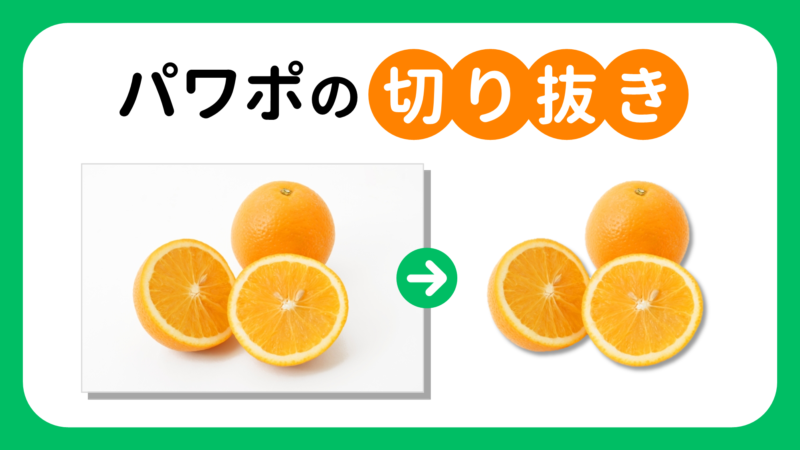
Photoshopの「マジック消しゴムツール」のような機能です。写真の背景を自動選択して透過させるテクニックです。
詳細は、次の記事で解説しています。

階調の反転
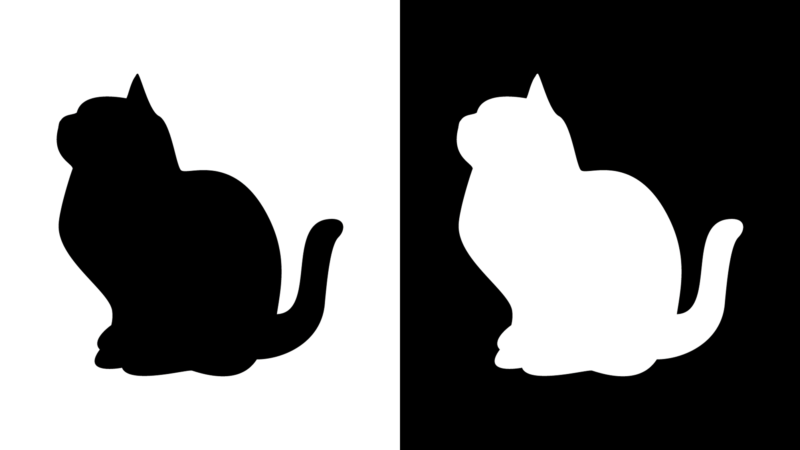
Photoshopの「階調の反転」のような機能です。黒色のシルエット画像を白色に反転させるテクニックです。
詳細は、次の記事で解説しています。
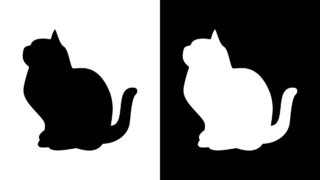
2階調化

Photoshopの「2階調化」のような機能です。カラーの画像を2階調にしてシルエット化するテクニックです。
詳細は、次の記事で解説しています。
PowerPointで画像を2階調にして「シルエット化」する方法

自動選択ツール
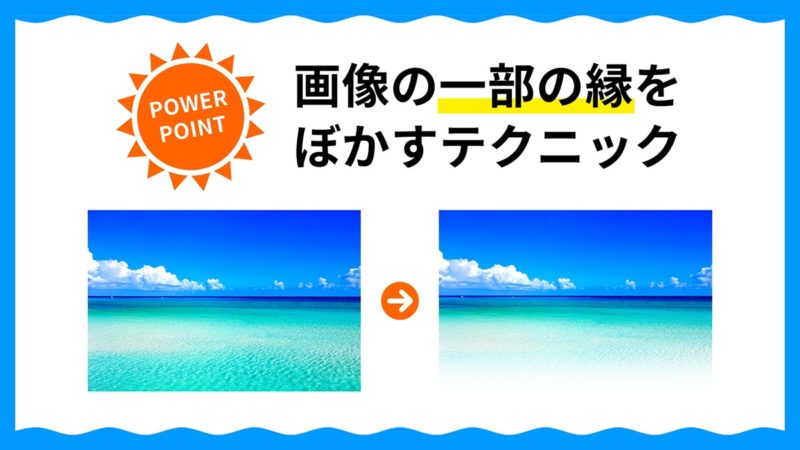
Photoshopの「自動選択ツール」のような機能です。画像の一部の縁を徐々に透明にして背景に馴染ませるテクニックです。
詳細は、次の記事で解説しています。
PowerPointで画像の一部の縁をぼかす方法(上下左右対応)

色相・彩度/レンズフィルター

Photoshopの「色相・彩度/レンズフィルター」のような機能です。画像をセピアやモノクロにするテクニックです。
詳細は、次の記事で解説しています。

フィルターギャラリー
Photoshopの「フィルターギャラリー」のような機能です。
カットアウト

画像を簡単にイラスト化するテクニックです。
詳細は、次の記事で解説しています。
PowerPointで画像をイラスト化するならカットアウト効果で

雨を降らせる

写真に激しい雨を降らせるテクニックです。
詳細は、次の記事で解説しています。

スケッチ風文字

文字を鉛筆で描いたようなスケッチ風に加工するテクニックです。
詳細は、次の記事で解説しています。
PowerPointで鉛筆テクスチャでスケッチ風文字を作る方法

レイヤースタイル

Photoshopの「レイヤースタイル」のような機能です。文字をゼリーやグミのようなプルプルとした感じに加工するテクニックです。
詳細は、次の記事で解説しています。
PowerPointでゼリーやグミのような艶がある文字を作る方法