
PowerPointでスタンプ(判子)を作り、かすれ加工をする方法をご紹介します。
たいへんよくできましたスタンプや消印風スタンプを作るときにも使えるテクニックです。
合格スタンプを作成する

「ホーム」タブ →「図形描画」→「円:塗りつぶしなし」を選択します。
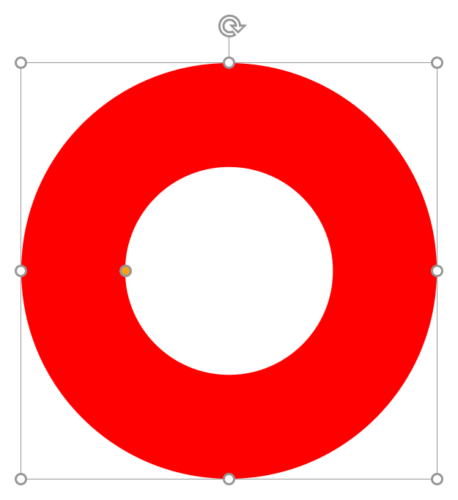
「高さ:5cm」「幅:5cm」「塗り:赤」で描きましょう。
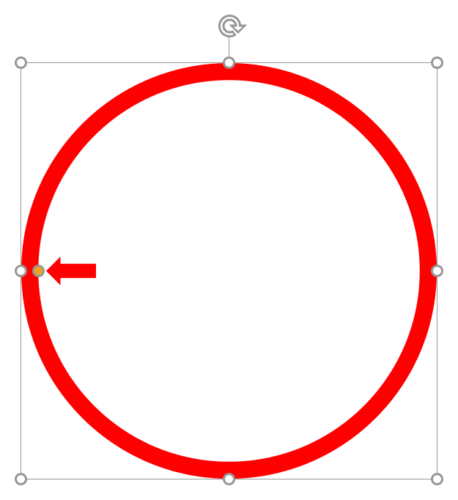
調整ハンドルを外側に移動して、円の塗りを細くします。

縦書きで「合格」の文字を円の中央に配置します。フォントは、「UD デジタル 教科書体 NK-B」を使用しています。
文字をアウトライン化して拡大縮小に対応させる
PowerPointはIllustratorと異なり、図形とフォントサイズを同時に拡大縮小できません。拡大縮小した図形に合わせて、フォントサイズも調整する必要があります。この手間を省くために文字をアウトライン化しておきます。
文字をアウトライン化する方法は、次のチュートリアルをご参考にしていただければ幸いです。


文字をアウトライン化して「押印スタンプかすれなしバージョン」の完成です。
かすれテクスチャを作成する
正方形を「高さ:5cm」「幅:5cm」で描きます。
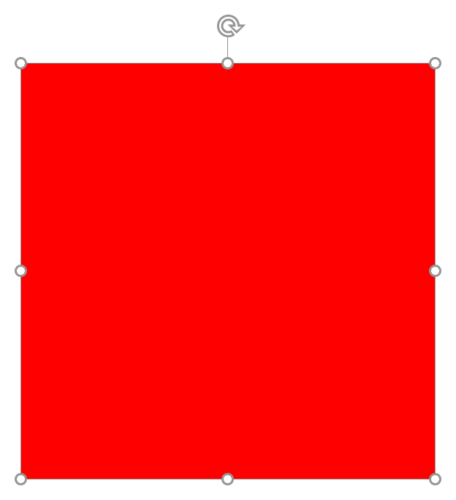
正方形を選択して「Ctrl + C」キーでコピーします。

スライドを右クリックしてメニューを開き、「貼り付けのオプション」→「図」を選択します。
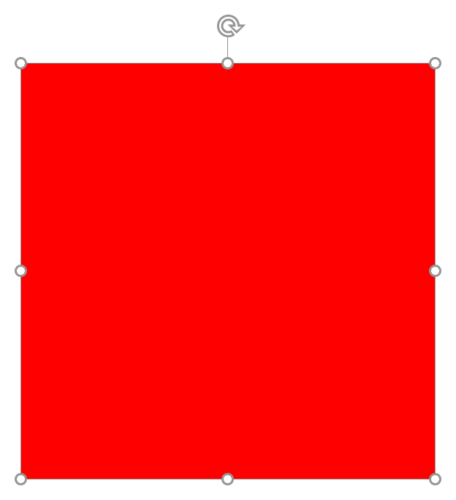
見た目は変わりませんが、図形から画像に変わりました。
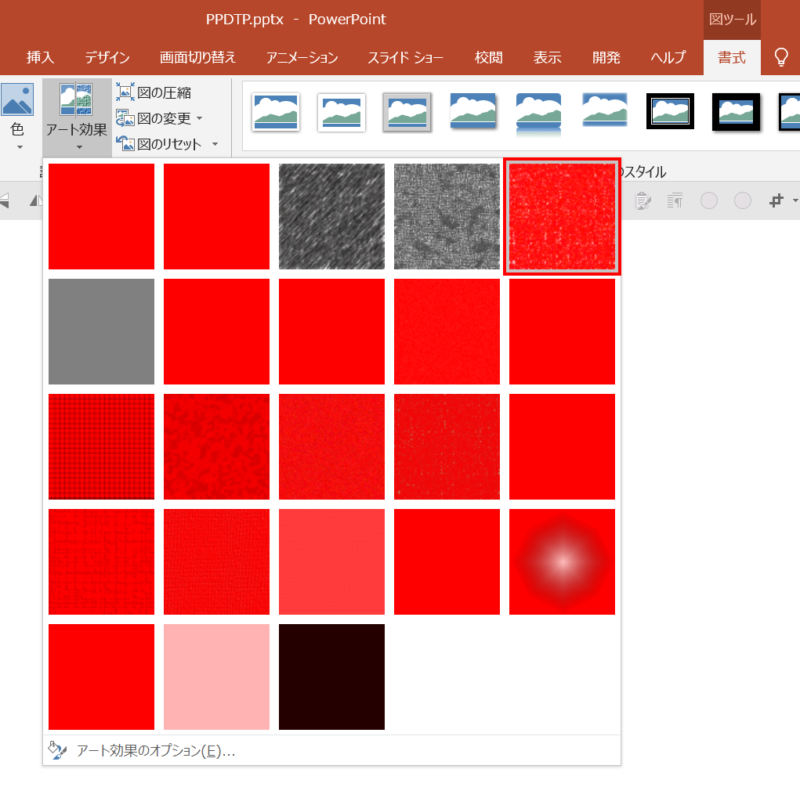
画像を選択し、「図ツールの書式」タブ →「調整」グループ →「アート効果」→「線画」を選択します。
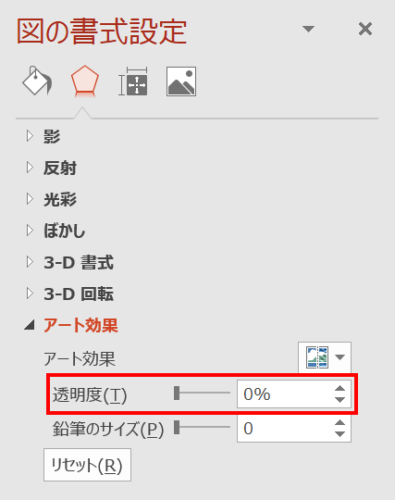
続いて、「図の書式設定」ウィンドウ →「効果」→「アート効果」→「透明度:0%」に設定します。
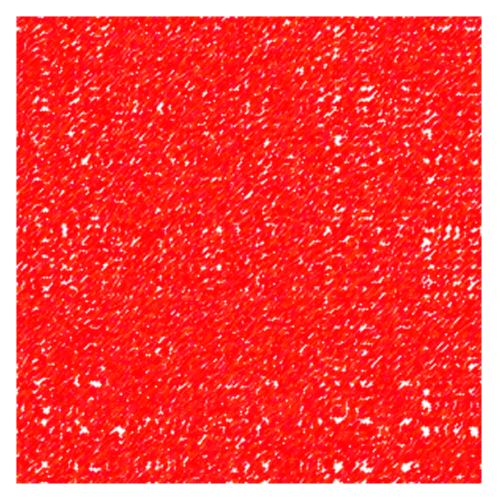
画像がかすれました。
続いて、かすれ度を調整します。
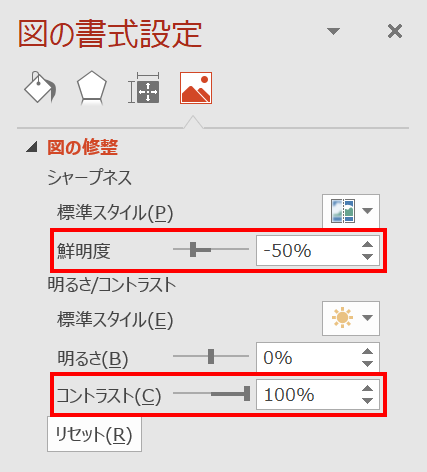
画像を選択し、「図の書式設定」ウィンドウ →「図」→「図の修整」→「鮮明度:-50%」「コントラスト:100%」に設定します。
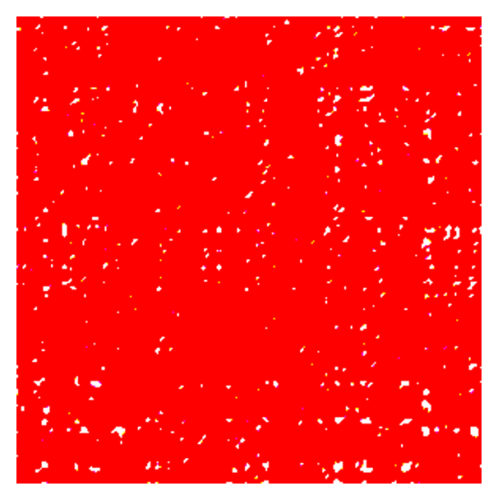
かすれが落ち着きました。
続いて、白色部分を透過させます。
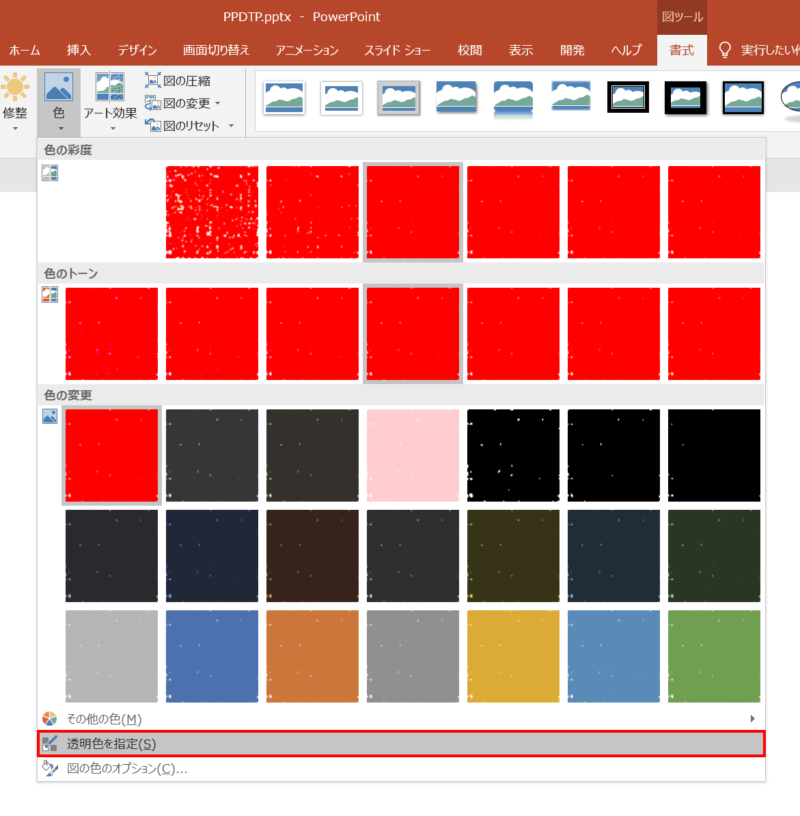
画像を選択し、「図ツールの書式」タブ →「調整」グループ →「色」→「透明色を指定」をクリックします。
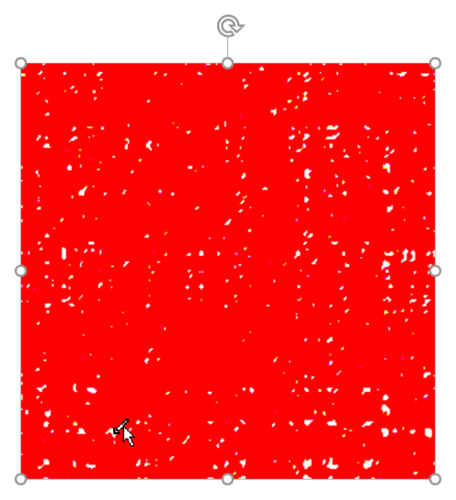
カーソルの形が変わるので、画像の白色部分にカーソルを合わせてクリックします。
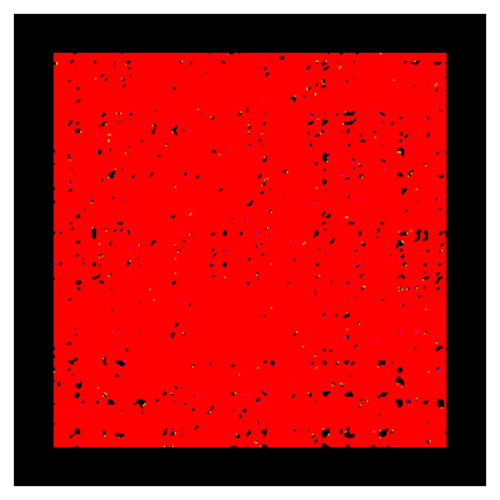
背景が透過されました。黒色部分は見やすくするための背景色です。
以上で、かすれテクスチャの完成です。
スタンプにかすれ加工をする

かすれテクスチャを「Ctrl + C」キーでコピーし、円と文字の図形を選択します。
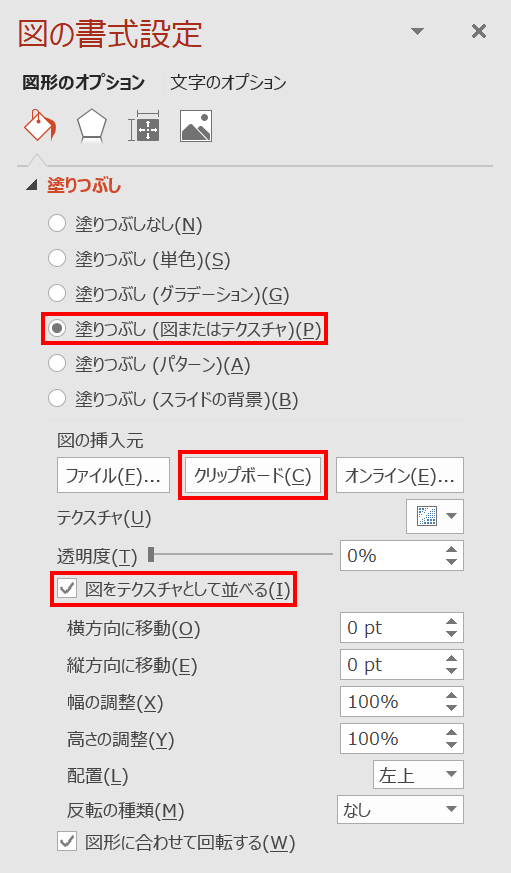
続いて、「図の書式設定」ウィンドウ →「図形のオプション」→「塗りつぶしと線」→「塗りつぶし」を次のように設定します。
- 塗りつぶし(図またはテクスチャ)
- 図の挿入元:クリップボードをクリック(コピーした図形を挿入します)
- 図をテクスチャとして並べるにチェック(図形をタイル状に並べます)

かすれテクスチャが反映されました。
以上で、かすれたスタンプの完成です。
電子印鑑を手持ちの印鑑から作成する

電子印鑑をスマホで撮影したお手持ちの印鑑の写真から作る方法をご紹介します。作成した電子印鑑は、ExcelやWordでも使用できます。
詳細は、次の記事で解説しています。
























