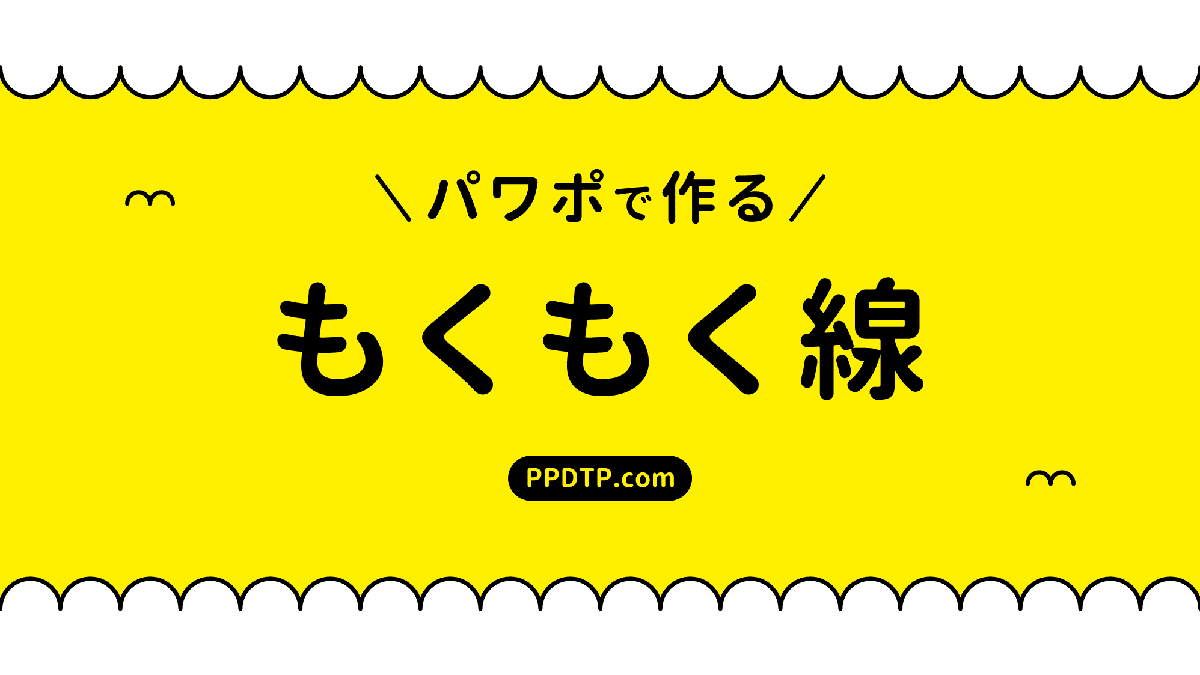PowerPointでゆらめく炎のフレームを作る方法をご紹介します。
炎のゆらめきを描くのはPowerPointでは困難です。そこでアイコンの「火」をうまく利用し、簡単にゆらめいた炎を作ります。
炎を作る
新規プレゼンテーションのスライドサイズ「ワイド画面(16:9)」で作成を進めます。その他のスライドサイズで作る場合は、適宜調整が必要になります。
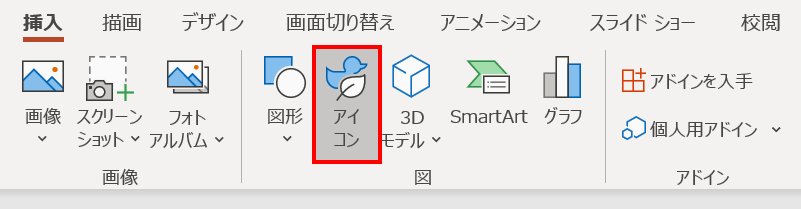
「挿入」タブ →「図」グループ →「アイコン」をクリックします。
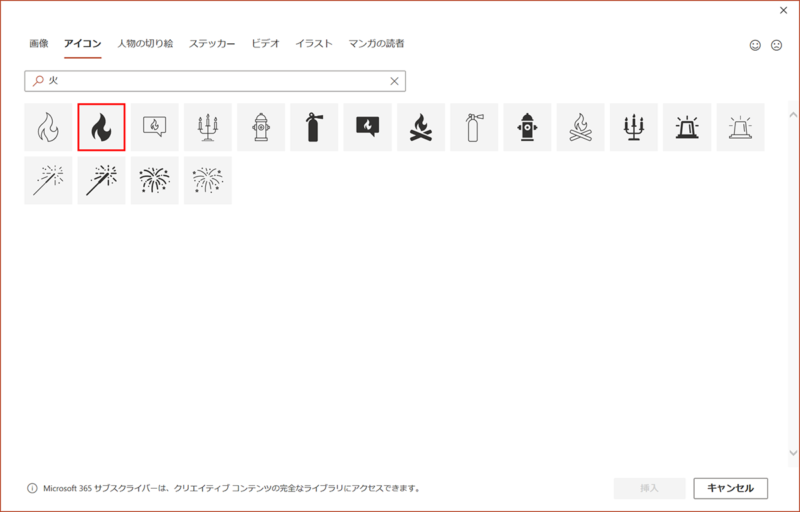
アイコンから「火」で検索し、火(単色塗りつぶし)のアイコンを挿入します。
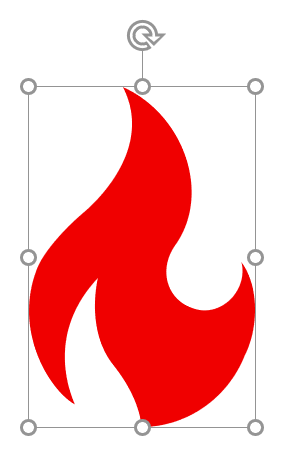
アイコンを挿入したら「Ctrl + Shift + G」キーでグループ化を解除して図形に変換し、「高さ:6cm」「幅:4cm」「RGB:240,0,0」に設定します。
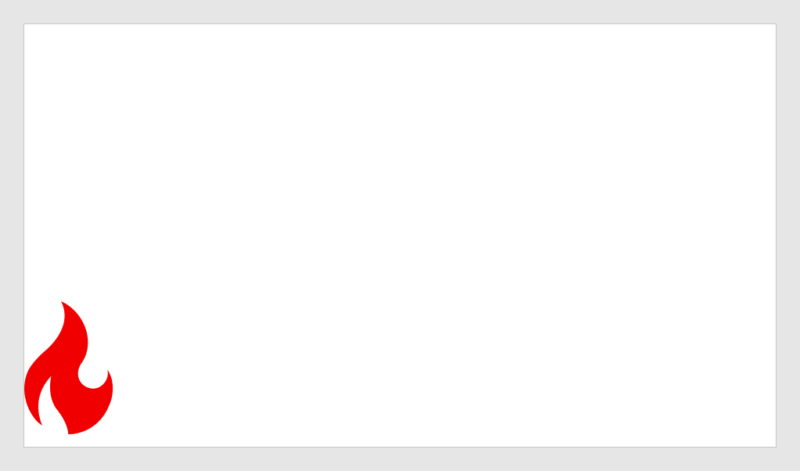
図形をスライドと左下揃え(揃え方を参照)にしてから「Shift」キーを押しながら少し上に移動します。
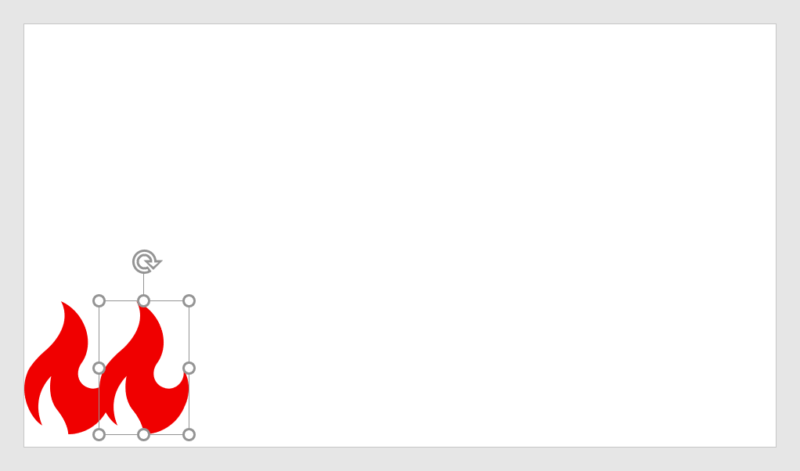
続いて、「Ctrl + Shift」キーを押しながら右にドラッグし、少し重ね合わせた位置に複製します。
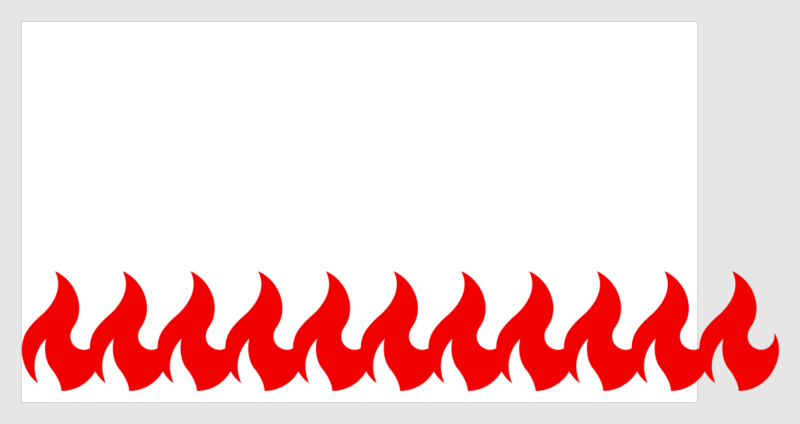
複製した図形を選択した状態で「F4」キーを押し、スライドから飛び出すまで連続複製しましょう。

図形をすべて選択し、「図形の書式」タブ →「図形の挿入」グループ →「図形の結合」→「接合」をクリックします。
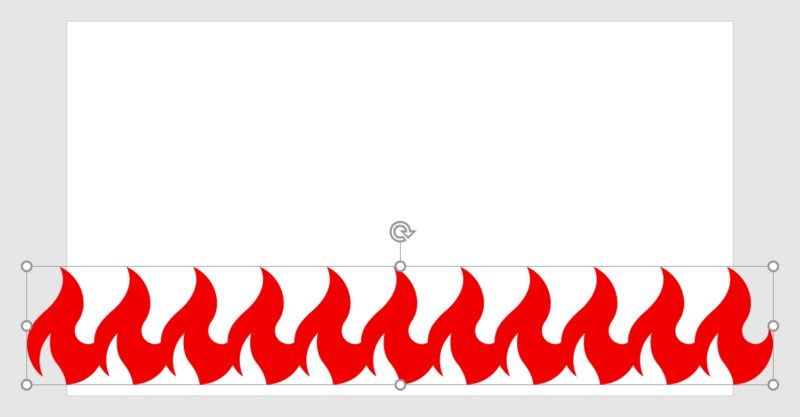
すべての図形を結合したあと、スライドと左右中央揃えにします。
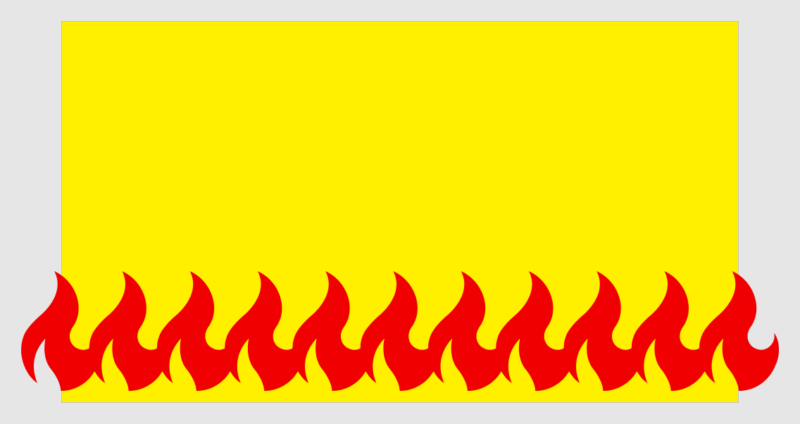
続いて、スライドと同じサイズで四角形を描きます。説明のため色変更し、最背面に移動しています。
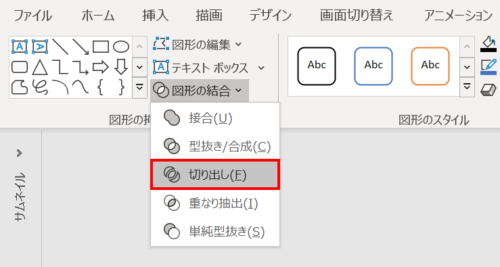
図形をすべて選択し、「図形の書式」タブ →「図形の挿入」グループ →「図形の結合」→「切り出し」をクリックします。
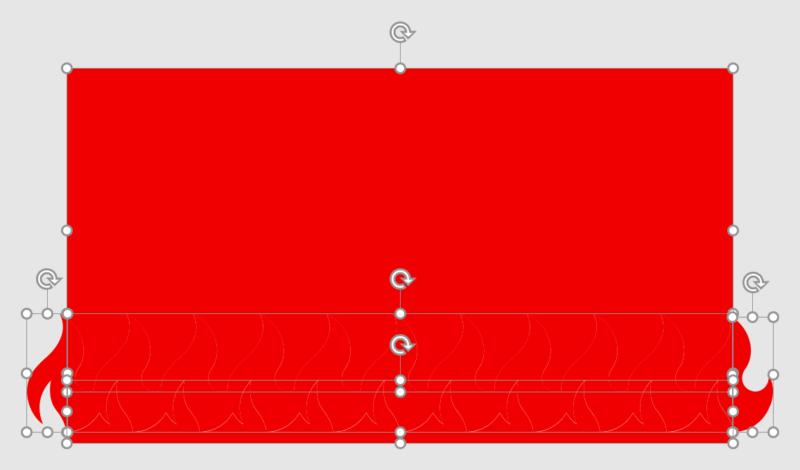
図形がバラバラになりました。
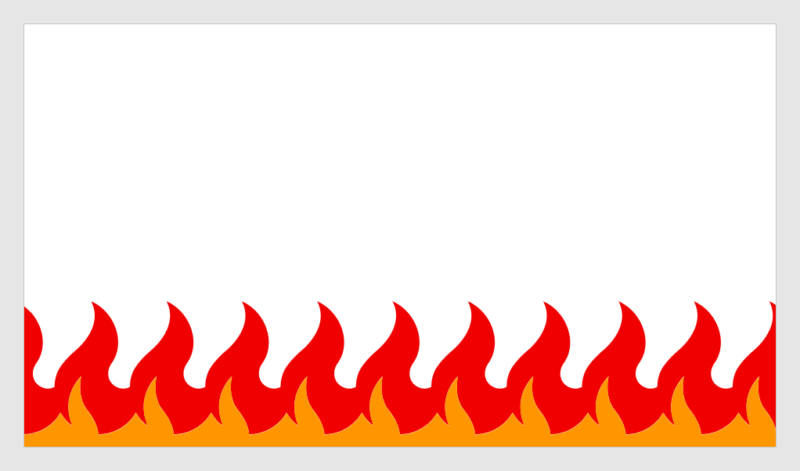
不要な図形を削除し、下部の図形の色を「RGB:255,150,0」に設定します。
炎の完成です。
フレームを作る
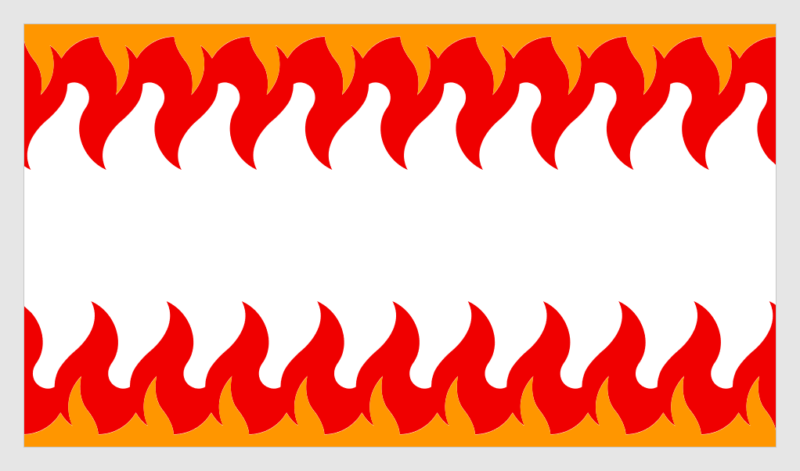
炎の図形を複製して上下左右反転(反転方法を参照)し、上部にも配置して炎のフレームの完成です。