
PowerPointで電子印鑑を手持ちの印鑑から作る方法をご紹介します。印影を撮影したスマートフォンの写真をPowerPointで加工してデータ化するテクニックです。
作成する電子印鑑はExcelやWordでも使用できます。在宅勤務やペーパーレス化の促進に伴い、押印も電子印鑑にして業務効率を向上させましょう。
電子印鑑を作る
印鑑の印影を撮影する
コピー用紙などの白い用紙に印鑑を押してスマートフォンで撮影します。朱肉は濃くしてぼけない程度にアップで撮影しましょう。
撮影した状態がデータに反映されるので、かすれていない印影をできるだけ真上から撮影すると、きれいに仕上がります。
写真の明るさは図のように少し暗くても問題ありません。

今回は、直径1cmの半沢印鑑を使用して電子印鑑を作ります。撮影ができたら写真をスライドに挿入して準備完了です。
用紙の不要な部分をカットする
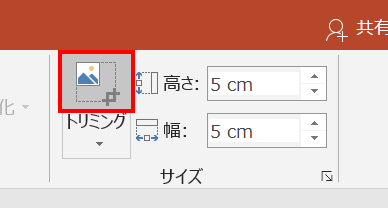
画像を選択した状態で、「図ツールの書式」タブ →「サイズ」グループ →「トリミング」ボタンをクリックします。

トリミング枠が表示されるので印鑑に合わせてトリミングします。
トリミングした状態では用紙の不要な部分が非表示になっているだけなので、トリミングした部分を削除します。
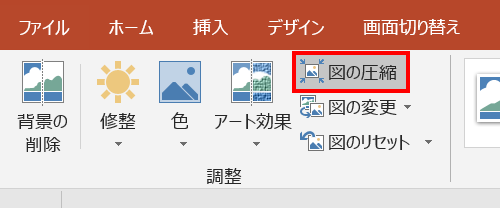
画像を選択した状態で、「図の形式」タブ →「調整」グループ →「図の圧縮」をクリックします。
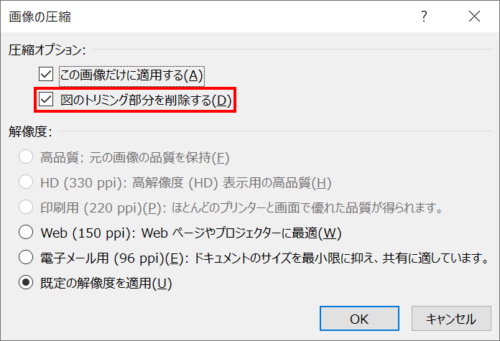
「画像の圧縮」ダイアログボックスが開くので、「図のトリミング部分を削除する」にチェックが入っていることを確認し、「OK」をクリックします。
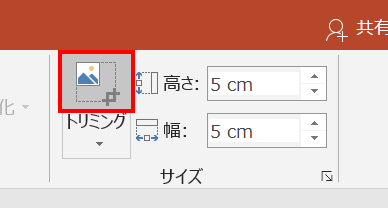

再度「トリミング」ボタンをクリックすると、トリミングした部分が削除されたことが確認できます。
印鑑を赤色にする
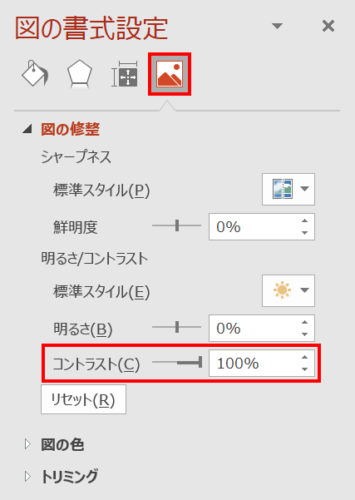
画像を選択した状態で、「図の書式設定」ウィンドウ →「図」→「図の修整」→「コントラスト:100%」に設定します。

印鑑が赤色、用紙が白色になりました。
印鑑の輪郭を滑らかにする
印鑑の輪郭がギザギザした場合は、滑らかにすることができます。
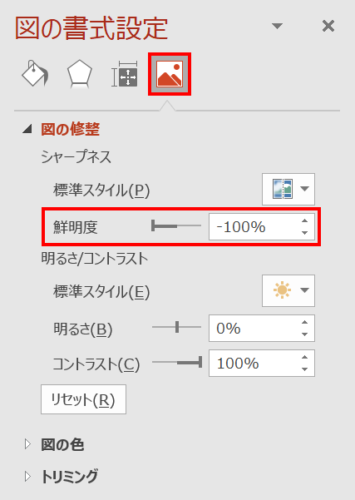
画像を選択した状態で、「図の書式設定」ウィンドウ →「図」→「図の修整」→「鮮明度:-100%」に設定します。

輪郭が滑らかになりました。
印鑑の太さを調整する
朱肉をつけ過ぎて印鑑が太ってしまった場合は、気持ち程度の太さ調整ができます。
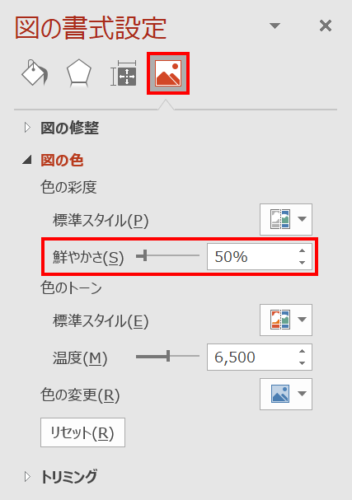
画像を選択した状態で、「図の書式設定」ウィンドウ →「図」→「図の色」→「鮮やかさ」の値を下げます。下げすぎると色調が崩れるので、確認しながら調整しましょう。

印鑑が少し細くなりました。
用紙を透明にする

用紙の部分を透明にして背景が見えるようにします。説明のため背景色を変更しています。
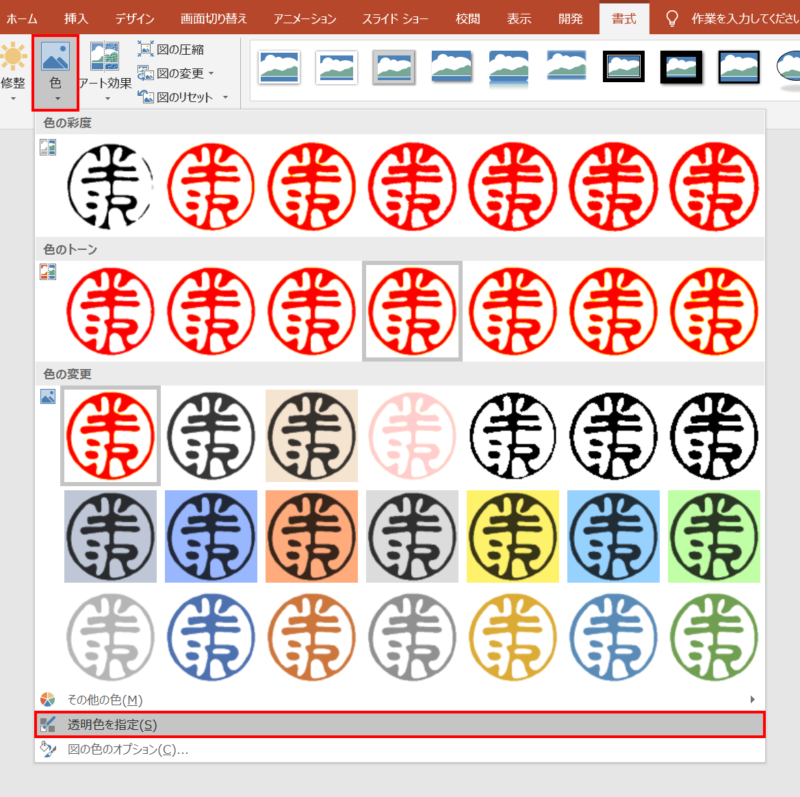
画像を選択した状態で、「図ツールの書式」タブ →「調整」グループ →「色」→「透明色を指定」をクリックします。
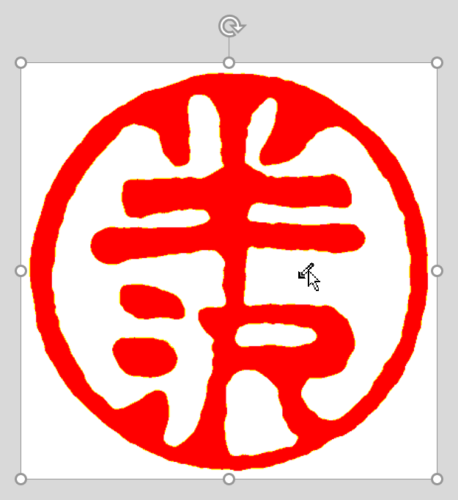
カーソルの形が変わるので、画像の白色部分にカーソルを合わせてクリックします。

白色部分が透明になりました。
サイズを調整する
最後に印鑑のサイズを調整します。データ化すればお好みのサイズに変更することができます。
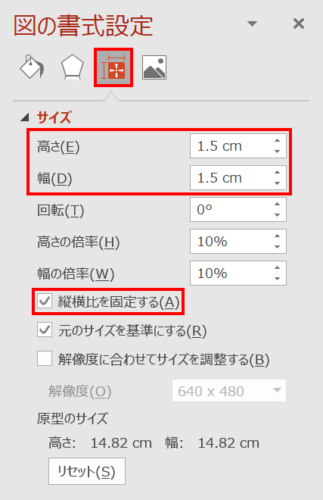
画像を選択した状態で、「図の書式設定」ウィンドウ →「サイズとプロパティ」→「サイズ」→「縦横比を固定する」にチェックを入れた状態で「高さ」または「幅」を調整します。
完成

完成したら押印スペースに配置してサイズ感を確認しましょう。
電子印鑑をクリップボードから素早く貼り付ける
電子印鑑をクリップボードの履歴に保存しておくと素早く貼り付けることができます。
注意が必要なのは、クリップボードの履歴からの貼り付けは、透明の画像を登録してもJPEG画像として保存されるので、上記で処理した透過効果がなくなり、さらに解像度も粗くなってしまいます。
印鑑のきれいさよりも押印の素早さを優先させるなら、こちらの方法がおすすめです。
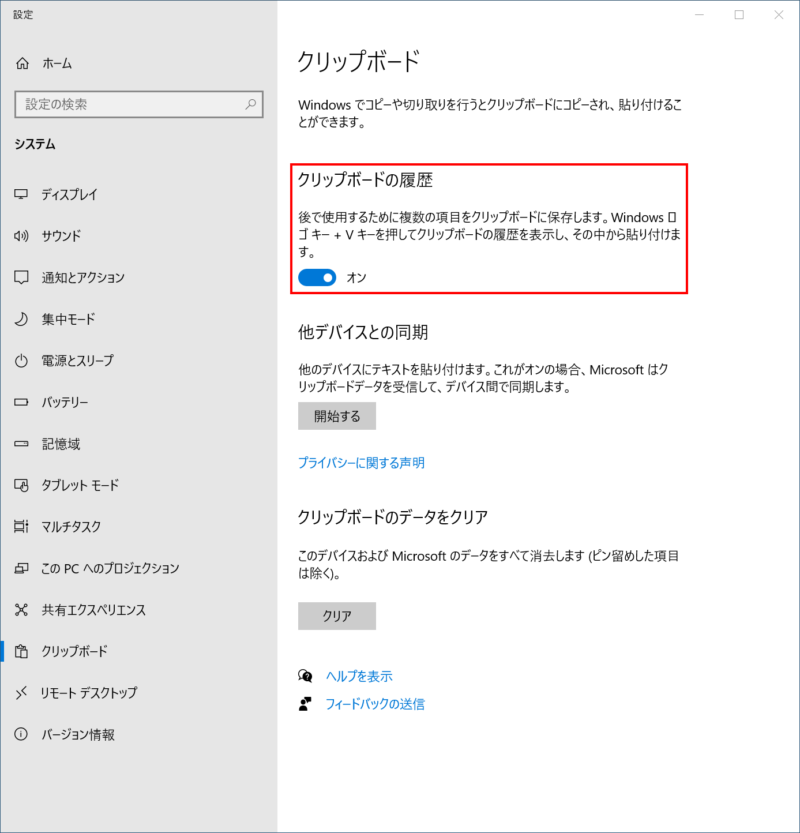
「設定」→「システム」→「クリップボード」の「クリップボードの履歴」が「オン」になっていることを確認します。
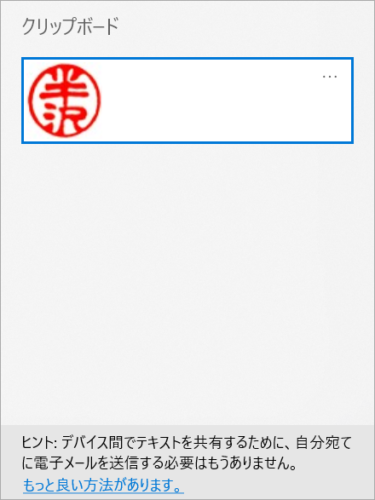
作成した電子印鑑を「Ctrl + C」キーでコピーしてから「Windowsロゴ + V」キーを押してクリップボードの履歴を表示させると、コピーした電子印鑑が表示されます。
このクリップボードの履歴から電子印鑑をクリックすることで、素早く貼り付けることができます。
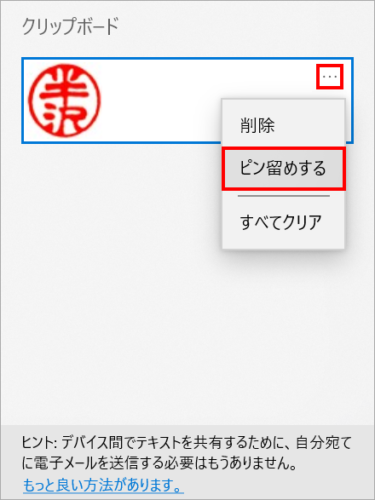
右上のメニューから「ピン留めをする」を設定しておくと、パソコンを再起動してもクリップボードに保存された状態を保てます。
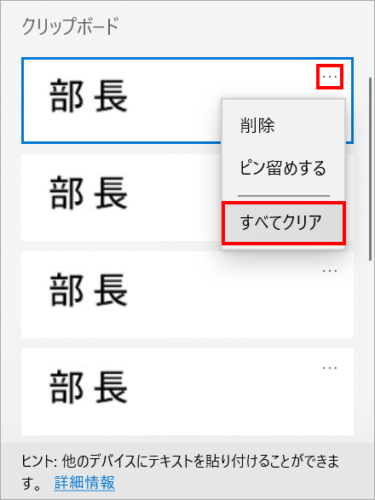
コピーを繰り返すと他の履歴で電子印鑑が下に埋もれてしまいます。そんなときは、右上のメニューから「すべてクリア」を選択して他の履歴を削除しましょう。
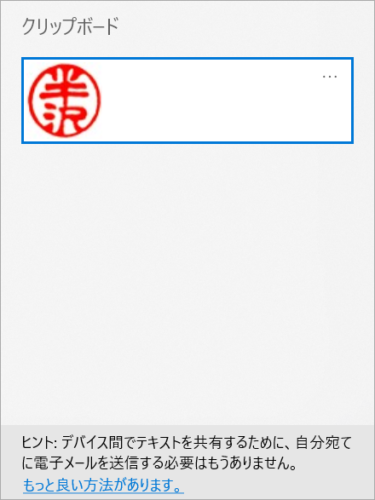
「すべてクリア」するとピン留めした履歴だけが残り選択がしやすくなります。























