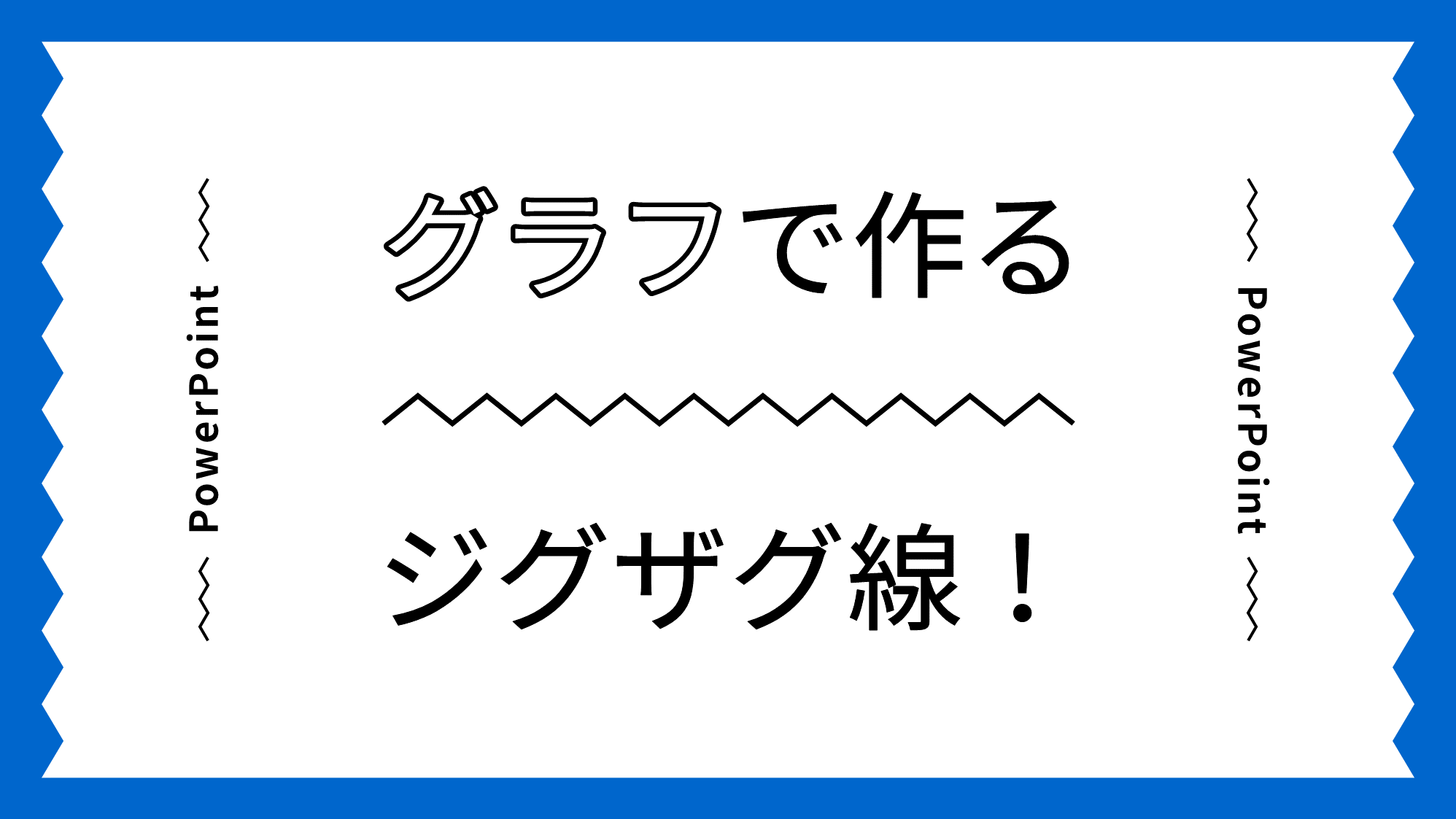PowerPointでジグザグ線(ギザギザ線)の作り方をご紹介します。図形の「フリーフォーム:図形」で整ったジグザグ線を手動で描くのは困難です。
そこで、グラフやマクロを使ってきれいなジグザグ線を自動で作りましょう。階段とジグザグパターンの作り方も解説します。
グラフでジグザグ線を作る
準備

「挿入」タブ →「図」グループ →「グラフ」をクリックします。

「グラフの挿入」ダイアログボックスが開くので、「折れ線」→「折れ線」を選択して「OK」をクリックします。
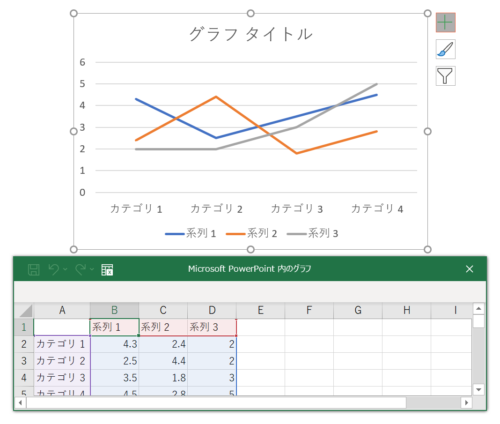
グラフが挿入され、同時にExcelのウィンドウが開きます。Excelの値を変更するとグラフも変動します。
今回はグラフがジグザグになるように値を入力し、グラフから取り出して利用します。
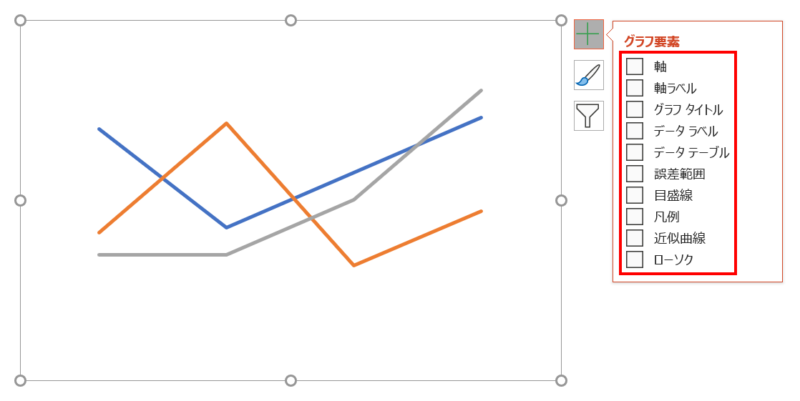
グラフの右上の「+」ボタンをクリックし、「グラフ要素」のチェックをすべてはずして準備完了です。
Excelに値を入力する
Excelに値を入力し、青の折れ線をジグザグにします。
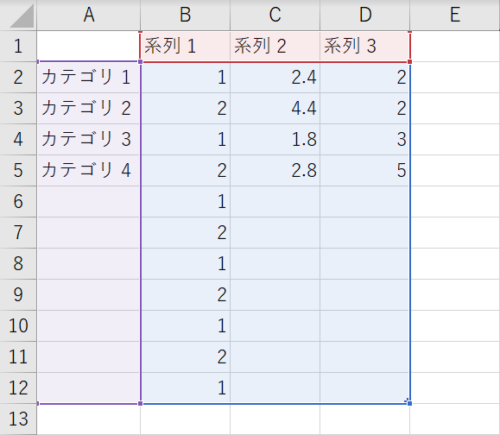
「系列1」の2行目から12行目までを「1、2、1、2、1…」と1と2を交互に入力します。今回は5山のジグザグ線を作る手順で進めますが、値を続けて入力すれば山数を増やすことができます。
- 連続するデータは、Excelの「オートフィル」機能を使うと簡単に入力できます。
値が入力できたらグラフを確認しましょう。
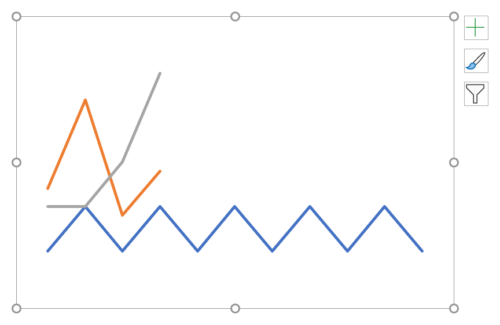
青の折れ線がジグザグになっていれば成功です。
ジグザグ線をグラフから取り出す
グラフを「Ctrl + C」キーでコピーした状態で「Ctrl + Alt + V」キーを押し、「形式を選択して貼り付け」ダイアログボックスを開きます。

「貼り付ける形式」から「画像(SVG)」を選択し、「OK」をクリックします。
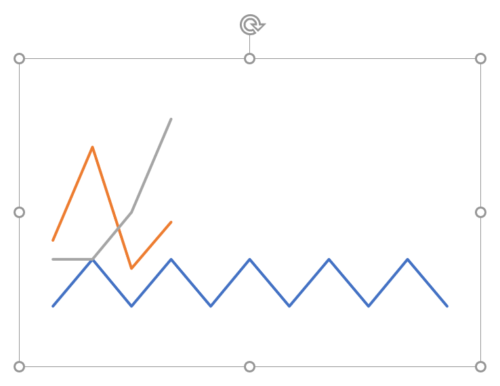
SVG形式で貼り付きました。

グラフを選択した状態で、「Ctrl + Shift + G」キーでグループ化を2回解除するとジグザグ線が取り出せます。
- グループ化を解除したときに表示されるメッセージは、「はい」を選択します。

5山の場合は、「高さ:1cm」「幅:10cm」で山の角度が「90°」になります。
マクロでジグザグ線を作る
PowerPoint VBAを使ってジグザグ線を作る方法です。
コード
Sub ジグザグ線を作成()
Dim zigzagNum As String
Dim zigzagSize As Single
Dim freeFormBuilder As freeFormBuilder
Dim sld As Slide
Dim shp As Shape
'ジグザグ線の山数を入力
zigzagNum = InputBox("ジグザグ線の山数を入力してください。")
'数値以外が入力された場合はマクロを終了
If IsNumeric(zigzagNum) Then
ElseIf zigzagNum = "" Then
Exit Sub
Else
msg = "数値を入力してください。"
MsgBox msg
Exit Sub
End If
'ジグザグ線のサイズ
zigzagSize = Round(1 * 720 / 25.4, 1)
'選択中のスライド番号を取得
Set sld = ActivePresentation.Slides(ActiveWindow.View.Slide.SlideIndex)
'始点の位置
Set freeFormBuilder = sld.Shapes.BuildFreeform(msoEditingCorner, 0, zigzagSize)
'繰り返し処理
For i = 1 To zigzagNum * 2
'X軸の位置
x = zigzagSize * i
'偶数、奇数の判定
If (i Mod 2) = 0 Then
'偶数時のY軸の位置
y = zigzagSize
Else
'奇数時のY軸の位置
y = 0
End If
'頂点を追加
freeFormBuilder.AddNodes msoSegmentLine, msoEditingAuto, x, y
Next i
'ジグザグ線を作成
Set shp = freeFormBuilder.ConvertToShape
'線幅
shp.Line.Weight = 1
'線の色
shp.Line.ForeColor.RGB = RGB(0, 0, 0)
End Sub
実行結果
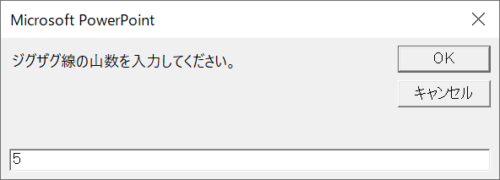
実行するとダイアログボックスが開くので、ジグザグ線の山数を入力して「OK」をクリックします。

指定した山数のジグザグ線が作れます。
階段を作る
作成したジグザク線を回転させて階段にします。
右へ登る階段
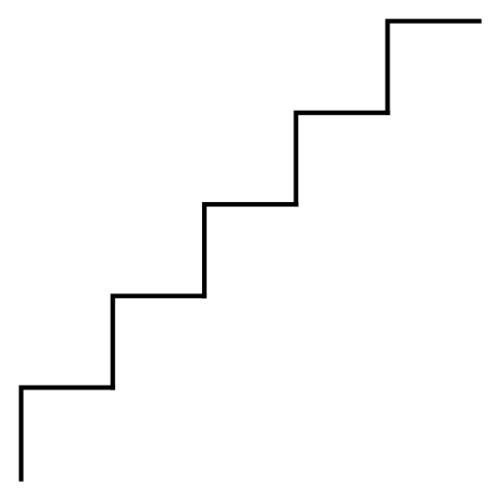
グループ化したジグザグ線を選択し、「図形の書式設定」ウィンドウ →「サイズとプロパティ」→「サイズ」→「回転」を「315°」に設定します。
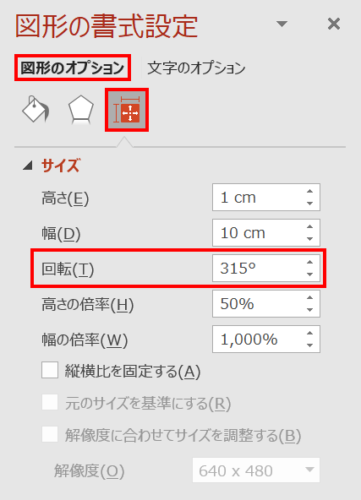
左へ登る階段
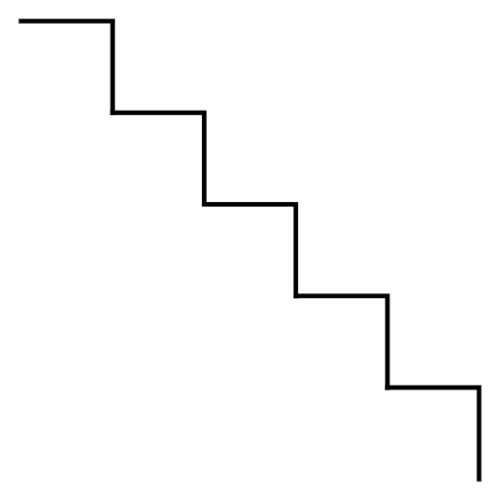
「回転」を「45°」に設定します。
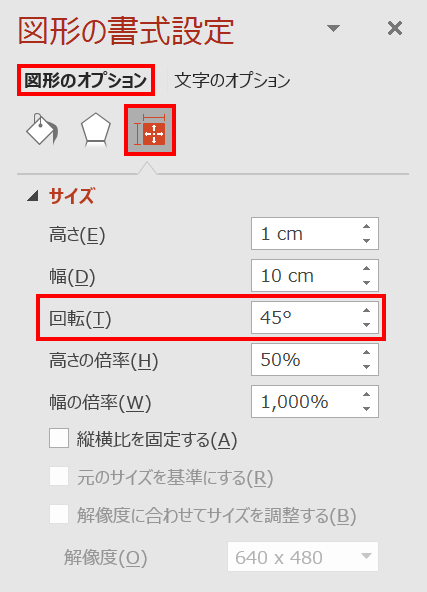
ジグザグパターンを作る
パターンにする図形を作る

「ホーム」タブ →「図形描画」→「矢印:山形」を選択します。
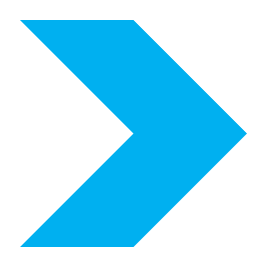
「矢印:山形」を「高さ:1cm」「幅:1cm」で描きます。
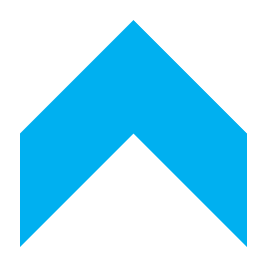
今回は横のジグザクパターンを作るので、図形を左に「90°」回転させます。
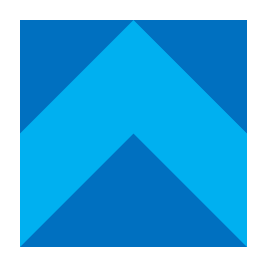
続いて、正方形を「高さ:1cm」「幅:1cm」で描き、「矢印:山形」の背面に重ね合わせます。こちらの色もお好みで設定しましょう。
パターンで塗りつぶす
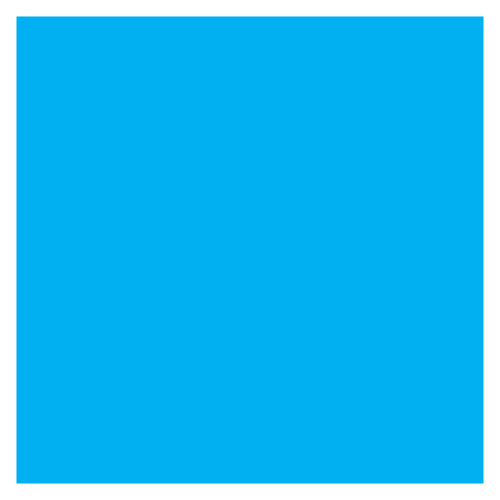
パターンで塗りつぶす正方形を「高さ:10cm」「幅:10cm」で描きます。
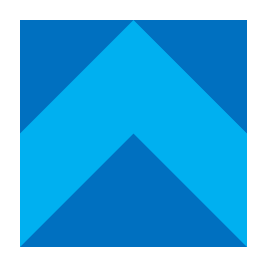
パターンにする図形を「Ctrl + C」キーでコピーした状態にします。
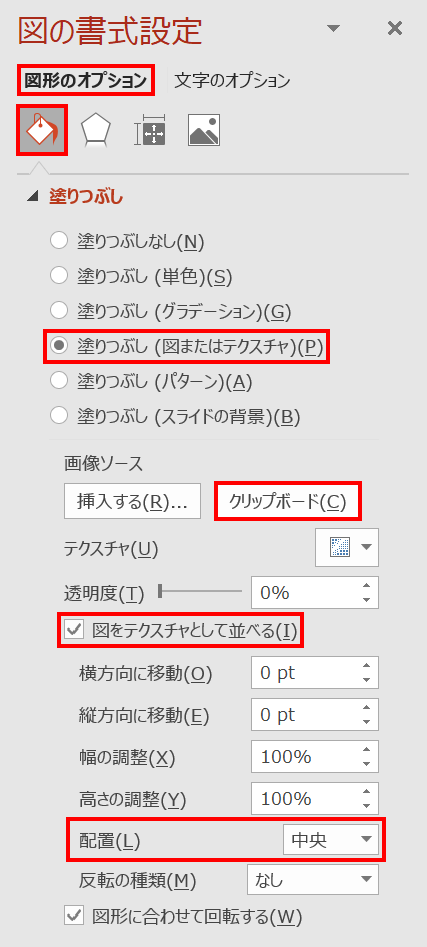
パターンで塗りつぶす正方形を選択し、「図の書式設定」ウィンドウ →「図形のオプション」→「塗りつぶしと線」→「塗りつぶし」を次のように設定します。
- 塗りつぶし(図またはテクスチャ)
- 画像ソース:クリップボード(コピーした図形を挿入します)
- 図をテクスチャとして並べるにチェック(図形をタイル状に並べます)
- 配置:中央(パターンの位置調整)
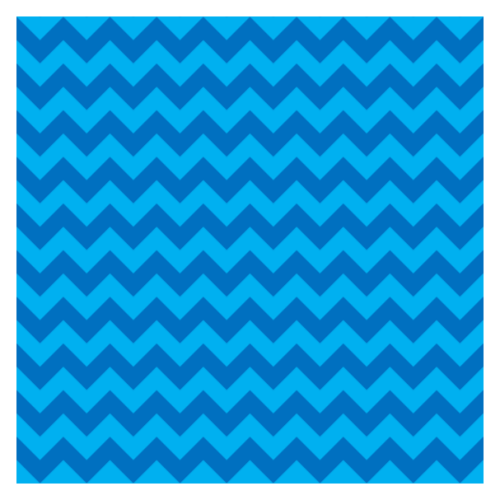
ジグザグパターンの完成です。
もっと知りたい!グラフで素材を作る方法
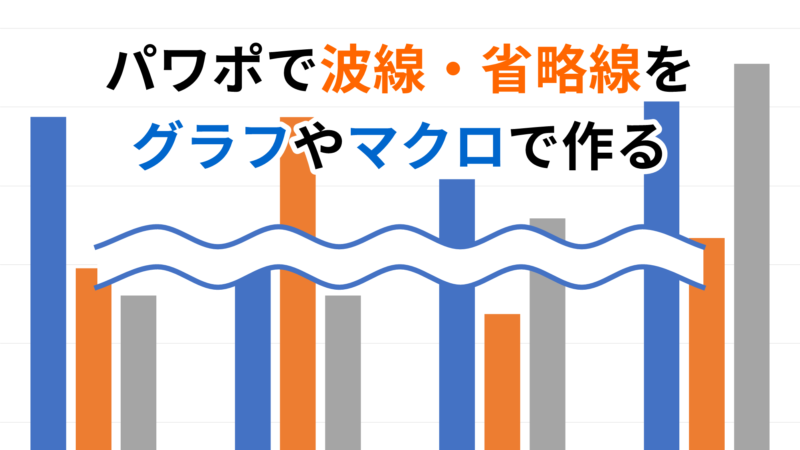
PowerPointで波線・省略線をグラフやマクロで作る方法




PowerPointでラーメンマーク(雷紋)をグラフで作る方法