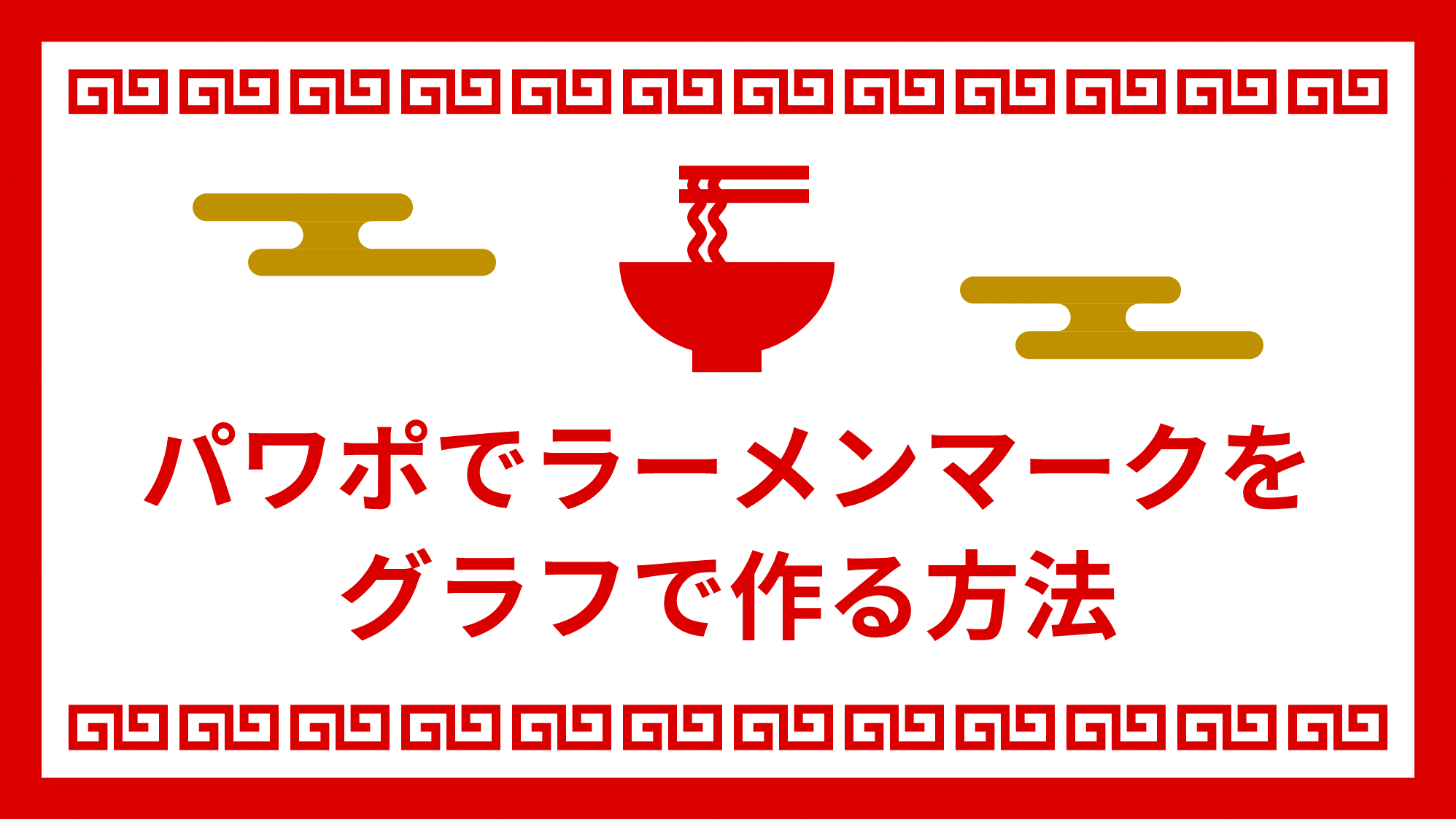PowerPointでラーメン丼でお馴染み、渦巻き状のラーメンマーク(雷紋)をグラフで作る方法をご紹介します。
図形の「L字」をつなげれば作れそうですがスマートではありません。パスの途切れがない線がつながったラーメンマークを作りましょう。
ラーメンマークをグラフで作る
準備

「挿入」タブ →「図」グループ →「グラフ」をクリックします。
-500x473.png)
「グラフの挿入」ダイアログボックスが開くので、「散布図」→「散布図(直線)」を選択して「OK」をクリックします。
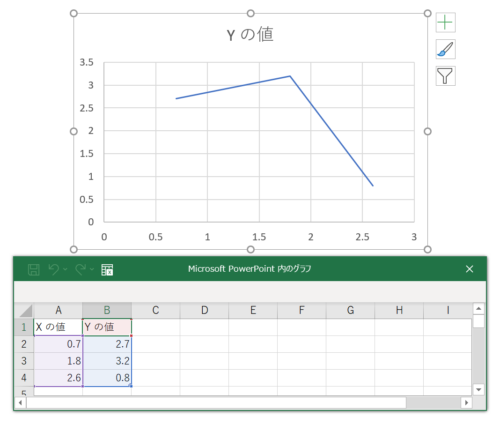
グラフが挿入され、同時にExcelのウィンドウが開きます。Excelの値を変更するとグラフも変動します。
今回はグラフの形状がラーメンマークになるように値を入力し、グラフから取り出して利用します。
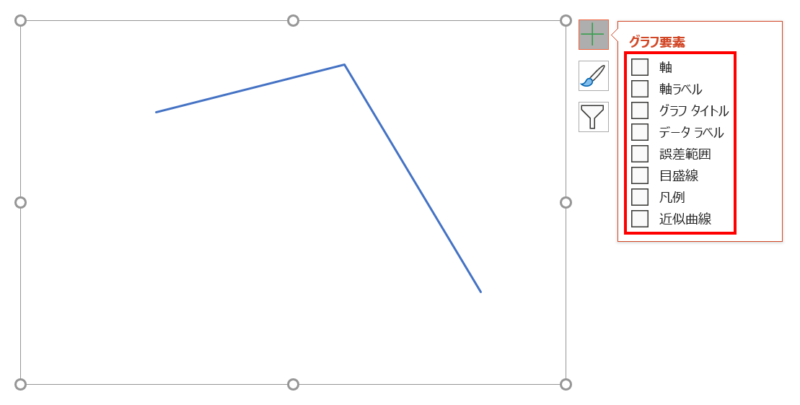
グラフの右上の「+」ボタンをクリックし、「グラフ要素」のチェックをすべてはずして準備完了です。
Excelに値を入力する
Excelに値を入力し、折れ線をラーメンマークにします。
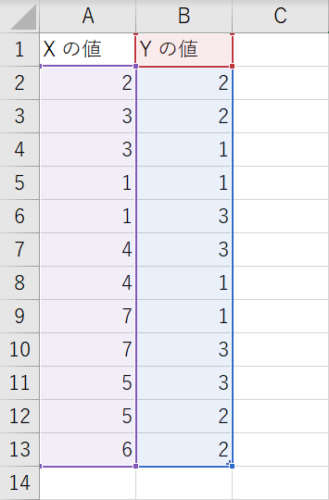
「Xの値」と「Yの値」を上図の通り入力しましょう。グラフがラーメンマークになる暗号です。数値を入力していくと徐々にラーメンマークが姿を現します。
値が入力できたらグラフを確認しましょう。
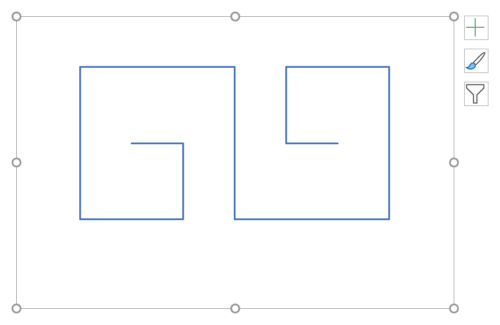
折れ線がラーメンマークになっていれば成功です。
ラーメンマークをグラフから取り出す
グラフを「Ctrl + C」キーでコピーした状態で「Ctrl + Alt + V」キーを押し、「形式を選択して貼り付け」ダイアログボックスを開きます。

「貼り付ける形式」から「画像(SVG)」を選択し、「OK」をクリックします。
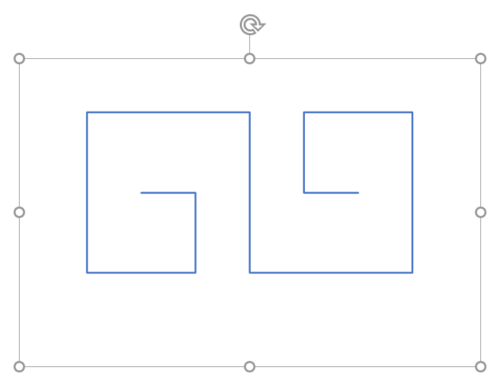
SVG形式で貼り付きました。
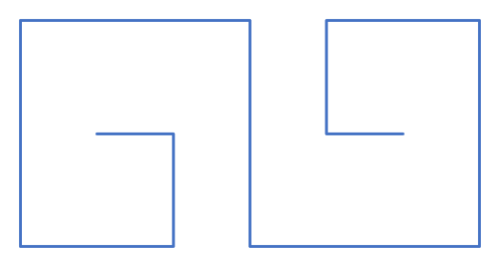
グラフを選択した状態で、「Ctrl + Shift + G」キーでグループ化を解除するとラーメンマークが取り出せます。
- グループ化を解除したときに表示されるメッセージは、「はい」を選択します。
完成
色と線幅を設定してラーメンマークを完成させましょう。
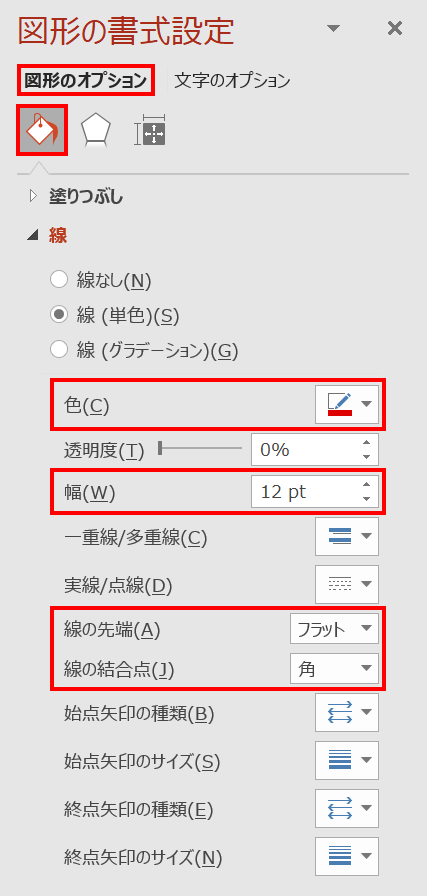
ラーメンマークを「高さ:2cm」「幅:5cm」に設定し、線の書式を次のように設定します。
- 線色:赤(RGB:220,0,0)
- 線幅:12pt
- 線の先端:フラット
- 線の結合点:角
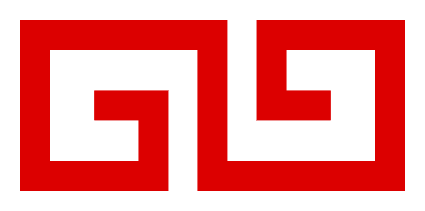
ラーメンマークの完成です。

ラーメン食べたい
ちぢれ麺をグラフで作る
グラフで作れるのはラーメンマークだけではありません。アイキャッチで使用しているラーメンアイコンのちぢれ麺も作ることができます。
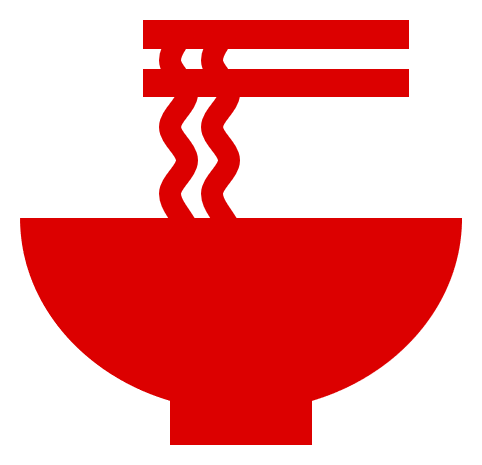
次のチュートリアルを参考に、ちぢれ麺を作ってみましょう!

さらに、丼に使用している半円は図形の「部分円」ではきれいに描くのが困難です。半円のきれいな作り方もご紹介していますので、ご参考にしていただければ幸いです。