
PowerPointでギンガムチェックとシェパードチェックパターンの作り方をご紹介します。
ギンガムチェックは色を半調にする手順、シェパードチェックは斜めストライプ部分の作り方がポイントです。
ギンガムチェックを作る
繰り返しオブジェクトを作る
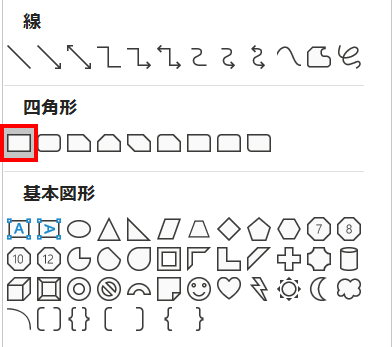
「ホーム」タブ →「図形描画」→「正方形/長方形」を選択します。
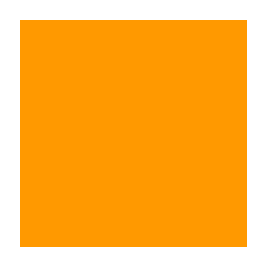
正方形を「高さ:1cm」「幅:1cm」で描きます。
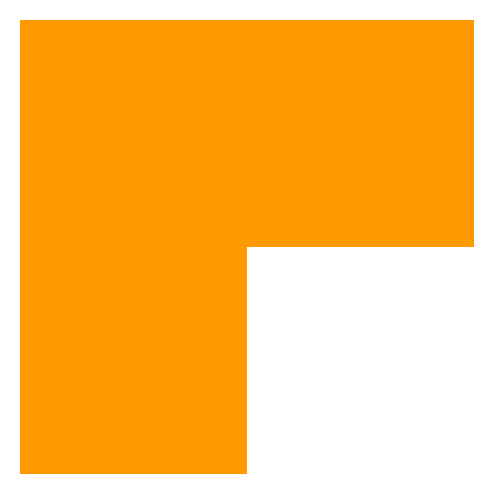
正方形を「Ctrl + Shift」キーを押しながら右にドラッグし、スマートガイド(使い方を参照)を目安にして上図のようにぴったり合わせて複製します。同じように下にも複製しましょう。
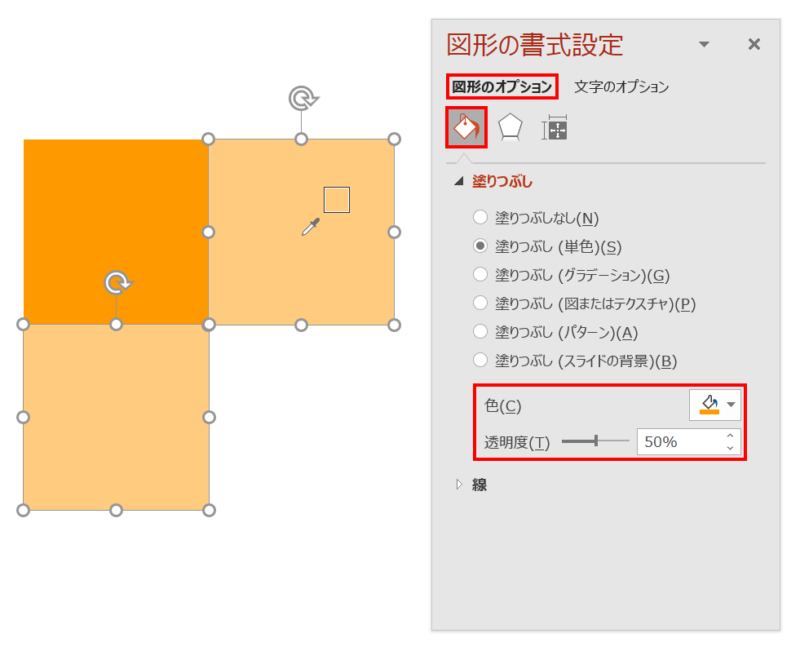
右と下の正方形を選択し、「図形の書式設定」ウィンドウ →「図形のオプション」→「塗りつぶしと線」→「塗りつぶし」→「透明度:50%」にしたあと、「色」→「スポイト」で選択中の正方形をクリックします。
- 「透明度:50%」にした色を「スポイト」で拾うと、「透明度:0%」で半調の色が設定できるのでオブジェクトが透けません。
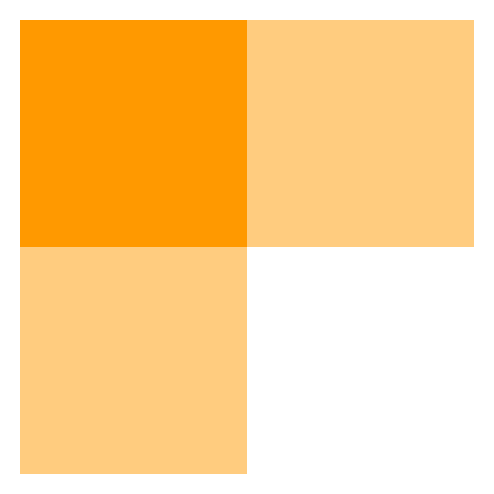
ギンガムチェックの繰り返しオブジェクトの完成です。
パターンを作る
繰り返しオブジェクトをタイル状に並べてパターンを作ります。
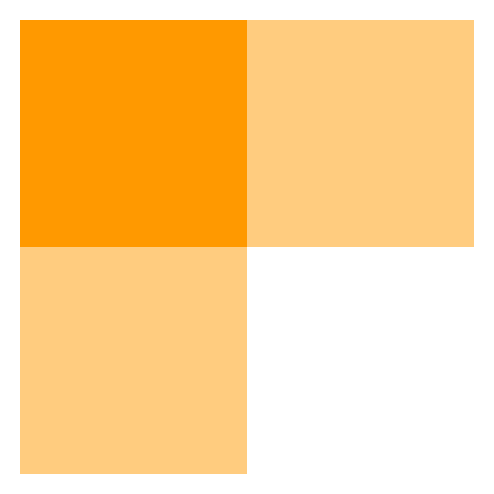
繰り返しオブジェクトを「Ctrl + C」キーでコピーします。
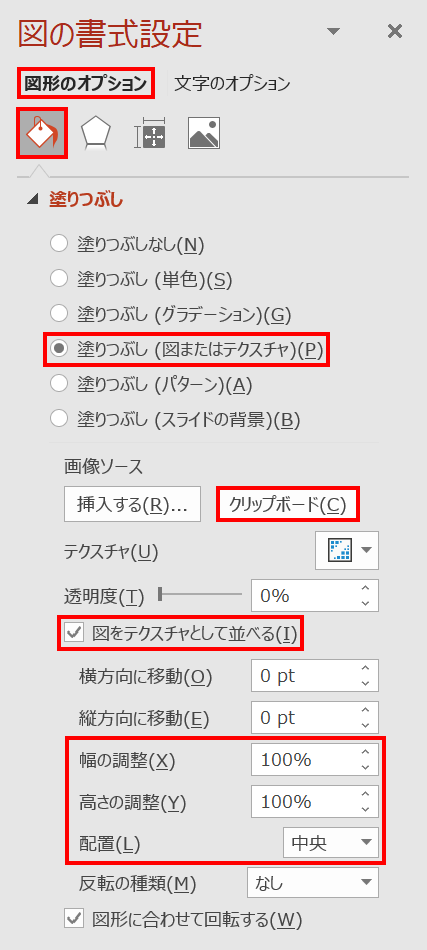
パターンを適用したい図形を選択し、「塗りつぶし」を次のように設定します。
- 塗りつぶし(図またはテクスチャ)
- 画像ソース:クリップボード
- 図をテクスチャとして並べるにチェック
- 幅の調整:任意で調整
- 高さの調整:任意で調整
- 配置:中央
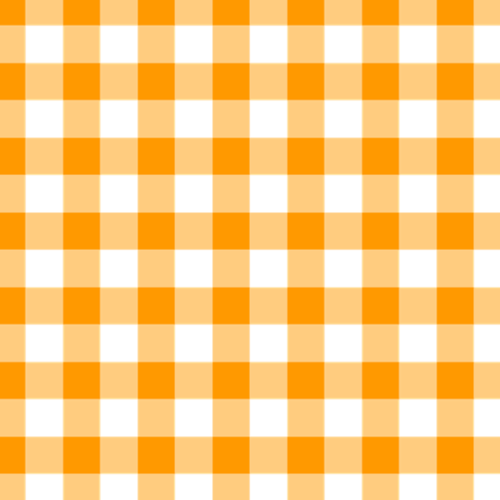
ギンガムチェックの完成です。
- PowerPointのバージョンにより、仕上がりが異なる場合があります。
シェパードチェックを作る
繰り返しオブジェクトを作る
前項で作成したギンガムチェックの繰り返しオブジェクトを用意し、左上の正方形の色をお好みで変更します。
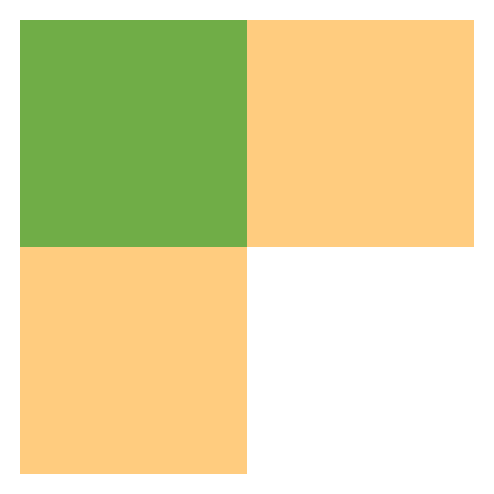
続いて、シェパードチェックの斜めストライプの部分作ります。
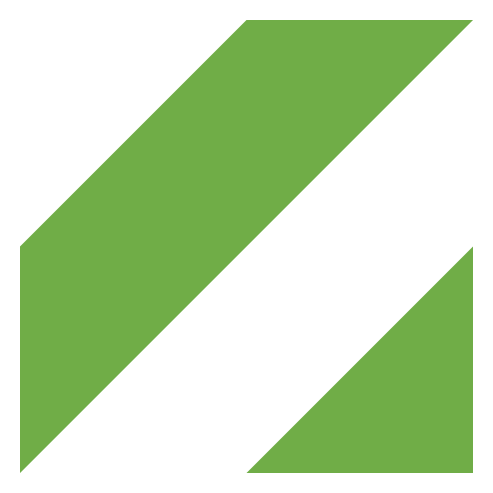
斜めストライプの繰り返しオブジェクト(作り方を参照)を用意し、「高さ:0.5cm」「幅:0.5cm」に設定します。
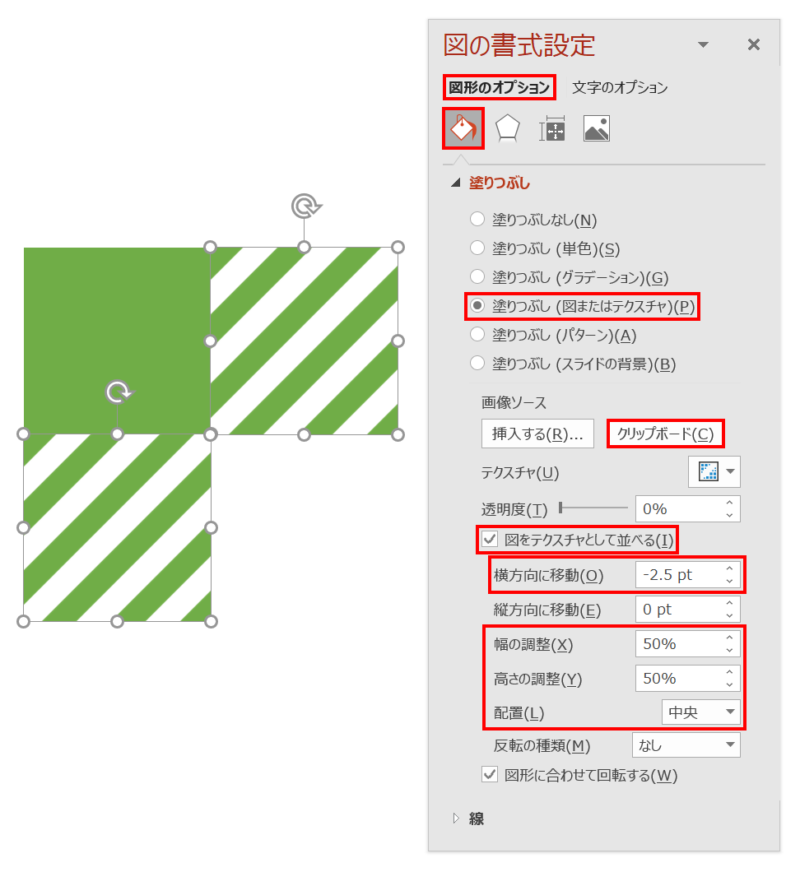
斜めストライプの繰り返しオブジェクトを「Ctrl + C」キーでコピーし、右と下の正方形を選択して「塗りつぶし」を次のように設定します。
- 塗りつぶし(図またはテクスチャ)
- 画像ソース:クリップボード
- 図をテクスチャとして並べるにチェック
- 横方向に移動:-2.5pt
- 幅の調整:50%
- 高さの調整:50%
- 配置:中央
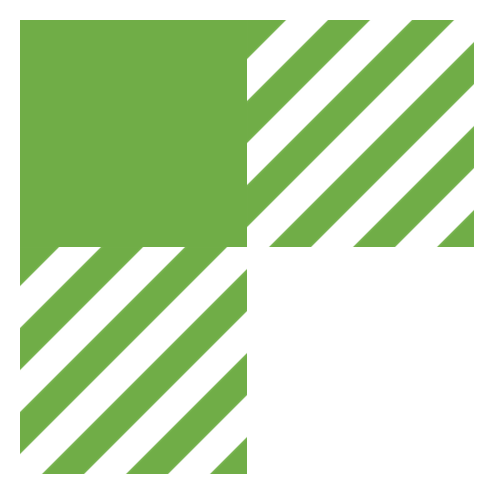
シェパードチェックの繰り返しオブジェクトの完成です。
パターンを作る
繰り返しオブジェクトをタイル状に並べてパターンを作ります。
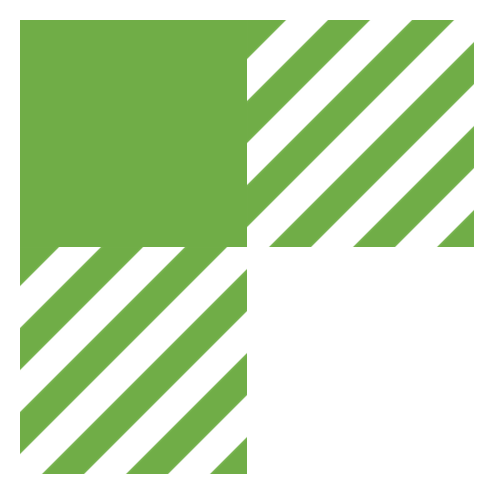
繰り返しオブジェクトを「Ctrl + C」キーでコピーします。
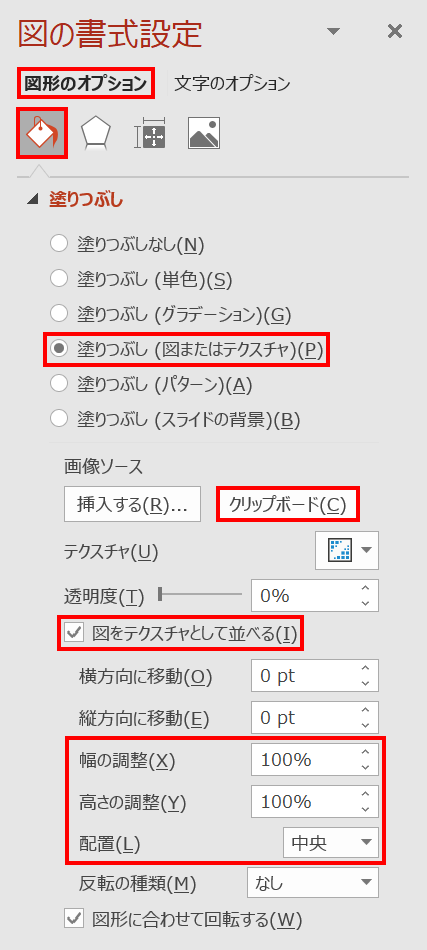
パターンを適用したい図形を選択し、「塗りつぶし」を次のように設定します。
- 塗りつぶし(図またはテクスチャ)
- 画像ソース:クリップボード
- 図をテクスチャとして並べるにチェック
- 幅の調整:任意で調整
- 高さの調整:任意で調整
- 配置:中央
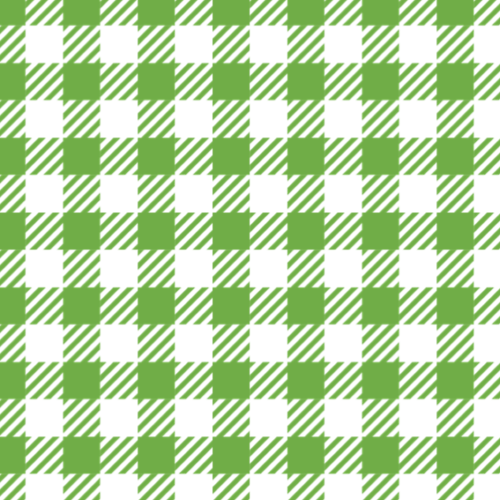
シェパードチェックの完成です。
- PowerPointのバージョンにより、仕上がりが異なる場合があります。























