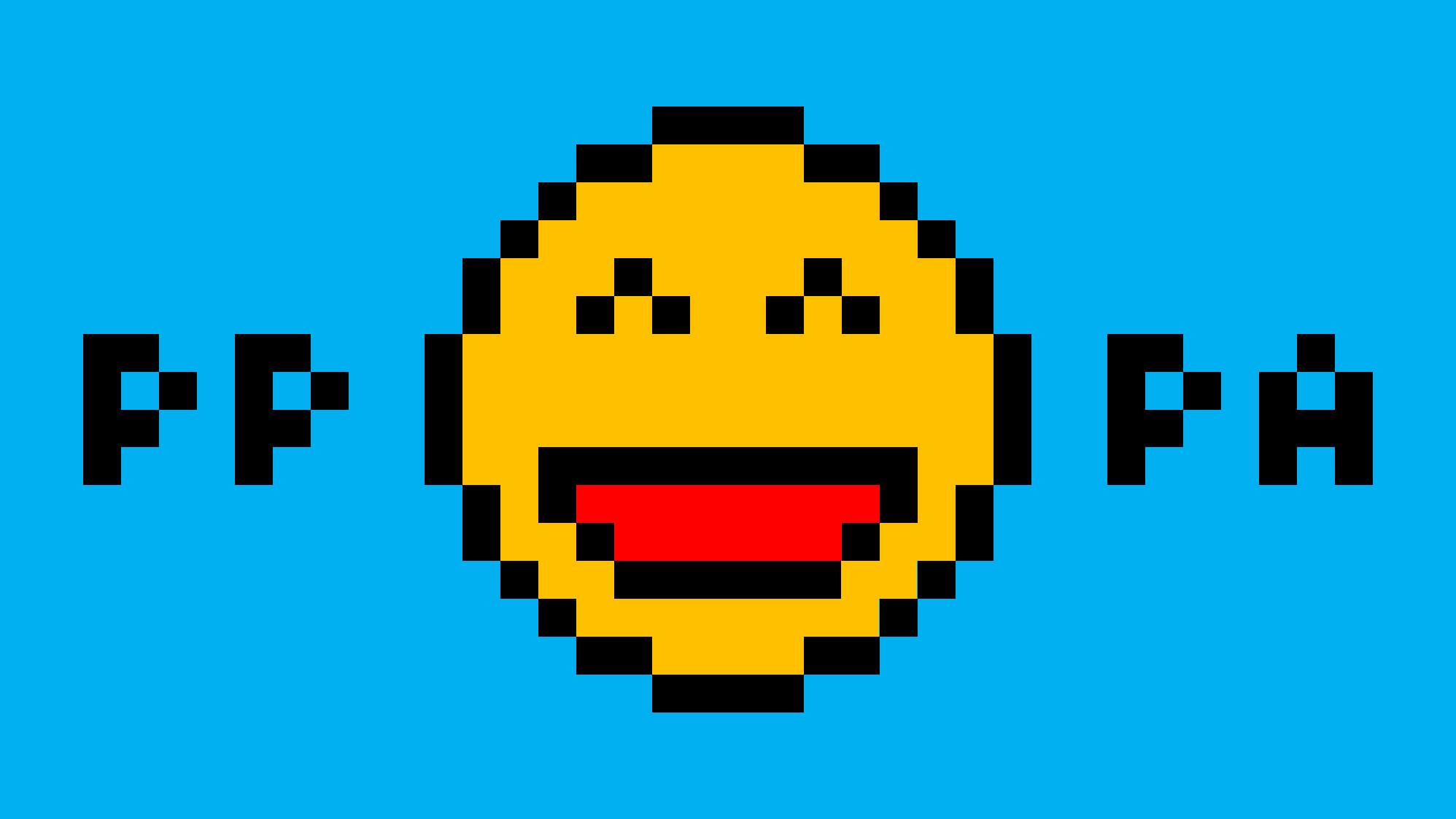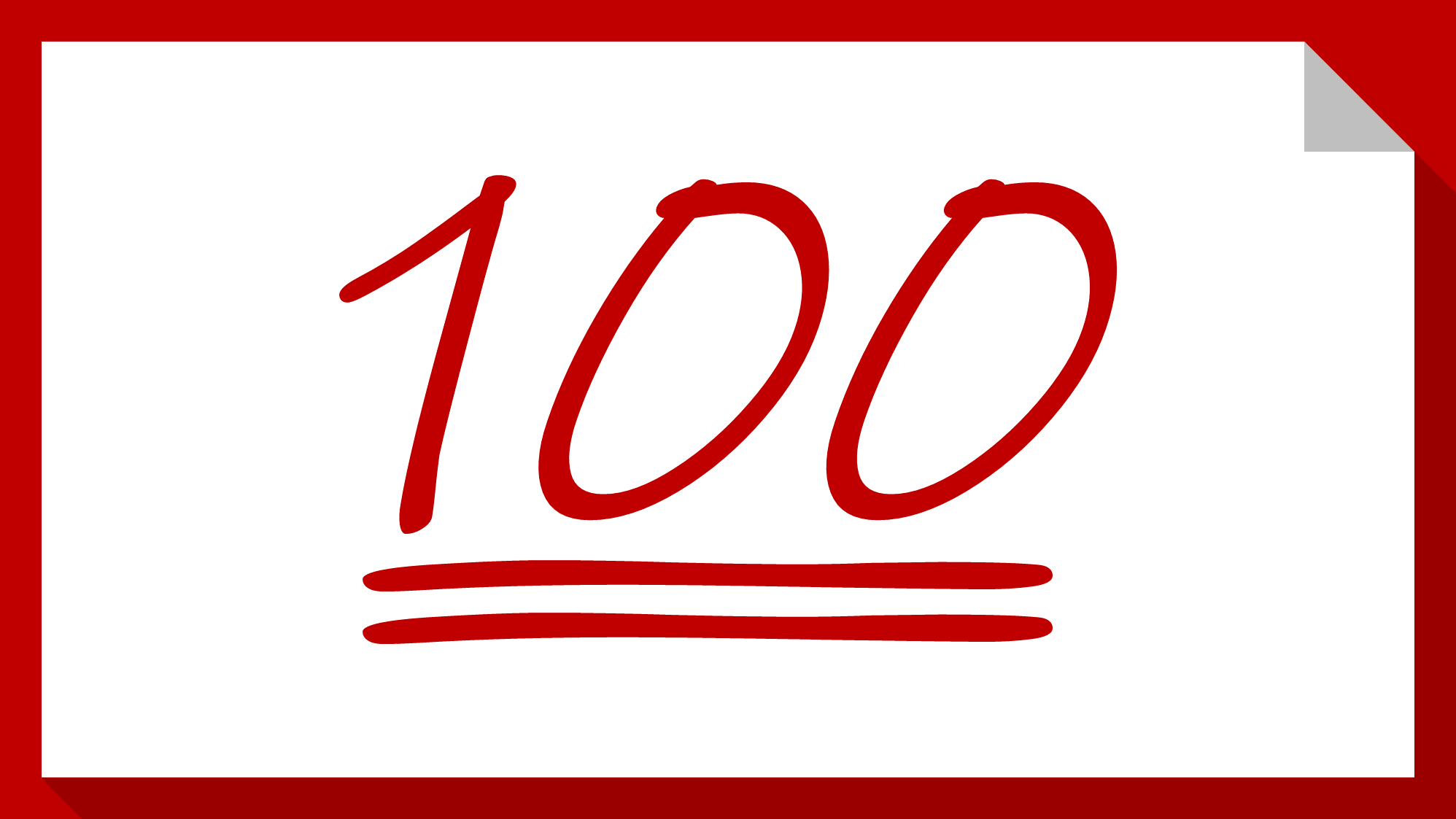PowerPointの図形で作る吹き出しはパワポ感が強くなり、おしゃれな感じが出せません。
そこで、図形の「雲」と「月」を組み合わせて吹き出しを作ったあと、吹き出しの線に筆圧の強弱を加えて手書き風にする方法をご紹介します。
吹き出しを作る
まずは吹き出しの部分を作成します。
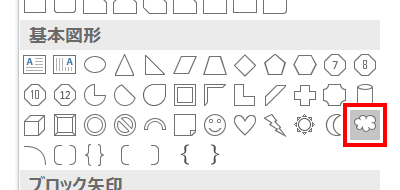
「ホーム」タブ →「図形描画」→「雲」を選択します。
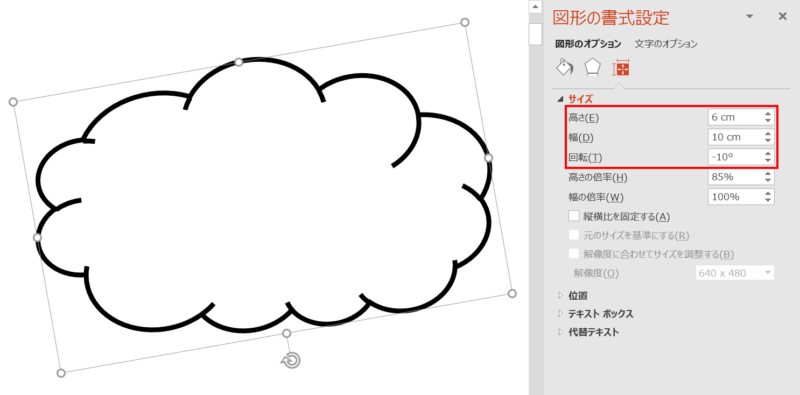
「雲」を上下反転(反転方法を参照)させ、サイズを「高さ:6cm」「幅:10cm」「回転:-10°」に設定します。
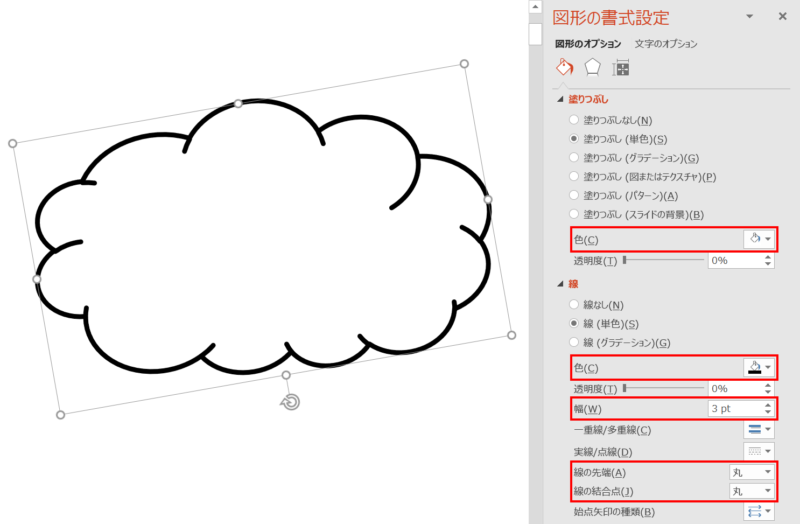
続いて、「図形の書式設定」ウィンドウ →「図形のオプション」→「塗りつぶしと線」の「塗りつぶし」と「線」を次のように設定します。
- 塗りつぶし:白
- 線色:黒
- 線幅:3pt
- 線の先端:丸
- 線の結合点:丸
- 吹き出しを白抜きにしたい場合は「塗りつぶしなし」に設定しましょう。
続いて、吹き出しのしっぽの作成です。
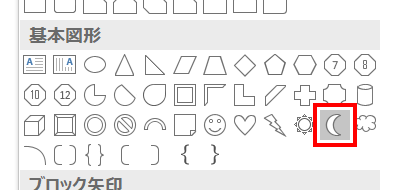
「ホーム」タブ →「図形描画」→「月」を選択します。
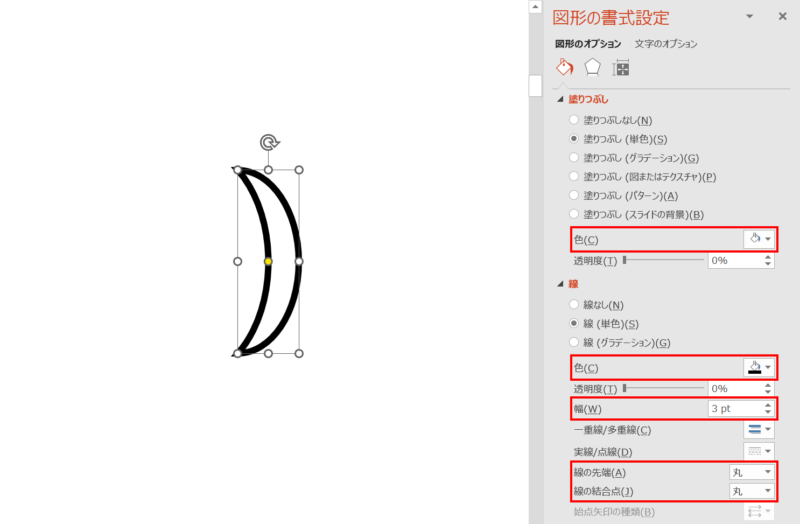
「月」を左右反転させ、サイズを「高さ:3cm」「幅:1cm」にし、「塗りつぶし」と「線」を次のように設定します。
- 塗りつぶし:白
- 線色:黒
- 線幅:3pt
- 線の先端:丸
- 線の結合点:丸
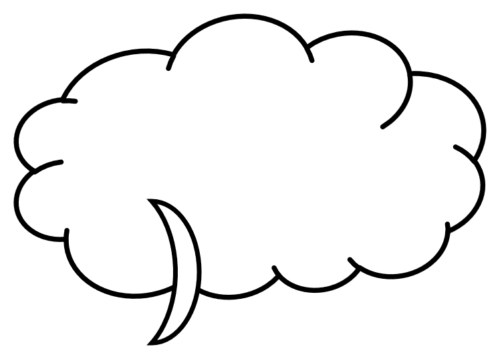
続いて、上図を参考に「月」を「雲」の下部からはみ出すように配置して吹き出しのしっぽにします。
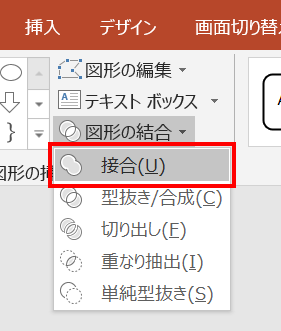
「Shift」キーを押しながら「月」→「雲」の順に選択し、「図形の書式」タブ →「図形の挿入」グループ →「図形の結合」→「接合」をクリックします。
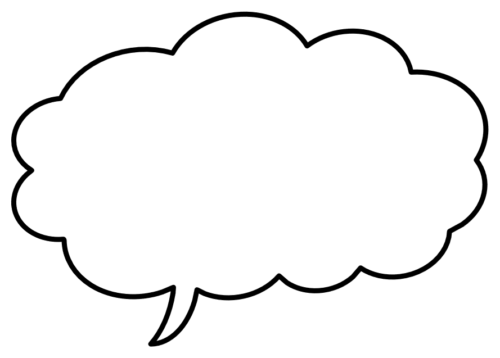
図形が結合され、吹き出しの完成です。
- 結合したときに吹き出しのしっぽの形状が崩れる場合は、次の投稿で掲載している吹き出しのしっぽの作り方をお試しください。

吹き出しの線を手書き風にする
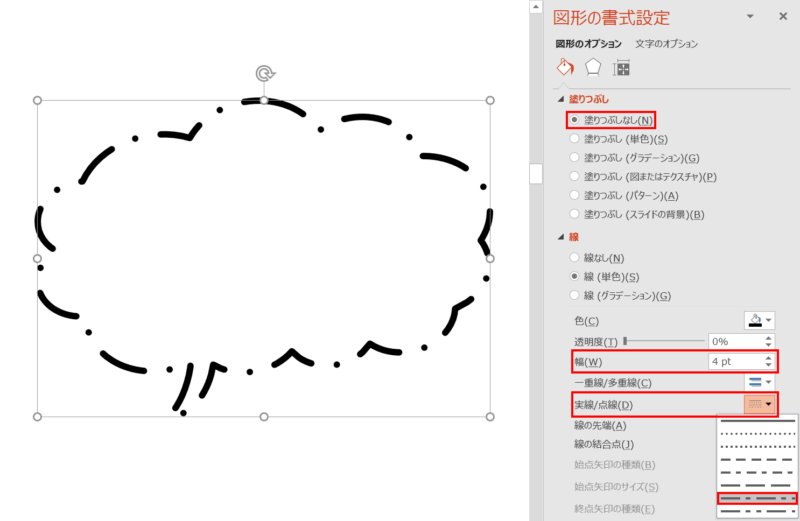
前項で作成した吹き出しを複製し、「塗りつぶし」と「線」を次のように設定します。
- 塗りつぶしなし
- 線幅:4pt
- 実線/点線:長鎖線
設定を変更した吹き出しをさらに複製します。
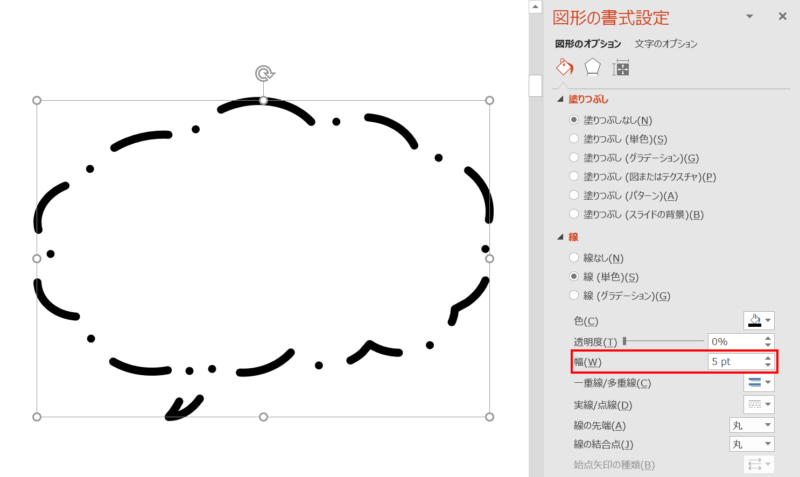
複製した吹き出しを「線幅:5pt」に設定します。
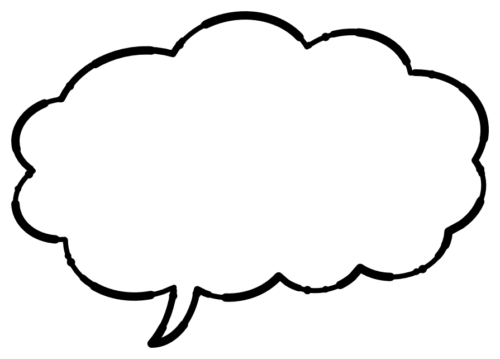
最初に作成した吹き出しの上に複製した2つの吹き出しを重ね合わせて「Ctrl + G」キーでグループ化します。すると線幅に筆圧の強弱が出て、手書き風感が加わりました。
この状態では線幅のサイズも一緒に変更されないので画像化します。
吹き出しを「Ctrl + C」キーでコピーし、「ホーム」タブ →「クリップボード」グループ →「貼り付け」→「形式を選択して貼り付け」をクリックします。
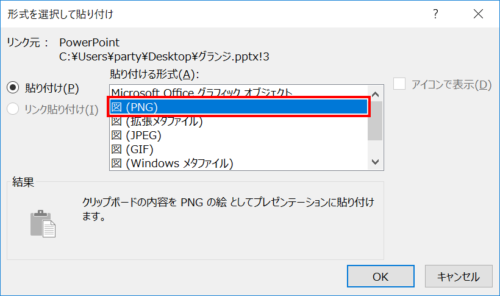
「貼り付ける形式」から「図(PNG)」を選択し、「OK」をクリックします。
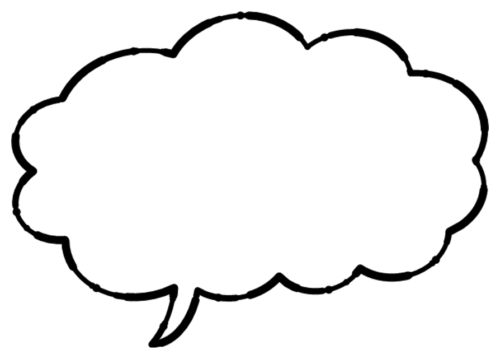
画像化されたのでサイズ変更が可能になりました。
手書き風フォントでより手書きっぽく
「MV Boli」などの手書きフォントを組み合わせると手書き感がアップします。

パワポで作ったとは思えない「手書き風おしゃれ吹き出し」の完成です。

おつかれさまでした!
もっと知りたい!吹き出しの作り方
他にもPowerPointの機能だけで様々な吹き出しを作ることができます。
ぜひチャレンジしてみてくださいね!