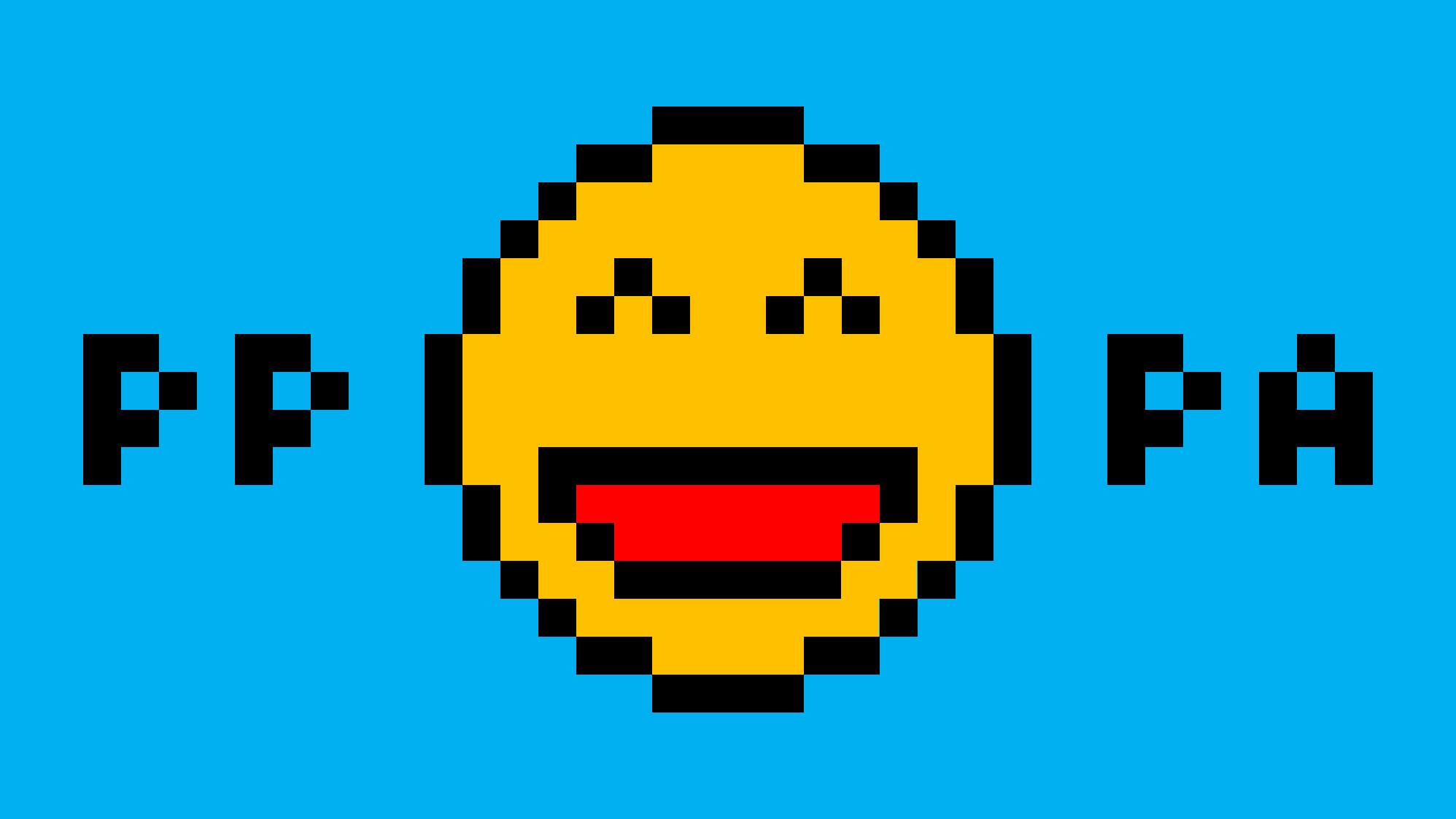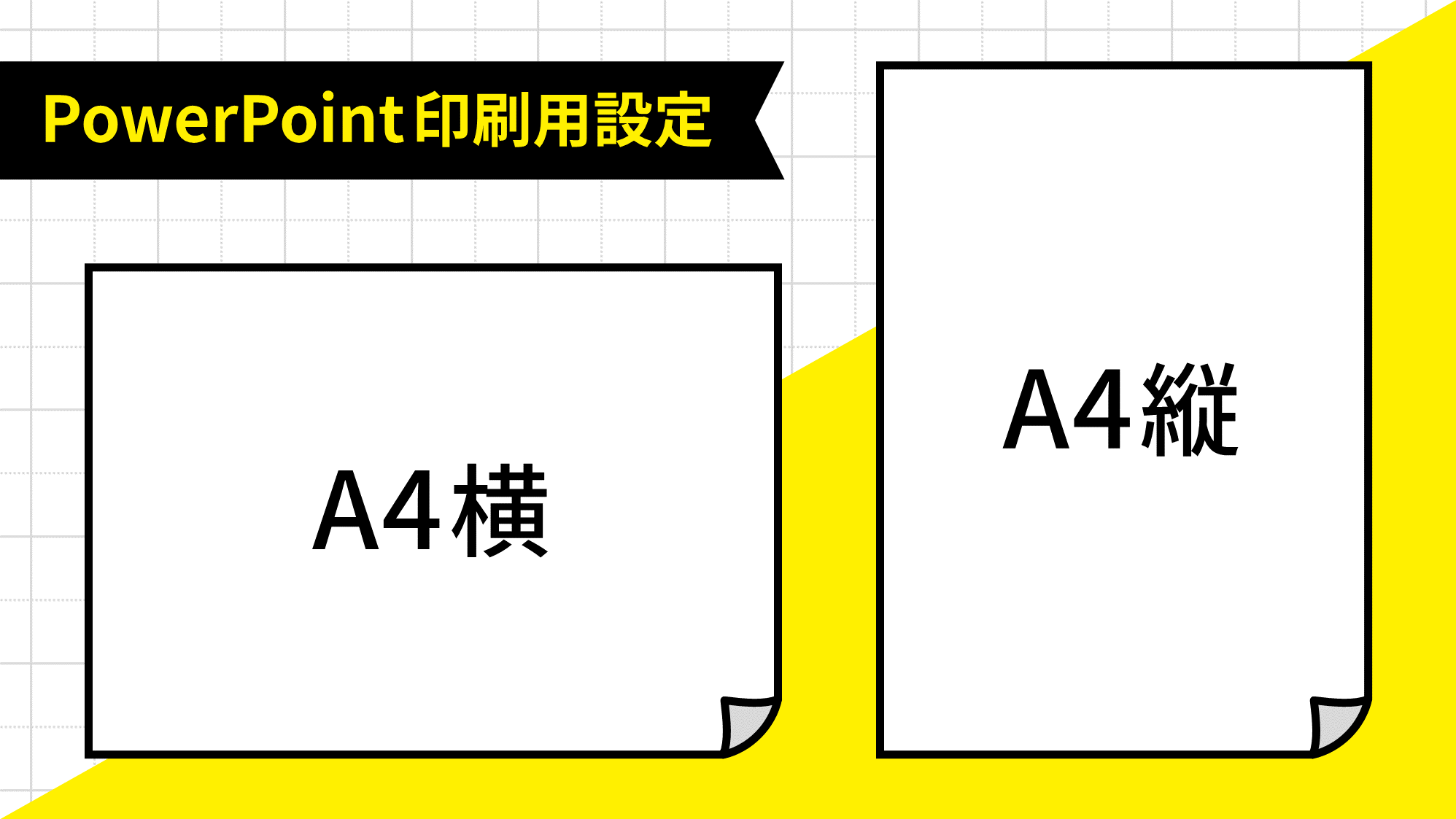![]()
IllustratorやPhotoshopを使わずにPowerPointでドット絵(Pixelart)を描きたい!そんなパワポユーザー必見のテクニック「パワポで簡単にドット絵を描く方法」をご紹介します。
題して、PPPA(Power-Point-Pixel-Art)です。
キャンバスを作成する
「16×16」のキャンバスを作成する

「デザイン」タブ →「ユーザー設定」グループ →「スライドのサイズ」→「ユーザー設定のスライドのサイズ」をクリックします。
![]()
スライドサイズを「幅:16cm」「高さ:16cm」に設定します。
- 「32×32」など、作成したいサイズに合わせてスライドサイズを設定しましょう。
続いて、グリッドを表示させます。

「表示」タブ →「表示」グループ右下の矢印をクリックします。
![]()
「グリッドとガイド」ダイアログボックスが開くので、次のように設定します。
- 位置合わせ:「描画オブジェクトをグリッド線に合わせる」にチェック
- グリッドの設定
・間隔:1cm
・「グリッドを表示」にチェック
![]()
スライドに1cm間隔でグリッドが表示されました。
![]()
「高さ:1cm」「幅:1cm」の「正方形」を作成し、スライドの左上に配置します。
![]()
最初の1つを右隣にコピーします。グリッドに吸着するので配置しやすいと思います。残りは「Ctrl + Y」キーで繰り返しペーストしてスライドを埋めましょう。
パレットを作成する
![]()
スライド外によく使う色を並べてパレットを作っておくと、色塗りが簡単に行えます。
以上で「16×16」のドット絵用キャンバスの完成です。
ドット絵を描く
作成したキャンバスにドット絵を描いていきましょう。
![]()
パレットから使用したい色を選択して「Ctrl + Shift + C」キーで書式のコピーをします。
![]()
色を塗りたいマス目を選択して「Ctrl + Shift + V」キーで書式のペーストをすると色が塗れます。コピーした色が連続で塗れるので便利です。
この作業をせっせと繰り返し、ドット絵を描いていきましょう。まとめて選択できるマス目はまとめて色をペーストすると効率的です。
![]()
スマイルのドット絵を描いてみました。
![]()
マス目をすべて選択して白色の線幅をつけると、マス目を分割したドット絵にすることができます。
- 画像として保存するときは、PNG形式にすると画像が荒れることなくきれいに保存できます。