
PowerPointで図形のフレームを使い、A4サイズのスライドに外枠を作る方法をご紹介します。
合わせて、「枠の幅を指定するマクロ」「枠を利用して線にパターンを設定したように見せる方法」「印刷時にスライドに枠線を付ける方法」も解説します。
外枠を図形のフレームで作成する
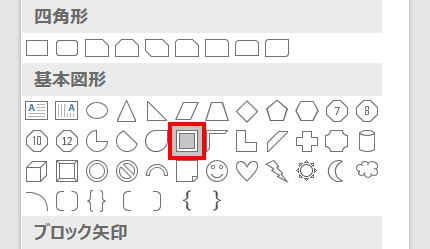
「ホーム」タブ →「図形描画」→「フレーム」をクリックします。
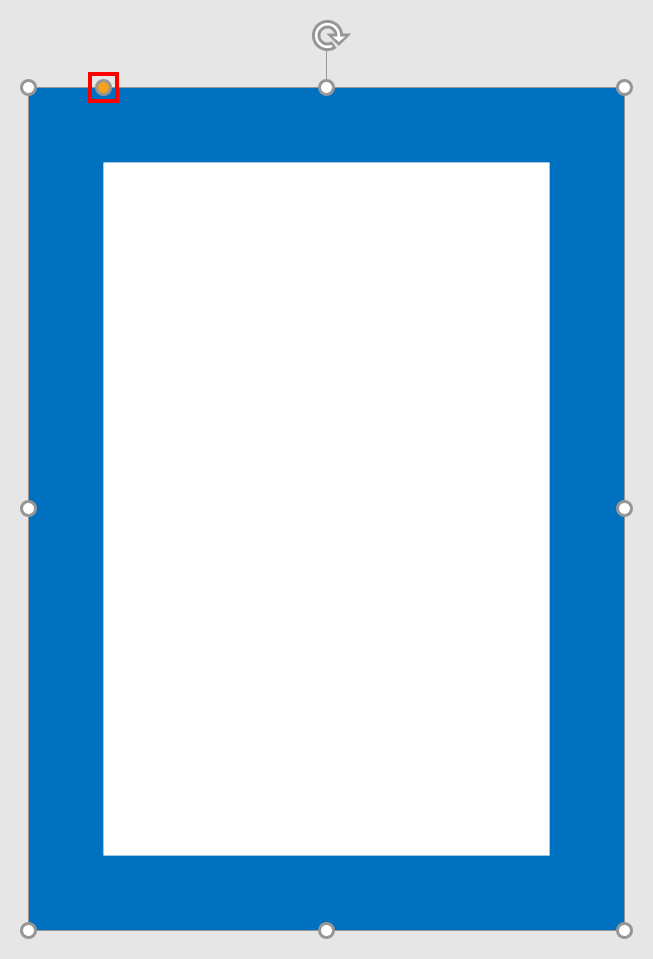
A4サイズで「フレーム」を描きます。左上の調整ハンドルで「枠の幅」を調整できます。
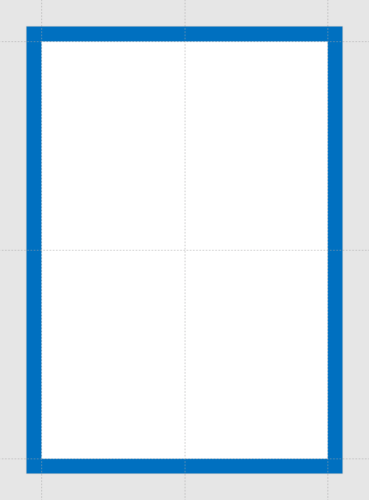
ガイドを引いておくと指定のサイズで枠の幅を合わせやすくなります。
上図のように、PowerPointでガイドを設定するのは少し手間ですが、VBAの自動処理を使えば簡単に引くことができます。
詳細は、次の記事で解説しています。
PowerPoint VBA ガイドを上下左右に追加するマクロ

枠幅指定でスライドサイズの枠を作成するマクロ
前項でガイドに合わせて枠の幅を調整する方法をご紹介しましたが、より簡単に枠の幅を調整できるマクロを作りました。
作りたい枠の幅を「mm」で入力するだけで、指定幅の枠をスライドサイズで作成することができます。
コード
Sub 枠幅指定でスライドサイズの枠を作成()
Dim frameWidth As String
Dim n As Long
Dim w As Single
Dim h As Single
Dim shp As Shape
'枠の幅を入力
frameWidth = InputBox("枠の幅を入力してください。" & vbCrLf & _
"(単位: mm)")
'枠の幅をインチに変換
frameWidth = Round(frameWidth * 72 / 25.4, 1)
'数値以外が入力された場合はマクロを終了
If IsNumeric(frameWidth) Then
ElseIf frameWidth = "" Then
Exit Sub
Else
msg = "数値を入力してください。"
MsgBox msg
Exit Sub
End If
'選択中のスライド番号を取得
n = ActiveWindow.Selection.SlideRange.SlideIndex
'スライドサイズ取得
w = ActivePresentation.PageSetup.SlideWidth
h = ActivePresentation.PageSetup.SlideHeight
With ActivePresentation
'スライドサイズの枠を作成
Set shp = .Slides(n).Shapes.AddShape( _
Type:=msoShapeFrame, _
Left:=0, _
Top:=0, _
Width:=w, _
Height:=h)
'枠の辺の長さを比較
If w < h Then
'枠の幅
shp.Adjustments(1) = frameWidth / w
Else
'枠の幅
shp.Adjustments(1) = frameWidth / h
End If
'枠の色
shp.Fill.ForeColor.RGB = RGB(0, 0, 0)
'線なし
shp.Line.Visible = msoFalse
End With
End Sub
枠の幅を入力するだけなので調整いらずです。図形の調整ハンドルの位置を「Adjustments」オブジェクトの値で指定しています。
線にパターンを設定したように見せる
図形の「フレーム」のその他の活用例をご紹介します。
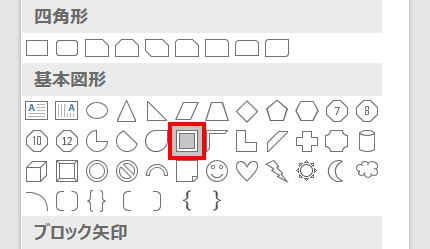
図形の線幅にパターンを設定することはできませんが、「フレーム」の塗りをパターンで塗りつぶして枠の幅を細くすると、線幅にパターンを設定したように見せることができます。
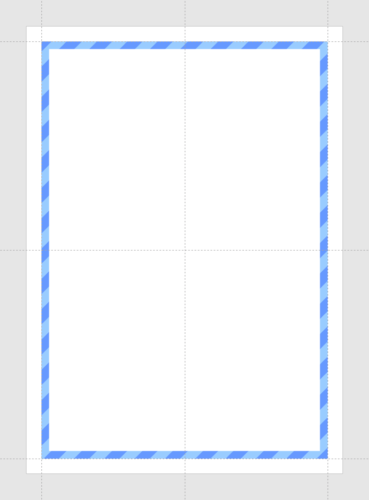
上図の作例は「塗りつぶし(図またはテクスチャ)」にオリジナルで作ったストライプパターンを設定しています。
ストライプパターンの作り方は、次の記事で解説しています。
PowerPointで縦・斜めストライプを作り太さ調整する方法

色んな枠を作ってみよう!

図形の「フレーム」以外にも、PowerPointには枠を作れる図形がたくさんあります。参考例として、20パターンの飾り枠を作りました。
詳細は、次の記事で解説しています。
PowerPointで使える飾り枠(フレーム)素材集A4用21選

印刷時にスライドに枠線を付ける

A4用紙などに印刷する場合、スライドサイズと用紙の境目を分かりやすくするために「スライドに枠を付けて印刷する」方法があります。
枠付き印刷をしたくてこの記事にたどり着いた方は、次のチュートリアルをご参考にしていただければ幸いです。
























