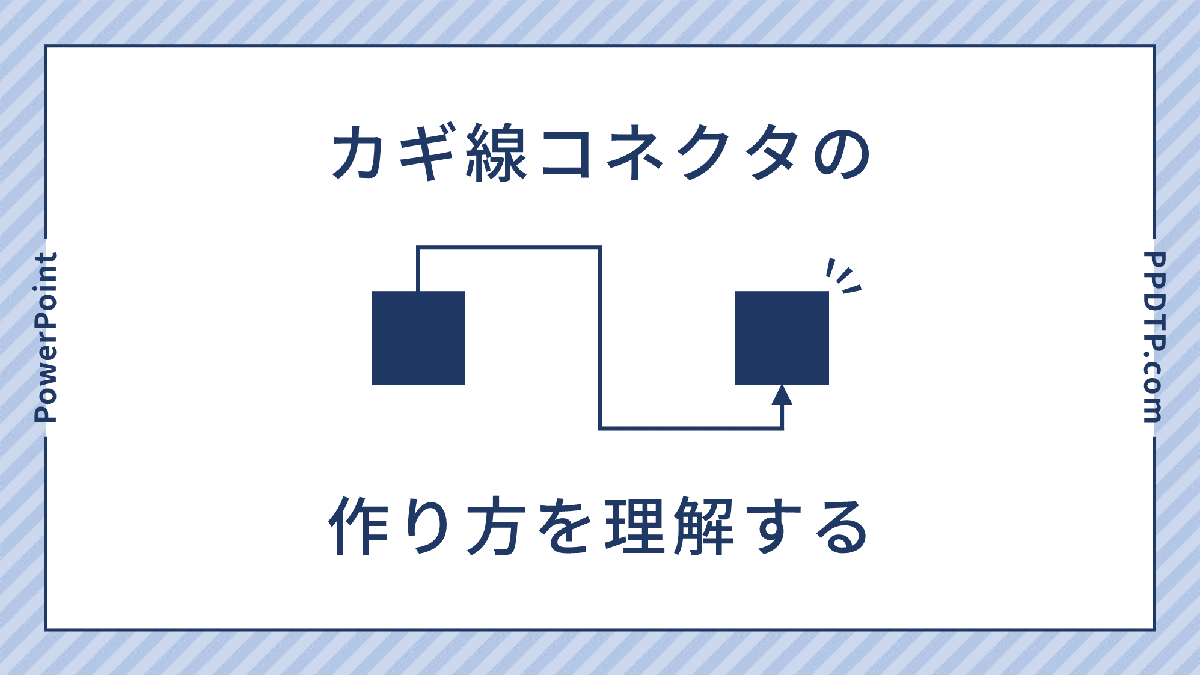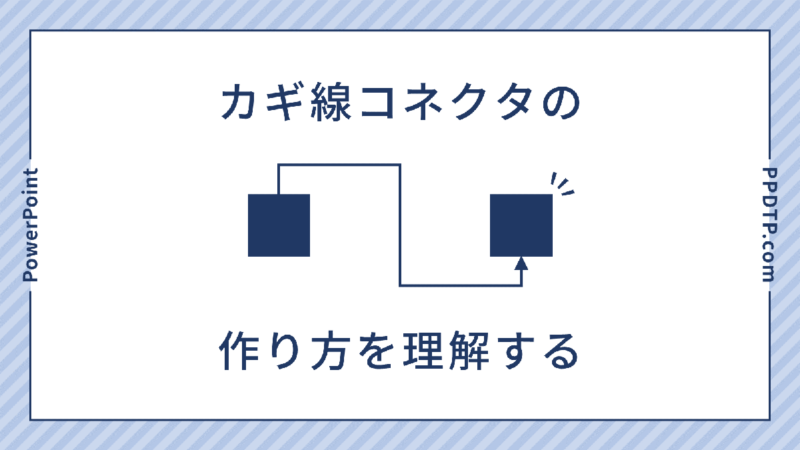
PowerPointでカギ線コネクタをコの字・曲線・直線にする方法をご紹介します。うまく作れない人もコツが分かれば簡単に操作できるようになります。
カギ線コネクタ以外にも「フリーフォーム:図形」と「矢印:Uターン」でコの字の矢印を作る方法も解説します。
カギ線コネクタをコの字にする
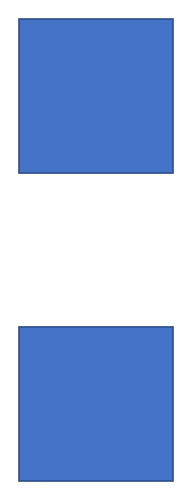
カギ線コネクタで連結したい図形を描きます。

「ホーム」タブ →「図形描画」→「コネクタ:カギ線」を選択します。
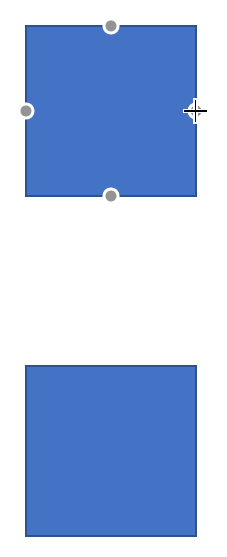
「コネクタ:カギ線」を選択した状態で図形をマウスオーバーすると接続点が表示されます。
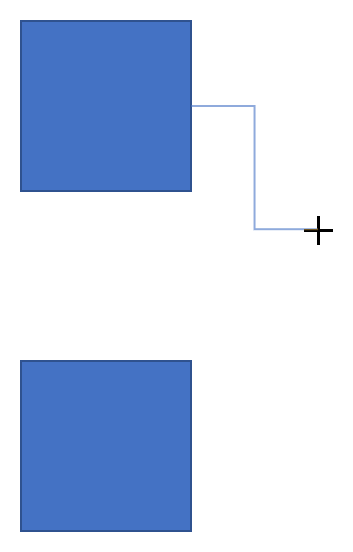
接続点をクリックし、カギ線コネクタをドラッグしながら移動させます。
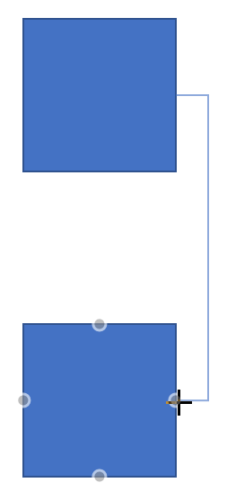
ドラッグしながら下の四角形にマウスオーバーすると接続点が表示されるので、接続点の上でドラッグをやめます。
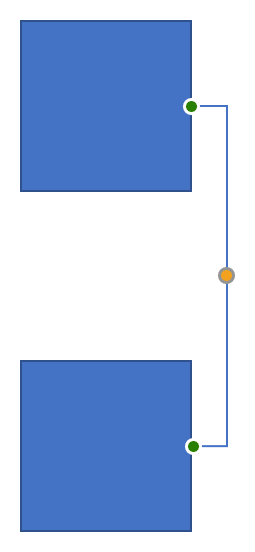
カギ線コネクタがコの字になりました。
カギ線コネクタを選択したときに接続点が緑色になっていれば図形と接続された状態です。
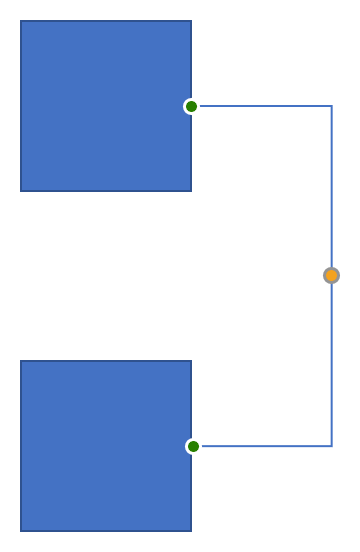
カギ線コネクタの中央にある調整ハンドルをドラッグするとコの字を広げることができます。
カギ線コネクタを曲線にする
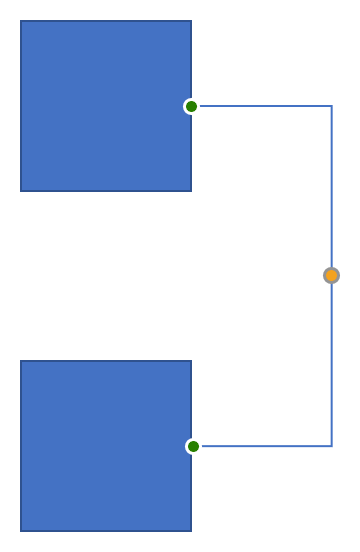
コの字のカギ線コネクタを曲線コネクタに変更します。
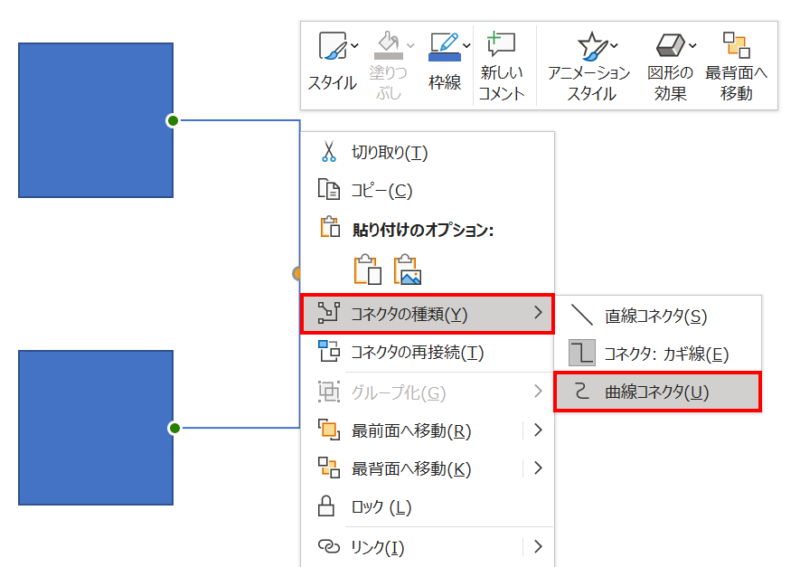
カギ線コネクタを右クリックしてメニューを開き、「コネクタの種類」→「曲線コネクタ」をクリックします。
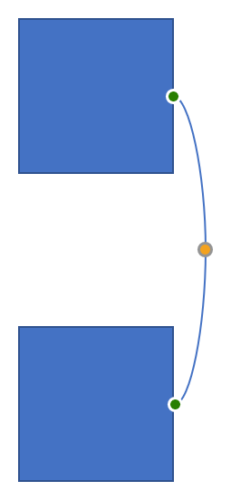
曲線コネクタに変更されました。
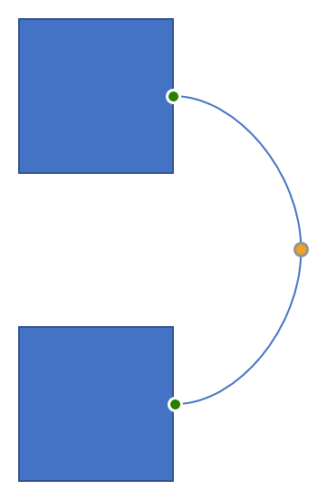
曲線コネクタの中央にある調整ハンドルをドラッグするとカーブを広げることができます。
カギ線コネクタを直線にする
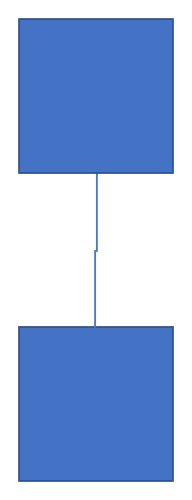
カギ線コネクタを直線にすると線がずれてしまいます。
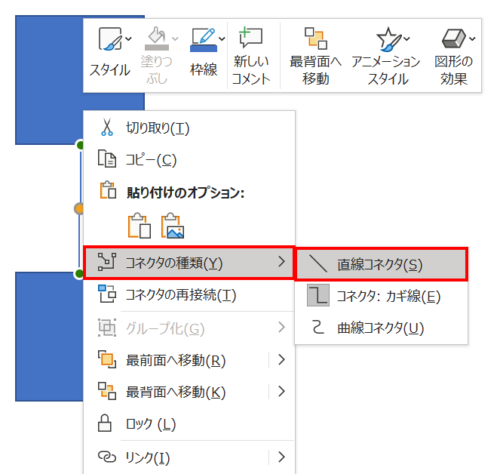
ずれをなくして直線にしたい場合は、カギ線コネクタを右クリックしてメニューを開き、「コネクタの種類」→「直線コネクタ」をクリックします。
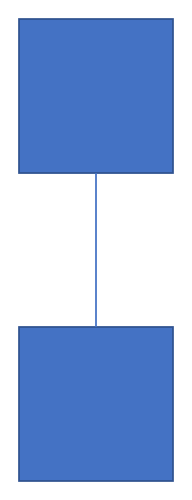
まっすぐなコネクタになりました。
カギ線コネクタの曲がる場所を増やす
PowerPointではカギ線コネクタを自由に曲げたり、頂点を増やすことができません。
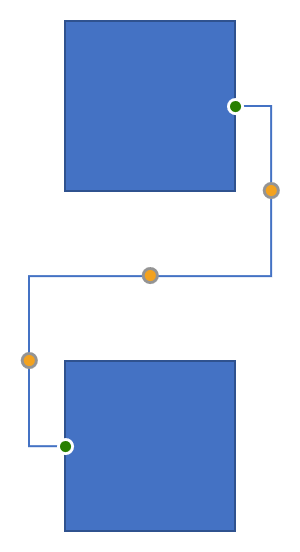
図形の接続点を変更すると自動でクネクネと曲がってくれるのでパワポの意思に従いましょう。
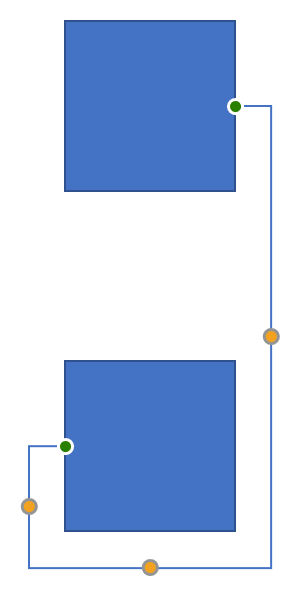
コネクタをつなげたあとは、調整ハンドルで位置を変更することができます。
カギ線コネクタの頂点を増やす
カギ線コネクタは頂点を増やすことができませんが、頂点を増やした風につなげることはできます。
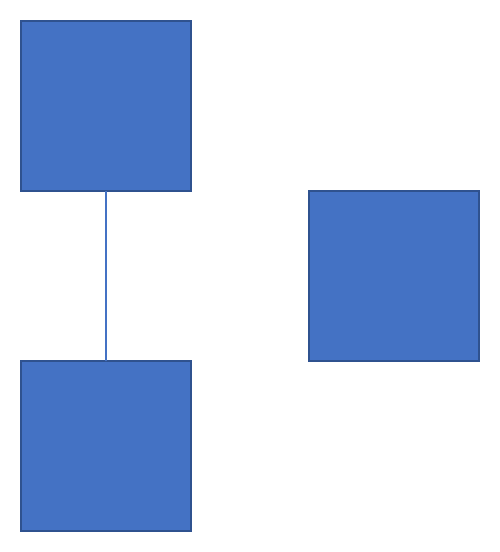
上下につなげたコネクタの中央に頂点を増やし、右の四角形にもコネクタをつなげます。
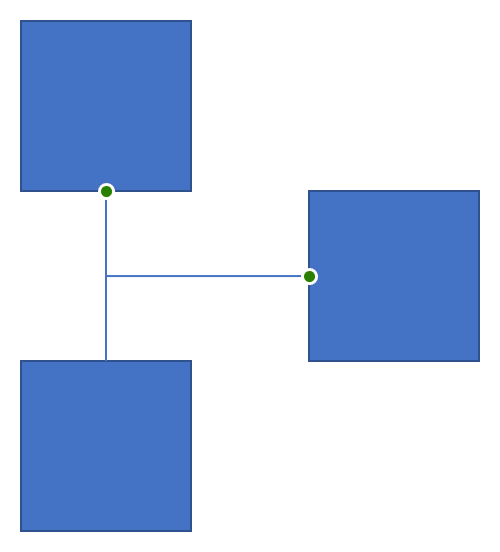
上の四角形の接続点と右の四角形の接続点とをカギ線コネクタでつなげます。
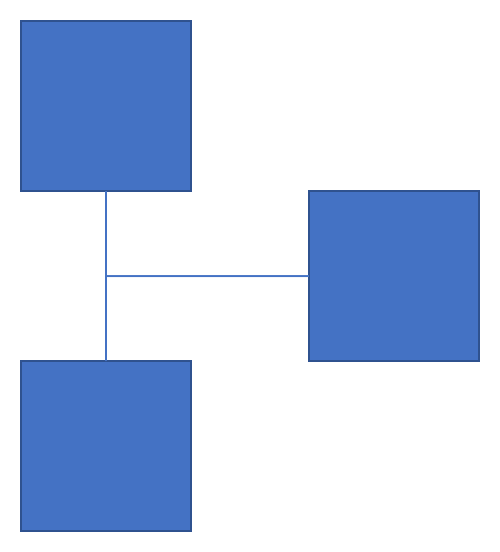
頂点を増やした風につなげることができました。
- 1つの頂点に複数のコネクタをつなげることができます。
もっと知りたい!コの字の矢印の作り方
カギ線コネクタ以外にもコの字の矢印を作る方法があります。用途に合わせて使い分けましょう。
「フリーフォーム:図形」で作る

「ホーム」タブ →「図形描画」→「フリーフォーム:図形」を選択します。
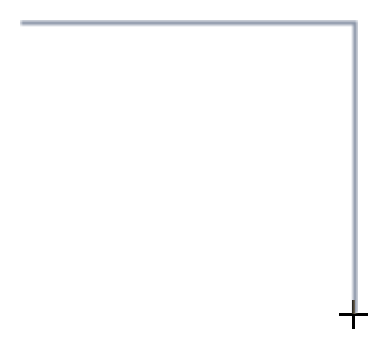
「Shift」キーを押しながらスライドをクリックし、コの字になるように線を描いていきます。
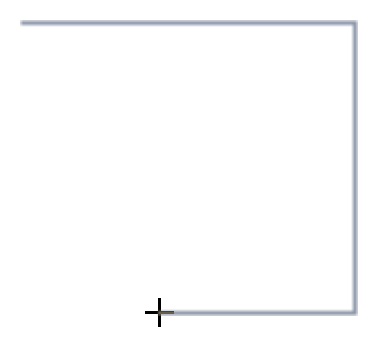
最後の線を描いたら「Esc」キーを押して描画モードを解除します。
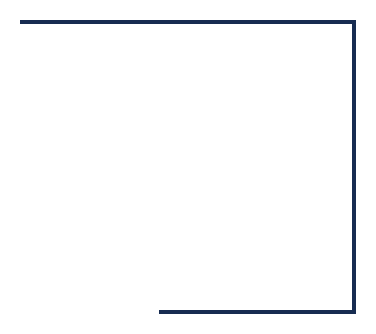
コの字の線が描けました。
続いて、線の先端を矢印にします。
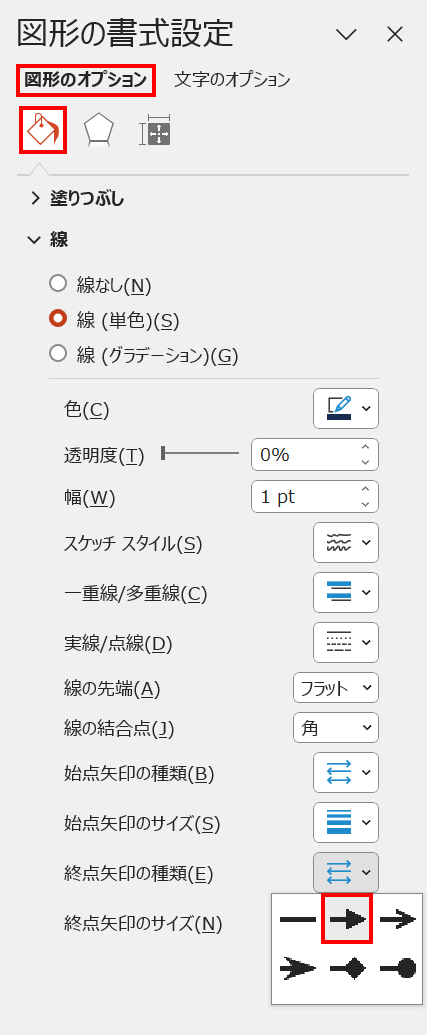
「図形の書式設定」ウィンドウ →「図形のオプション」→「線」→「終点矢印の種類:矢印」に設定します。
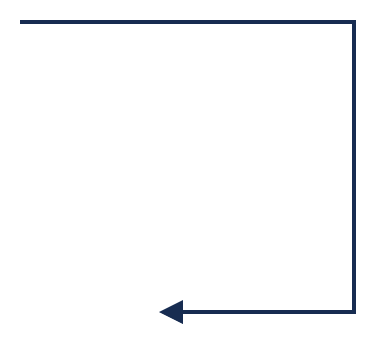
コの字の矢印の完成です。
「矢印:Uターン」で作る

「ホーム」タブ →「図形描画」→「矢印:Uターン」を選択します。
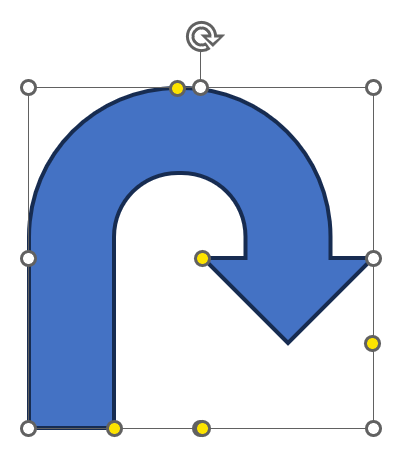
Uの字の矢印が描けます。
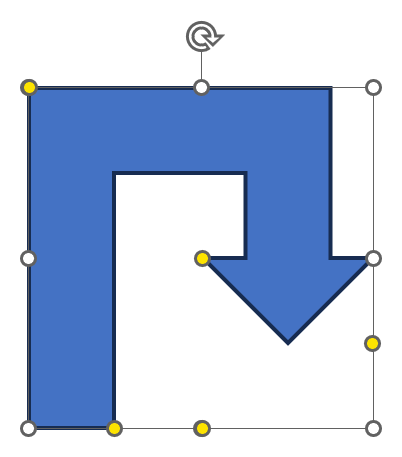
一番上の調整ハンドルをドラッグして左端まで移動させるとコの字の矢印に変形します。
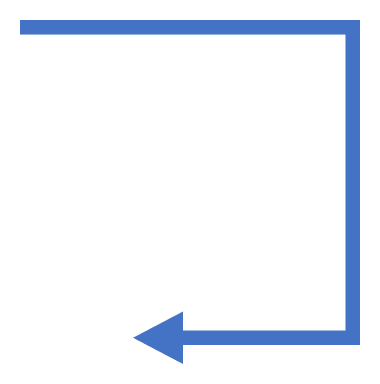
その他の調整ハンドルで好みの矢印になるように変形させましょう。
90度回転させてコの字の矢印の完成です。
飛び越し線を作る

コネクタが交差する部分に追加できる飛び越し線を作る方法をご紹介します。
詳細は、次の記事で解説しています。