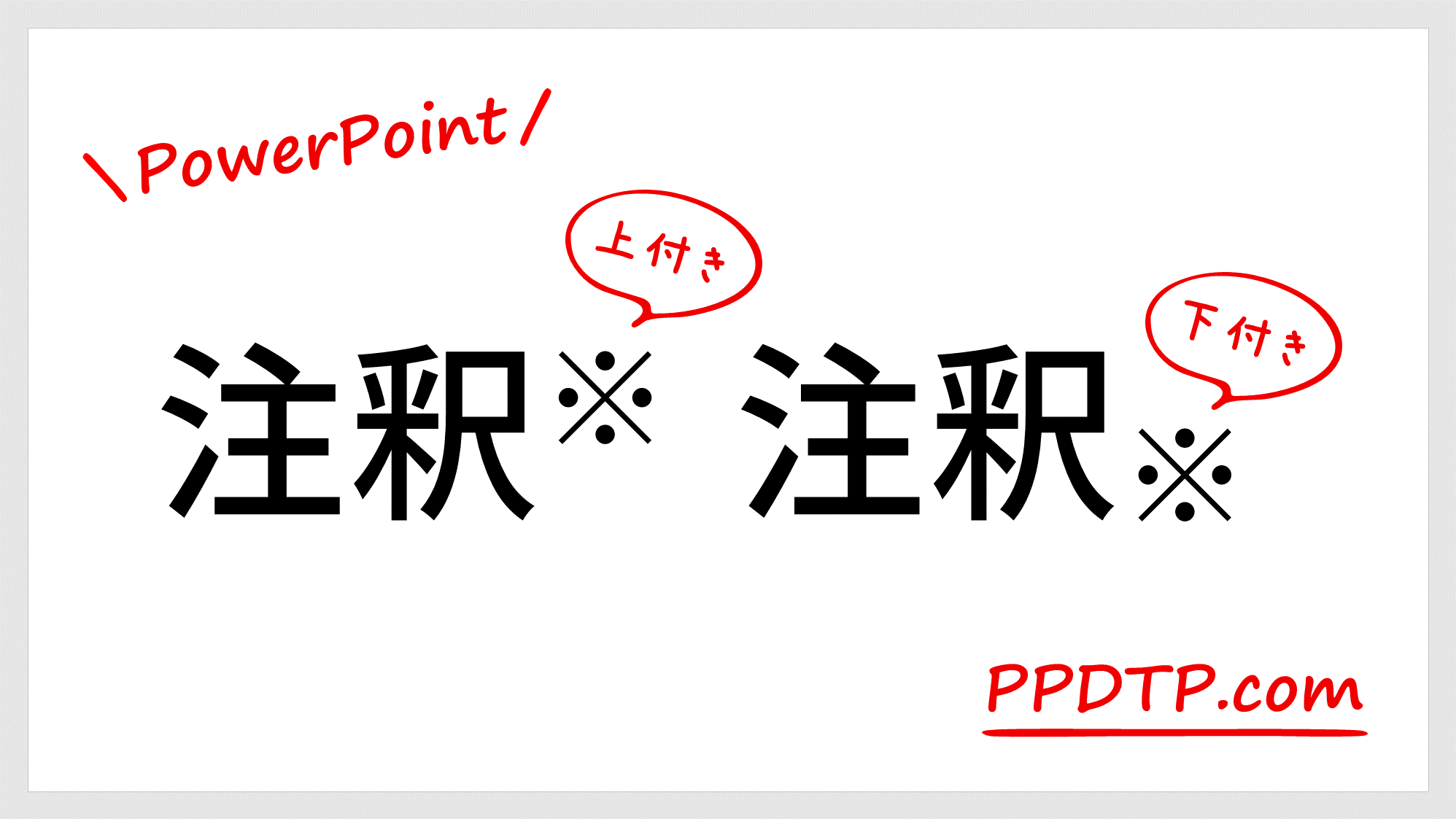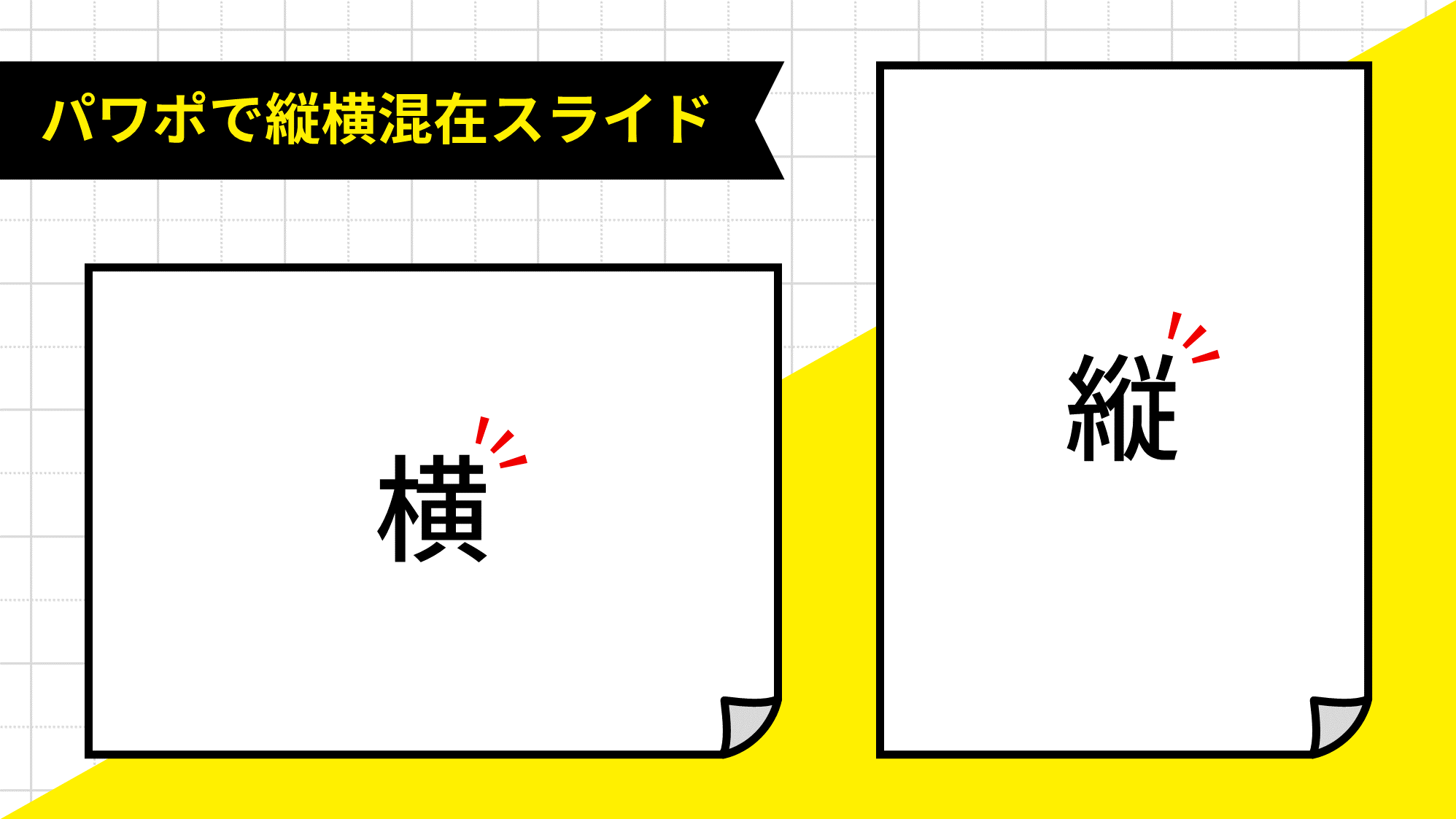Windows、Mac、iPad版のPowerPointで英語がすべて大文字になる、先頭が大文字になるときの解除法をご紹介します。
PowerPointには英語をすべて大文字にする・先頭を大文字にする機能が備わっています。
英語が小文字にならないときに確認しましょう。
英語がすべて大文字になる
Windows
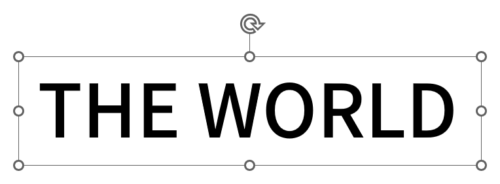
小文字の英語を入力しているのに、すべて大文字になる場合の解除法です。

テキストボックスを選択した状態で「ホーム」タブ →「フォント」グループ → 右下の矢印をクリックします。
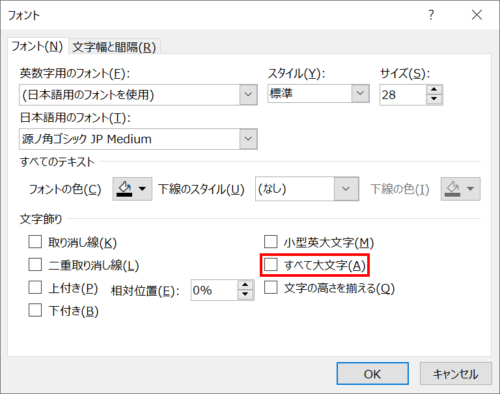
「フォント」ダイアログボックスが開くので「すべて大文字」のチェックをはずし、「OK」をクリックします。
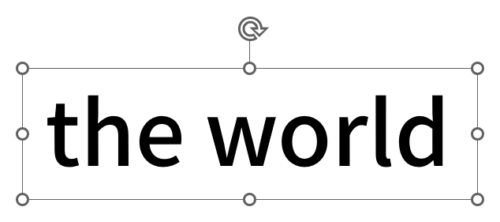
小文字で入力していた英語が小文字に戻りました。
Mac
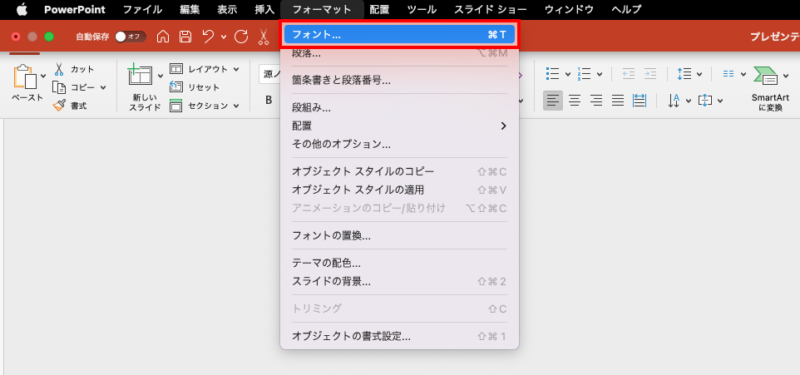
「フォーマット」→「フォント」をクリックします。
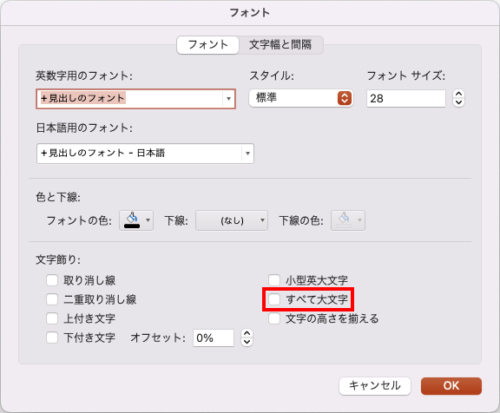
「フォント」ダイアログボックスが開くので「すべて大文字」のチェックをはずし、「OK」をクリックします。
先頭の英語が大文字になる
Windows
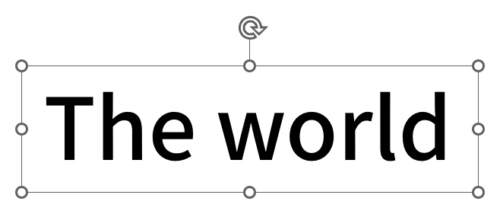
小文字の英語を入力しているのに、先頭が大文字になる場合の解除法です。
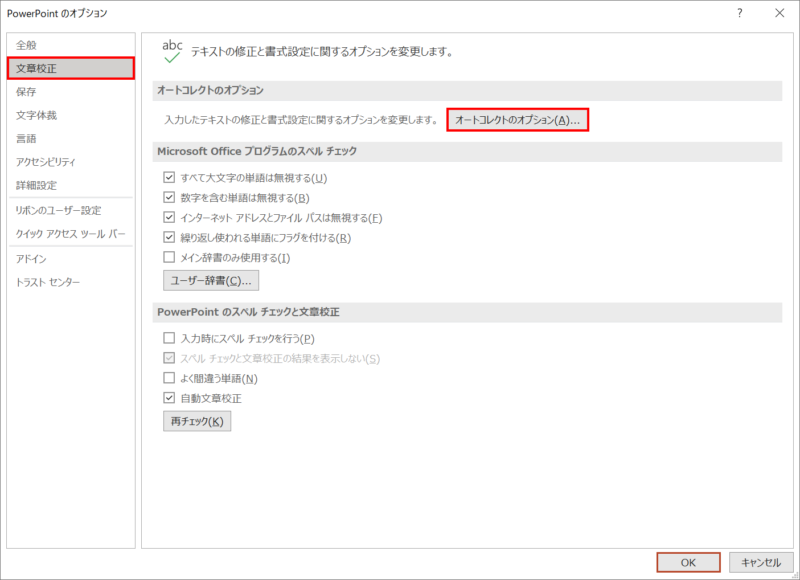
「Alt → F → T」キーを順に押して「PowerPointのオプション」ダイアログボックスを開き、「文章校正」→「オートコレクション」をクリックします。
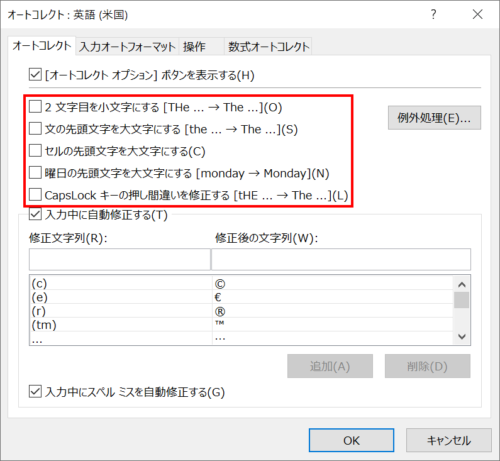
「オートコレクション」ダイアログボックスを開くので、上図の「2文字目を小文字にする」から「CapsLockキーの押し間違いを修正する」までのチェックをはずし、「OK」をクリックします。
「PowerPointのオプション」ダイアログボックスに戻るので「OK」をクリックします。
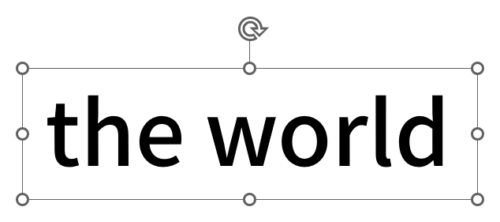
次から作成したテキストボックスは先頭が小文字で入力されます。
Mac
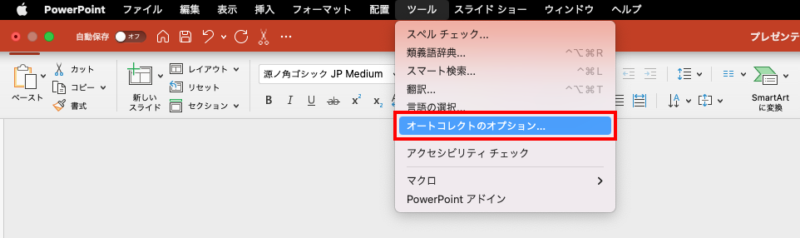
「ツール」→「オートコレクションのオプション」をクリックします。
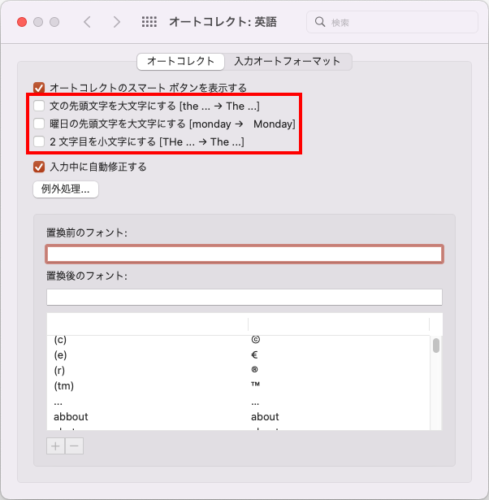
「オートコレクション」ダイアログボックスを開くので、上図の「文の先頭文字を大文字にする」から「2文字目を小文字にする」までのチェックをはずし、「OK」をクリックします。
iPad
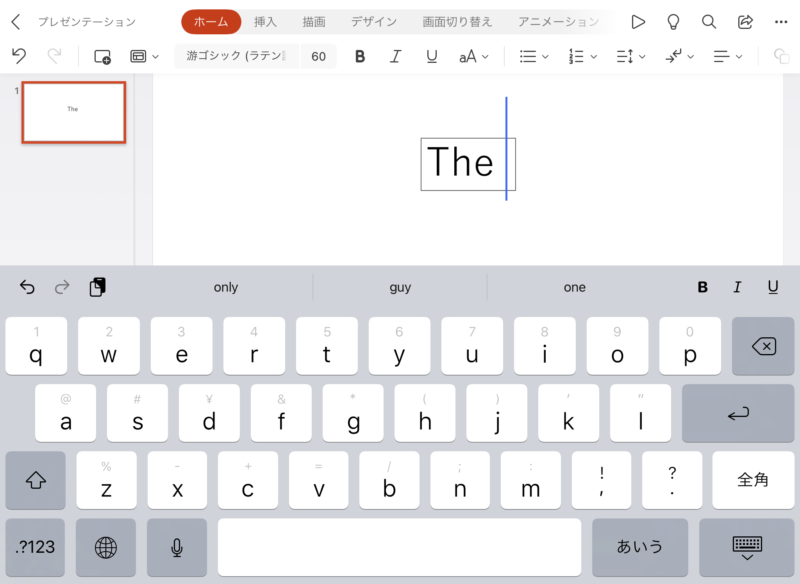
iPadは「オートコレクション」を設定する機能がなく、デフォルトで先頭が大文字になる設定になっています。
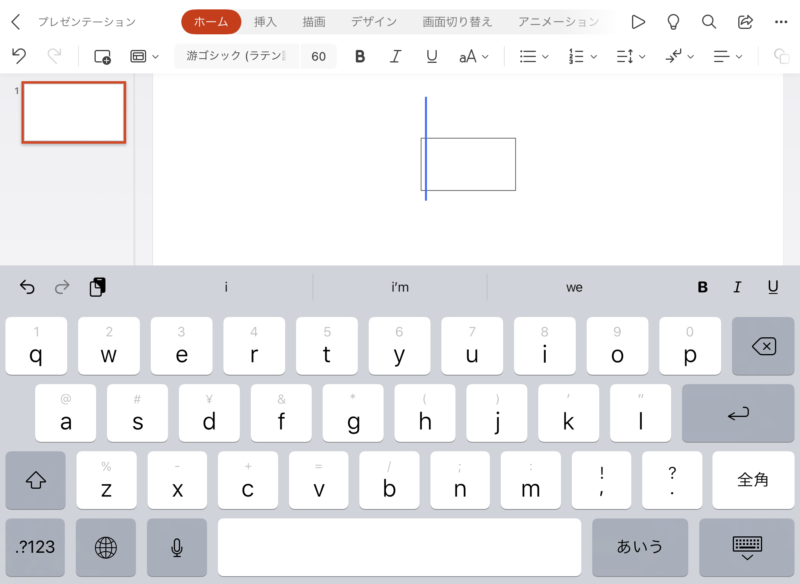
先頭を小文字にしたい場合は、先頭が大文字になった文字をすべて削除します。
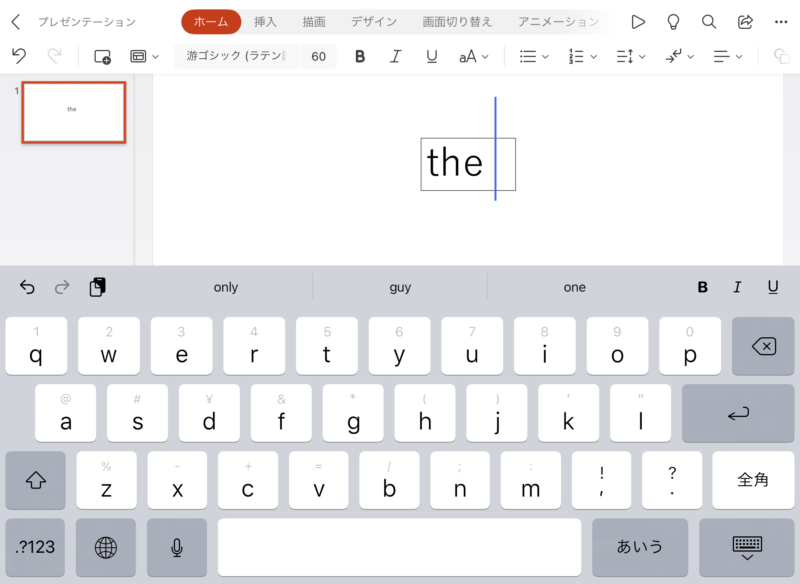
再度、同じ単語を入力すると先頭が小文字のまま入力できます。
- もしくは先頭の文字を小文字で打ち替えましょう。