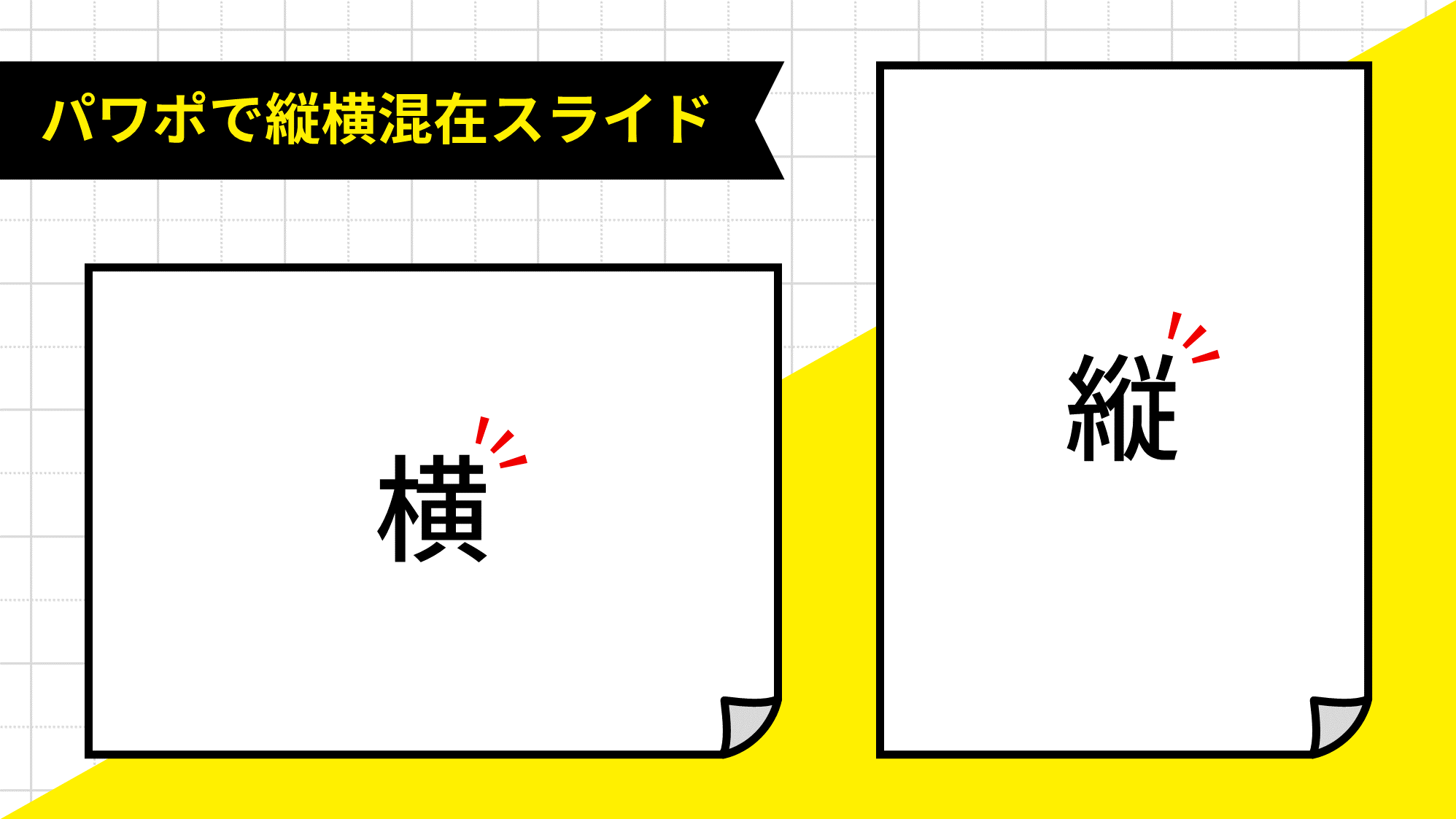PowerPointでスライドショー時に1ページだけ縦表示にする方法をご紹介します。
ハイパーリンクを使う方法もありますが、今回は最も手っ取り早い手順で縦横混在のスライドを作ります。
1つのファイルで作るのでハイパーリンクでスライドを切り替える必要がありません。
横スライドに縦スライドを挿入する
縦スライドの貼り付け
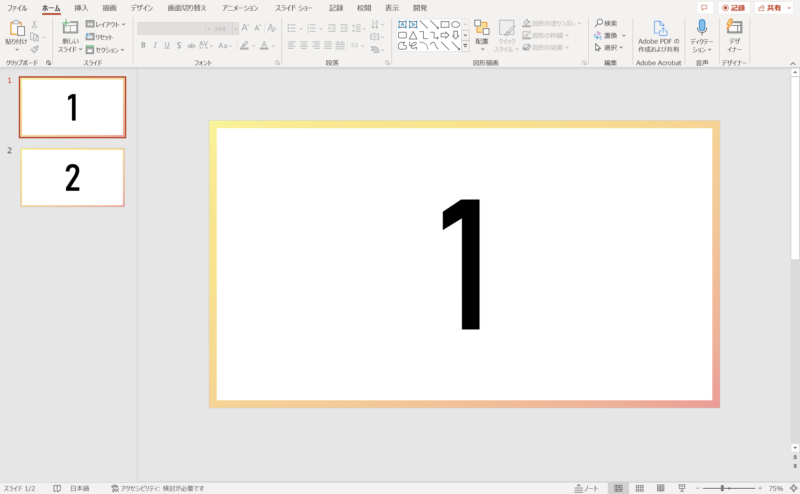
上図のような横スライドで作ったデータに縦スライドを挿入します。
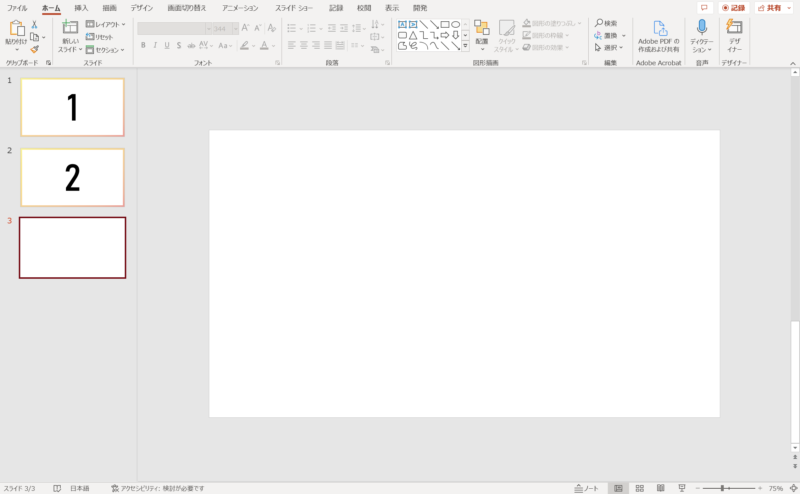
「Ctrl + M」キーを押して縦スライドを挿入する用の新しいスライドを作ります。
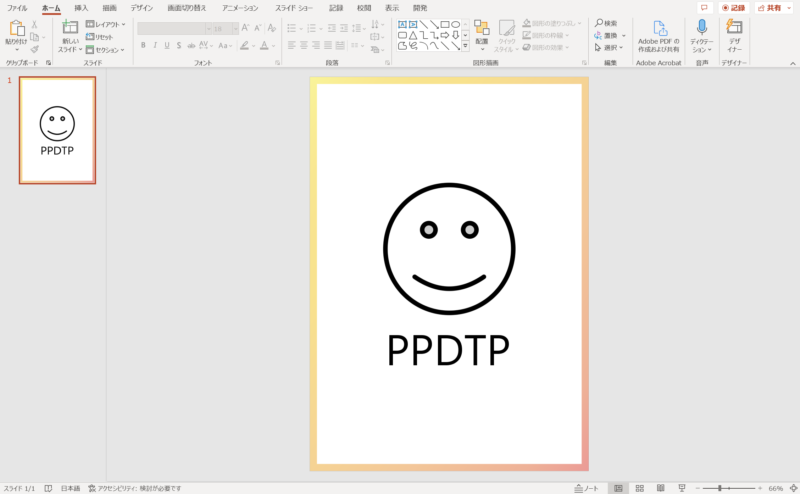
挿入したい縦スライドで作ったデータを用意します。今回はA4縦で作ったデータを挿入します。
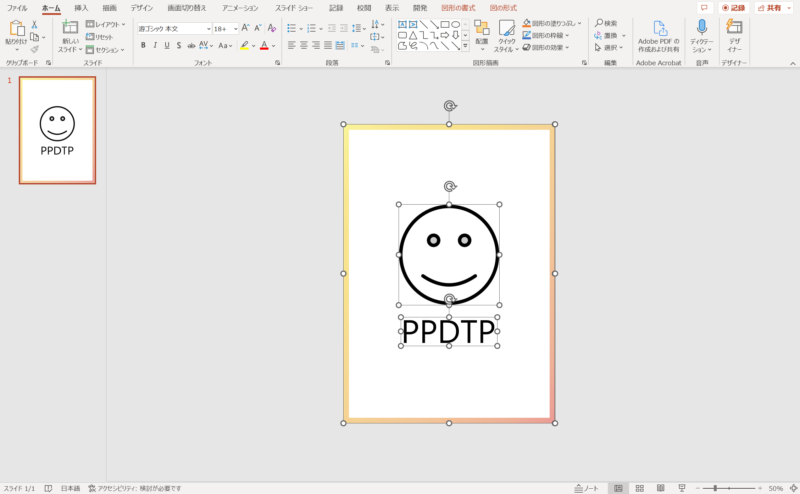
オブジェクトをすべて選択した状態で「Ctrl + C」キーでコピーします。
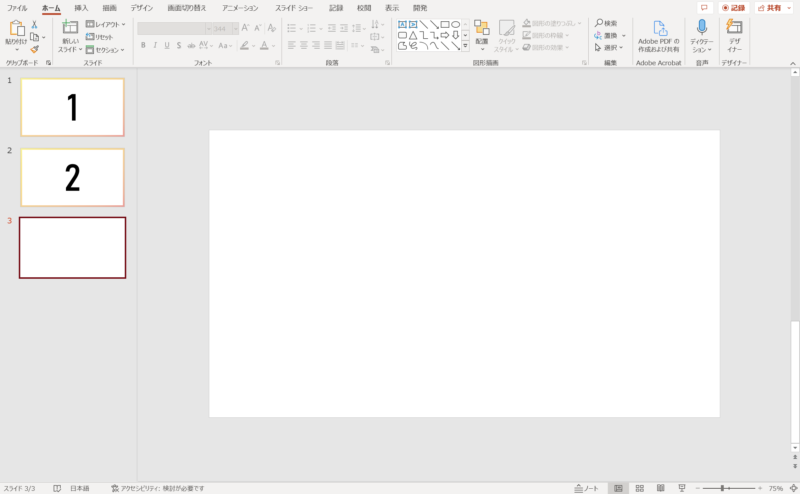
横スライドのファイルに戻り、縦スライドを挿入したいスライドを選択した状態で「Ctrl + Alt + V」キーを押し、「形式を選択して貼り付け」ダイアログを開きます。

「貼り付ける形式」から「画像(SVG)」を選択し、「OK」をクリックします。
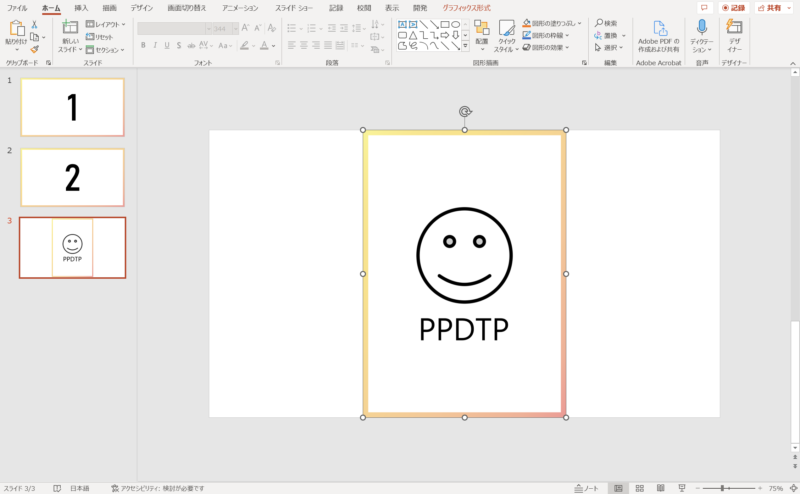
スライドに縦スライドが貼り付きました。
縦スライドの背景を黒色にする
スライドショー画面で違和感がないように縦スライドの背景を黒色にします。
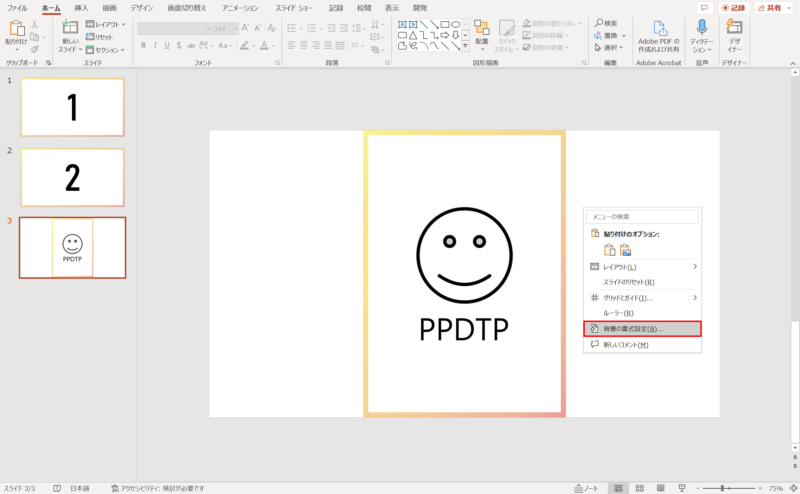
スライドを右クリックしてメニューを開き「背景の書式設定」をクリックします。
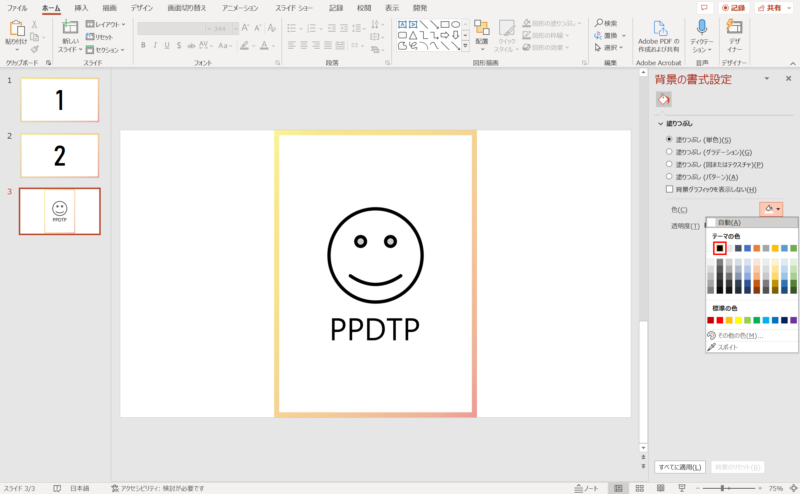
「背景の書式設定」ウィンドウが表示されるので「塗りつぶし(単色)」を「黒」に設定します。
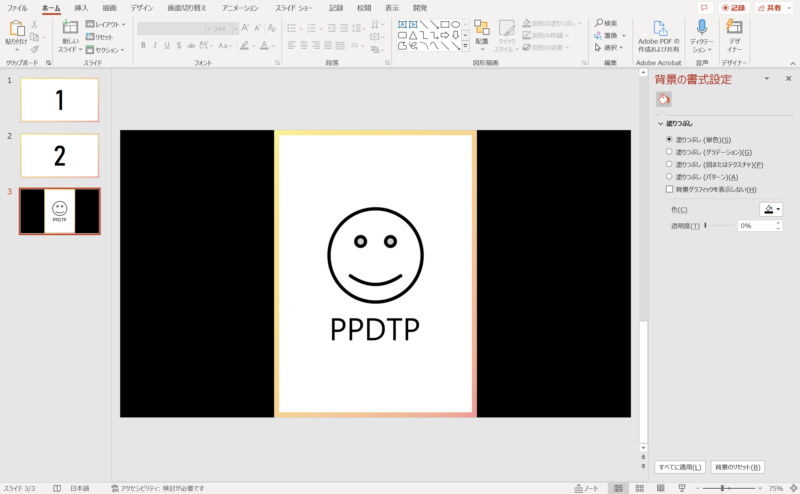
背景が黒色になりました。
スライドショーで確認する
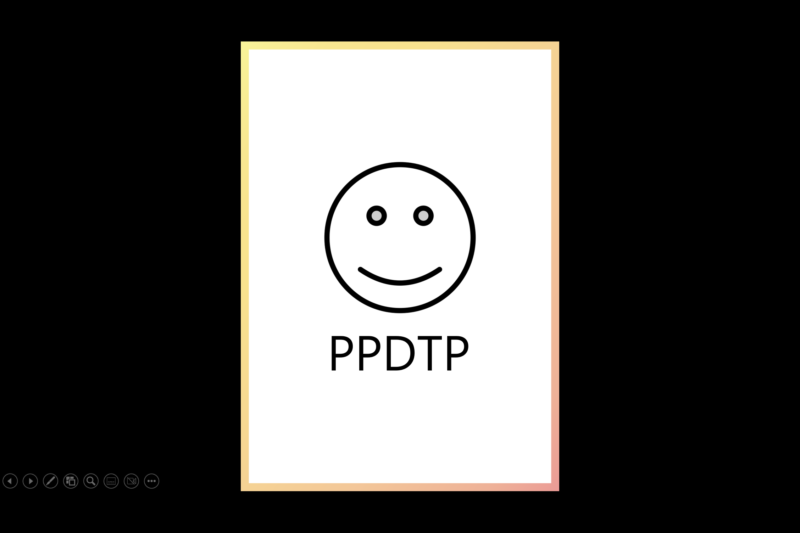
スライドショーで確認すると上図のような状態になります。
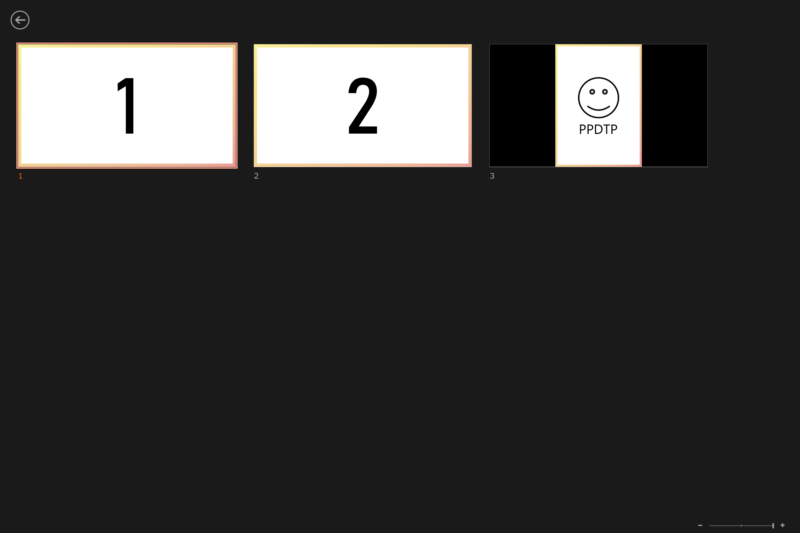
違和感なく横スライドに縦スライドを挿入できました。