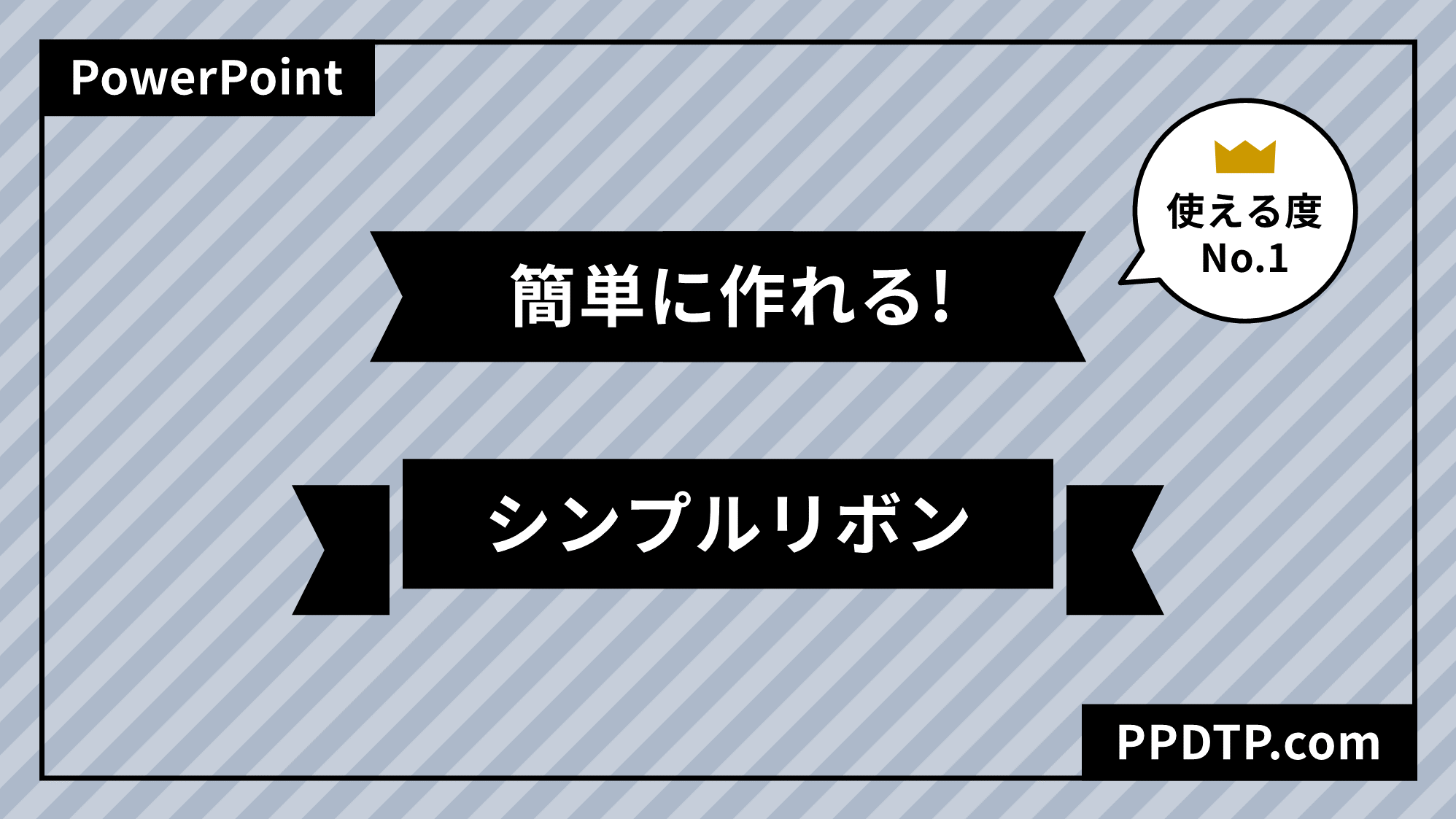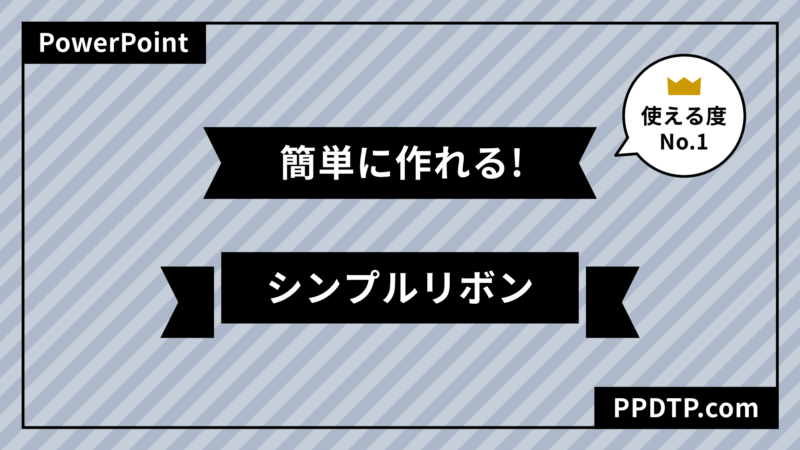
PowerPointの図形のリボンは、幅を広げると両端の切り込みが鬼のように深くなってしまいます。
そこで「矢印:山形」を使い、切り込みの深さがほどよいシンプルリボンの作り方を2パターンご紹介します。
シンプルリボンを作る
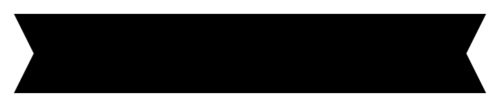
図形を組み合わせて上図のリボンを作ります。

「ホーム」タブ →「図形描画」→「矢印:山形」を選択します。
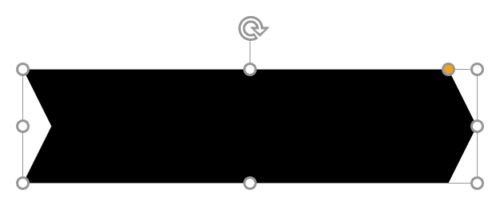
「矢印:山形」を「高さ:2cm」「幅:8cm」で描き、調整ハンドルをドラッグして山を浅くします。

山の調整ができたら、「矢印:山形」を「Ctrl + Shift」キーを押しながら右にドラッグして複製し、左右反転(反転方法を参照)させます。
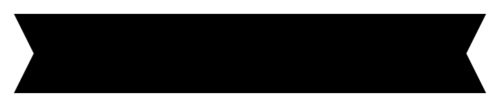
2つの「矢印:山形」の端と端を重ね合わせて長さを調整します。
シンプルリボンの完成です。
折り返しシンプルリボンを作る
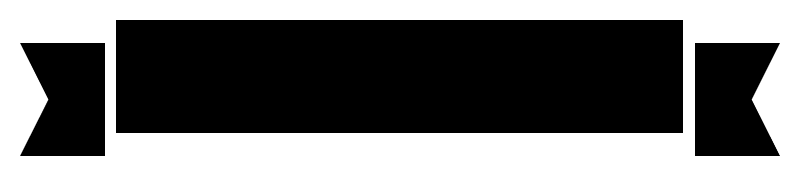
図形を組み合わせて上図の折り返しシンプルリボンを作ります。
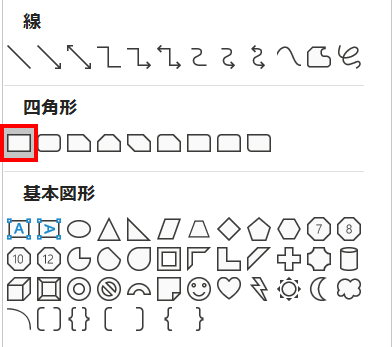
「ホーム」タブ →「図形描画」→「正方形/長方形」を選択します。
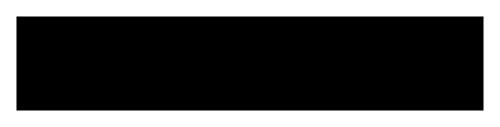
長方形を「高さ:2cm」「幅:10cm」で描きます。

続いて、「ホーム」タブ →「図形描画」→「矢印:山形」を選択します。
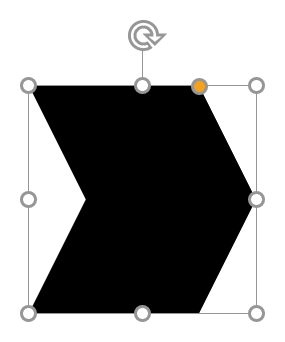
「矢印:山形」を「高さ:2cm」「幅:2cm」で描き、調整ハンドルをドラッグして山を浅くします。
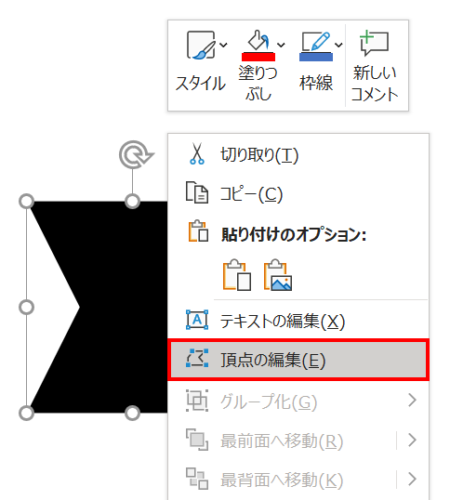
「矢印:山形」を右クリックしてメニューを開き、「頂点の編集」をクリックします。
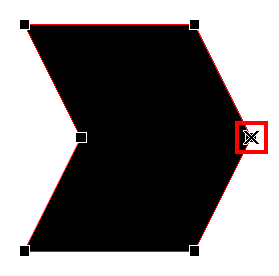
頂点が編集できる状態になるので、「Ctrl」キーを押しながら右中央の頂点をクリックして削除します。
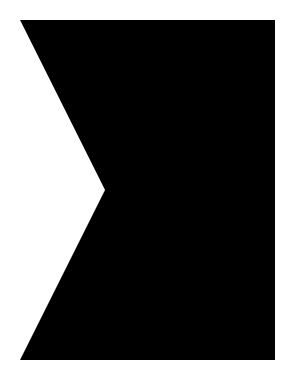
両端のパーツができました。
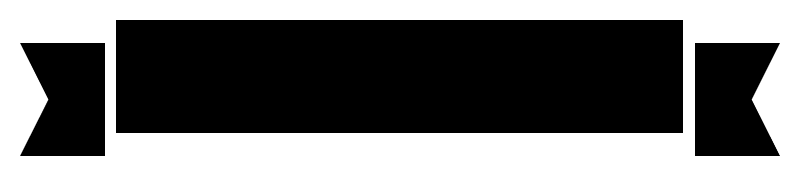
長方形と両端のパーツを組み合わせ、折り返しシンプルリボンの完成です。
アーチ状リボンを作る

文字の変形で図形をカーブさせてアーチ状リボンを作ることも可能です。
詳細は、次の記事で解説しています。

PowerPointでアーチ状リボンを作る方法
PowerPointで「アーチ状リボン」と「折り返しアーチ状リボン」の作り方をご紹介します。Powe…
波形リボンを作る

文字の変形で旗をなびかせたような波形リボンを作ることも可能です。
詳細は、次の記事で解説しています。

PowerPointで波形リボンを作る方法
PowerPointで切り込みの深さ調整ができる「波形リボン」と色分けができる「折り返し波形リボン」…